Creating a Microsoft Teams Meeting
After Microsoft Teams is connected to your iSpring LMS account, you can start scheduling and holding Microsoft Teams meetings.
The Account Owner, Account Administrators, Department Administrators, and users with a custom role enabled to create trainings can all add a Microsoft Teams meeting.
To create a Microsoft Teams meeting:
- Go to the Trainings section and select Add Training.
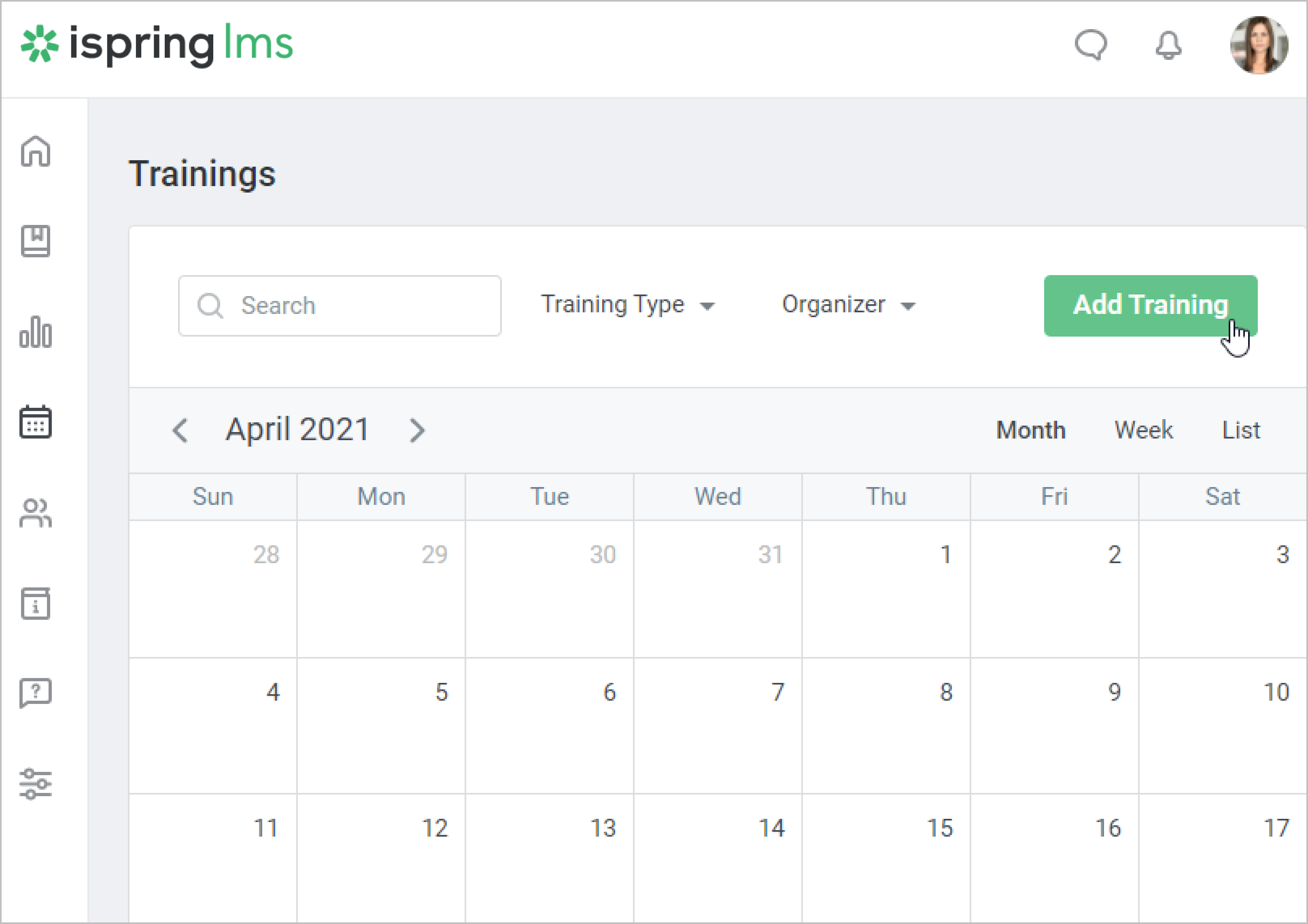
Next, click the Add Microsoft Teams meeting link.
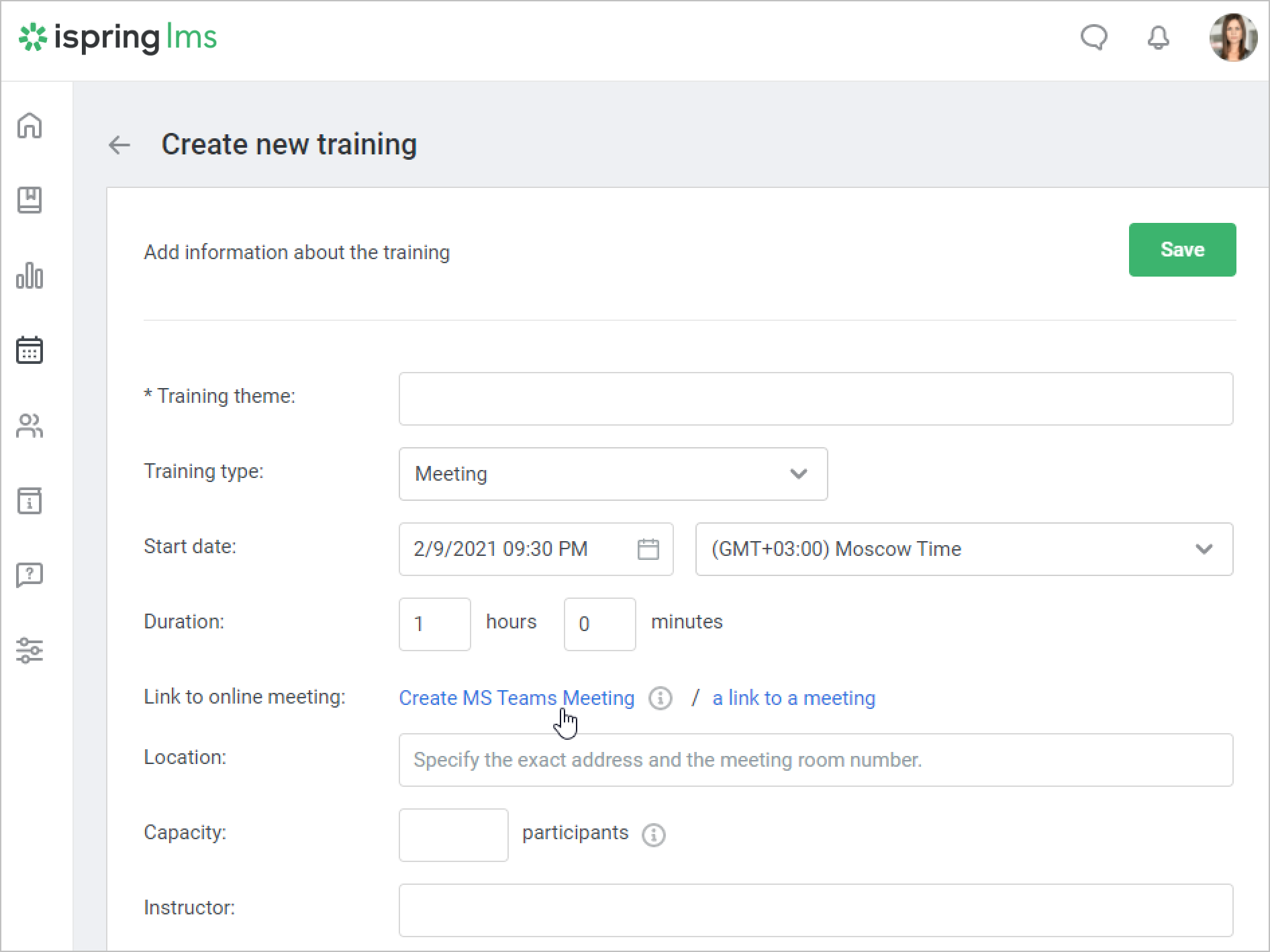
Fill in all the fields with the Microsoft Teams meeting info and click Save.
Field name Description Training theme The theme length cannot exceed 255 characters. The theme does not have to be unique. Training type Select the training type: a meeting, a webinar, or a new training type that you can create on your own.
A meeting is an event where some important topics are discussed. For example, before the course starts, the course mentor usually arranges a meeting with learners to explain to them how the learning process is organized.
A webinar is an educational event during which an instructor shares their knowledge with learners and they ask questions.Start date Here; you can specify the start time and date of the meeting, as well as the timezone of the location where it will take place. The moment this is done, all participants enrolled in the meeting will receive a notification about the meeting being started (and not when the organizer launches the meeting).
You can select any start date for your training, both in the past and the future. Creating a training with a date and time in the past will come in handy if the training has already ended and you need to account for it in a report.
If you created an Microsoft Teams meeting with a date and/or time in the past, its status will be Not started yet. To make the Microsoft Teams meeting change to Finished, launch and end it.
If you enroll users in a meeting that has already ended, enrollment and start notifications won't be sent to them.
If you change the meeting start date in Microsoft Teams, it will be changed in iSpring LMS, and vice versa.
Duration The estimated duration of the training.
The maximum duration of a training is 23 hours and 59 minutes.If you change the training duration in Microsoft Teams, it will be changed in iSpring LMS, and vice versa.
Meeting title The meeting’s title can be the same as the training theme.
If you specified the training theme before clicking on the Add Microsoft Teams meeting link, the meeting title will autopopulate and will coincide with the theme.
After the meeting is created, you won't be able to edit its title in iSpring LMS. The only way to change the title will be to modify it in your Microsoft Teams account.
Account Here you will select the account of the user who will hold the meeting.

If, aside from the administrator, there are 5 more users in the Microsoft Teams account who have the Calendar app installed, then:The Microsoft Teams account administrator can select their account or one of 5 user accounts in the Account field (in case they belong to the iSpring LMS department that the administrator manages)
Any of the 5 users of the Microsoft Teams account can select their own account or the Microsoft Teams administrator's account in the Account field
This is done to allow users to schedule meetings for each other.
Note:- The default meeting organizer is the user who created it in iSpring LMS. After the meeting is created, this user will be displayed in the Organizer field on the General tab, and only this user can launch and end the meeting.
But if you select another user (not yourself) in the Account field, make sure that you assign them as an organizer so that they can launch and end the meeting. This can be done on the General tab.
Such a user should meet the following conditions:
- They should have permission to view trainings in iSpring LMS (the Account Owner, Account Administrators, Department Administrators, and custom roles enabled to view trainings are suitable)
- Their emails in the iSpring LMS account and the Microsoft Teams account should coincide
- They should belong to the same Microsoft Teams account as the user who connected Microsoft Teams to iSpring LMS
- The Calendar app should be installed in their Microsoft Teams account
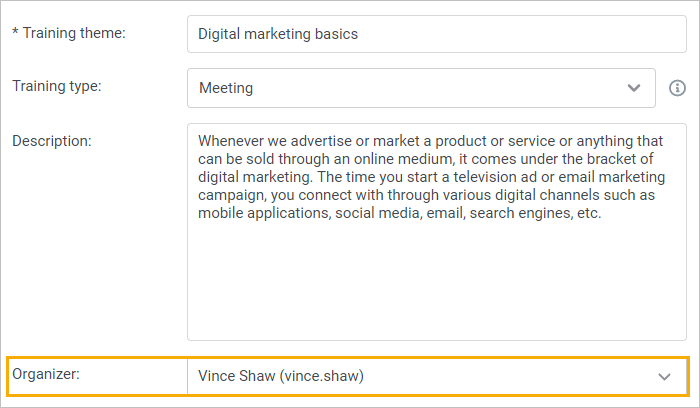
Location For an Microsoft Teams meeting, write "online" or specify a conference hall where the translation will take place. Capacity Specify the maximum possible number of training participants. If you leave the field blank, the capacity will be unlimited.
This field is optional and can be left empty.
Instructor The name of the person who conducts the training. This can be any person, regardless of whether they have access to your iSpring LMS account or not. 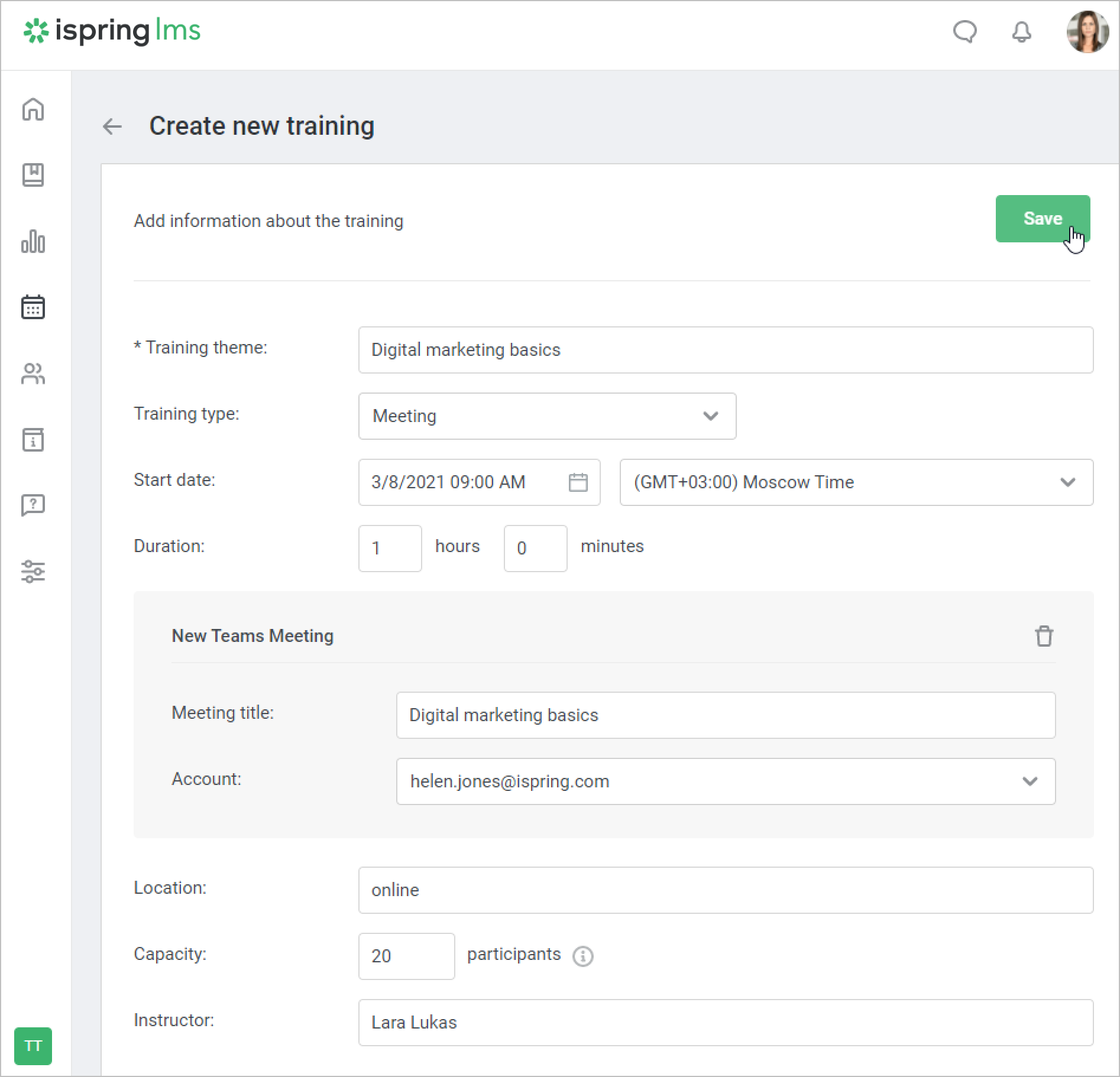
- Your training has been created. Now there's only one training session under the Outline tab. Learn how to add more sessions.
Some new tabs will appear on the training page:
• General
• Notifications
• Availability
• Completion
• Participants
• Results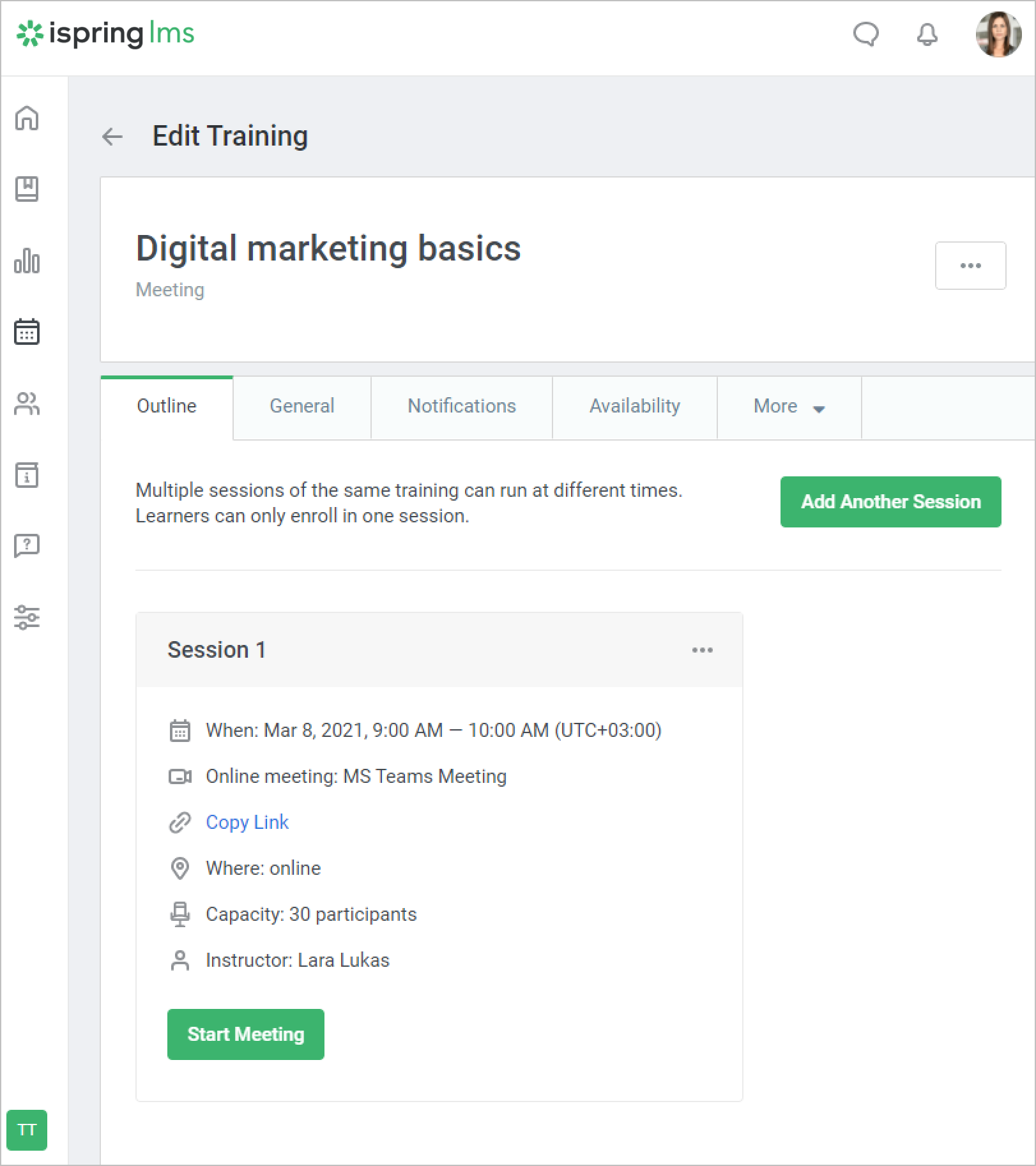
The Microsoft Teams account administrator will see the meeting both on the calendar in the iSpring LMS account and the calendar in the Microsoft Teams account.
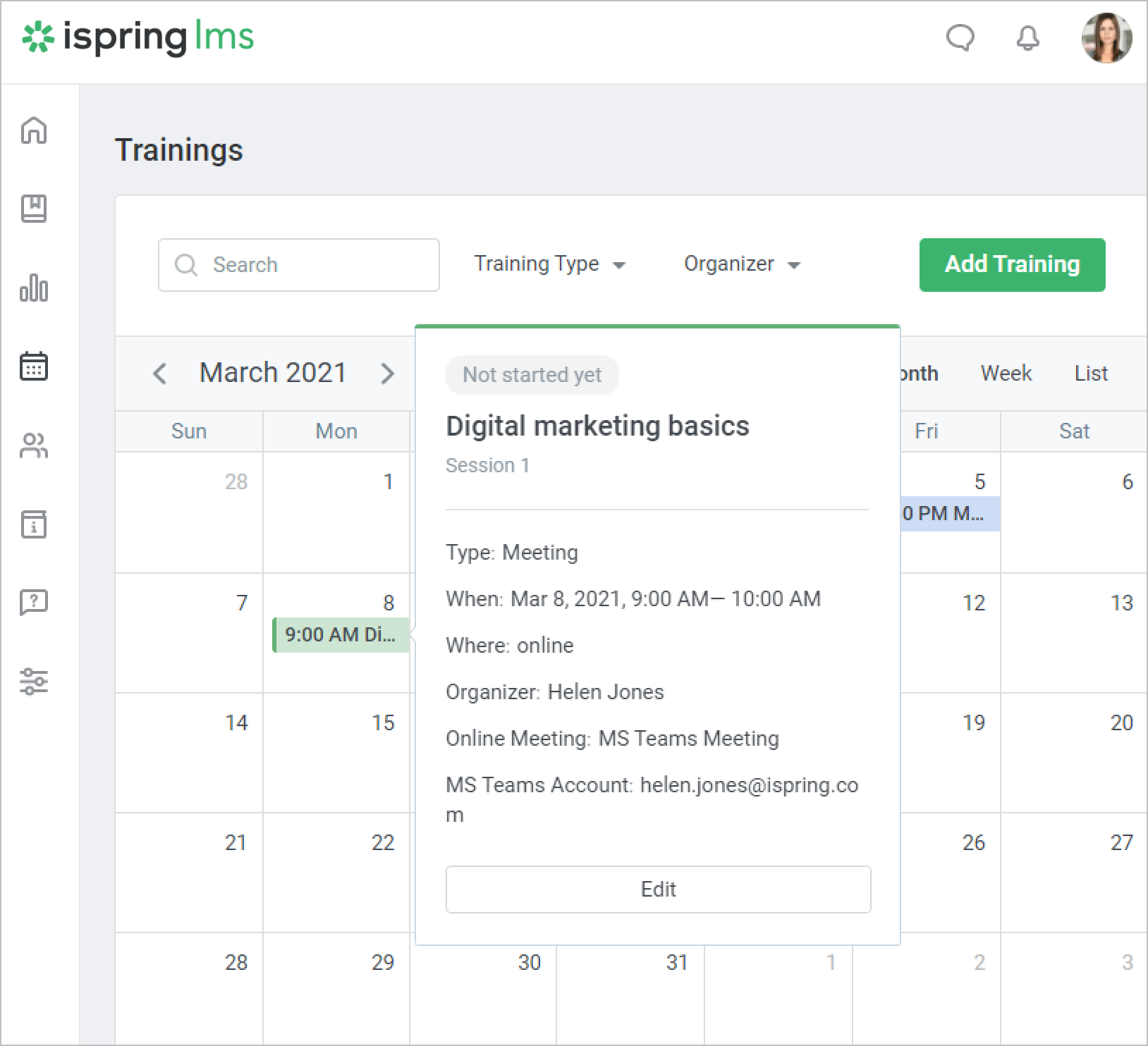
Users enrolled in a training will see the meeting in the My Trainings section of their User Portal. The meeting will not appear in user`s Microsoft Teams calendar.
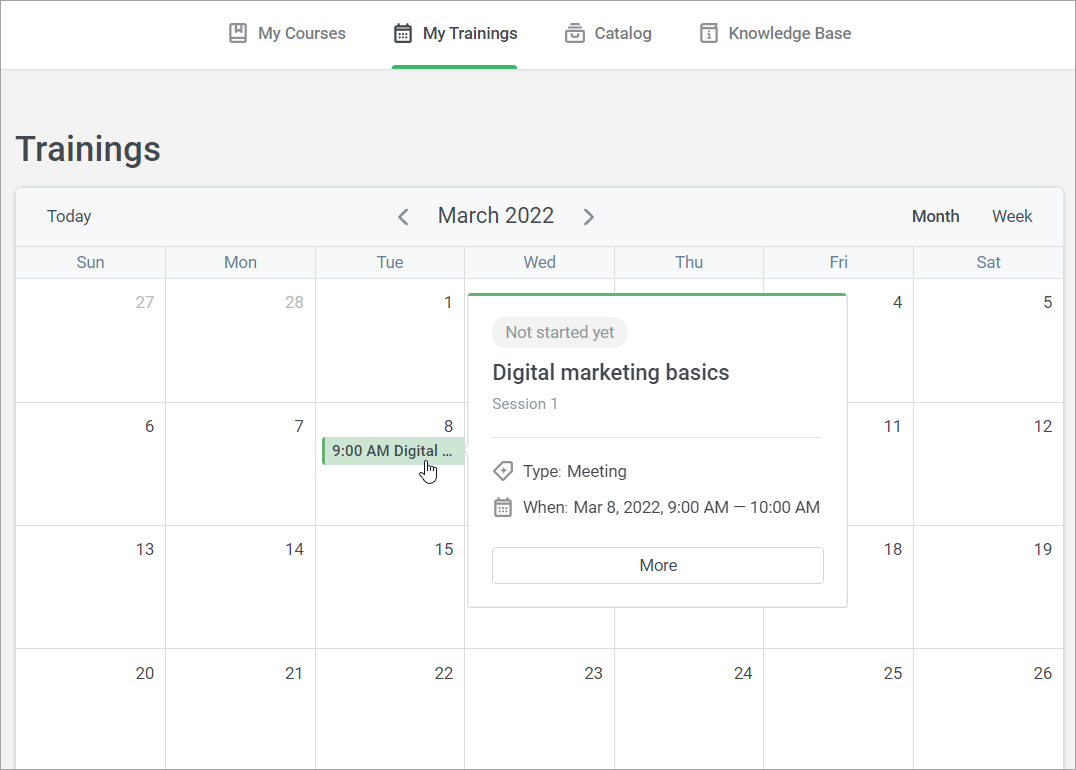
Notes:
- The data on learners who attended an Microsoft Teams meeting is auto-populated on the Results tab and in the reports.
- The data on the Results tab and in the reports are populated only on those learners who were enrolled in a meeting via iSpring LMS and joined the meeting by clicking the Join now button in the user portal.
- To populate the Results tab and the reports with both the fact of attendance and the duration of participation, two conditions must be met:
• The user should log in to their Microsoft Teams account
• The user's emails in iSpring LMS and Microsoft Teams should coincide. For this to occur, users' emails should be located in the Office 365 space and not on the corporate servers. - As soon as the organizer launches the meeting in the iSpring LMS admin portal and logs in to their Microsoft Teams account (where the meeting was created with iSpring LMS simultaneously), the meeting status will be changed to Already Running and the Join now button will appear on the meeting page in the user portal.
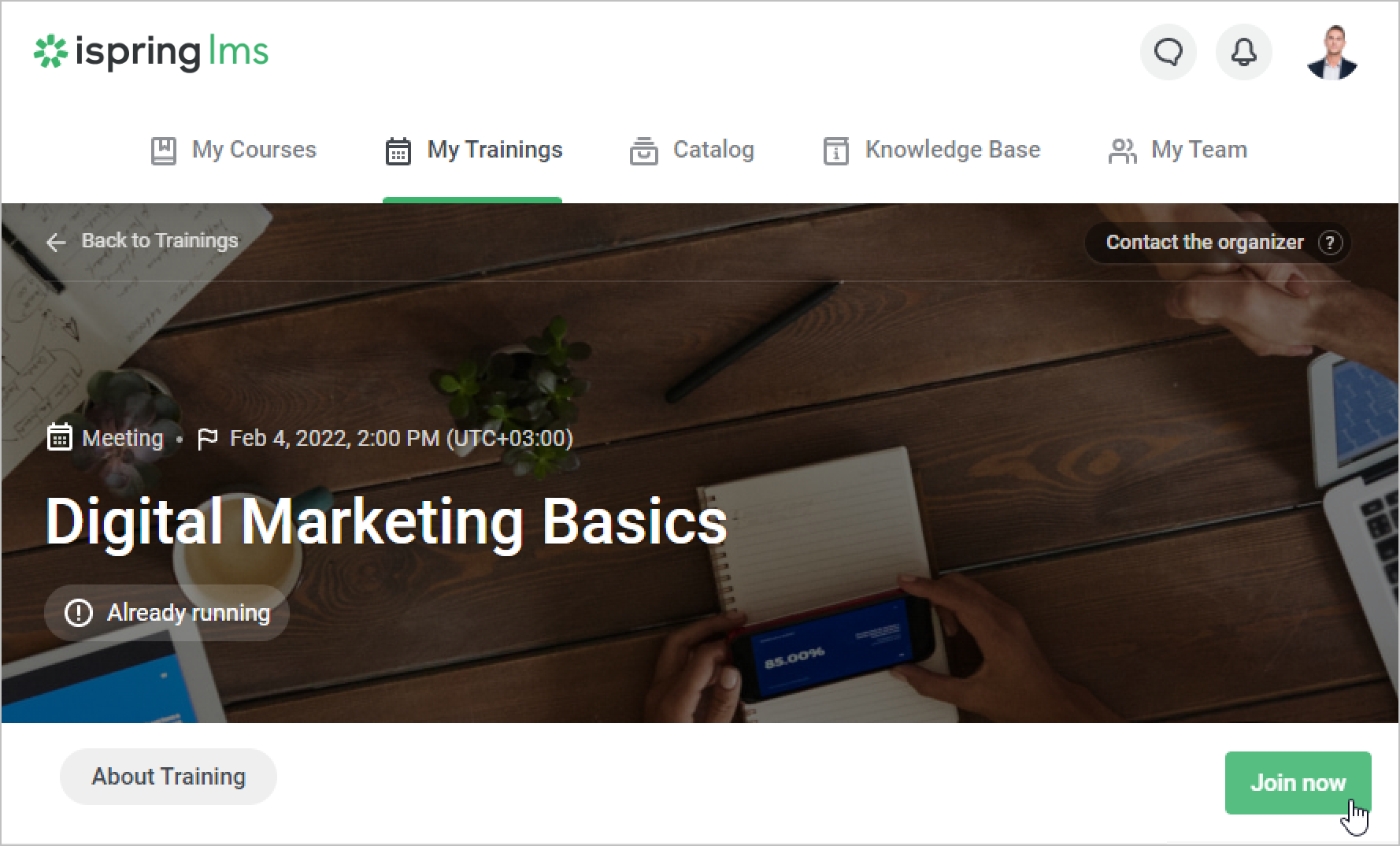
- If the organizer launches the meeting in Microsoft Teams, then the meeting status in the user portal won't be changed to Already Running and the Join now button won't appear in the user portal.
- To make data on a Microsoft Teams meeting appear on the Results tab, you need to finish the meeting in iSpring LMS.
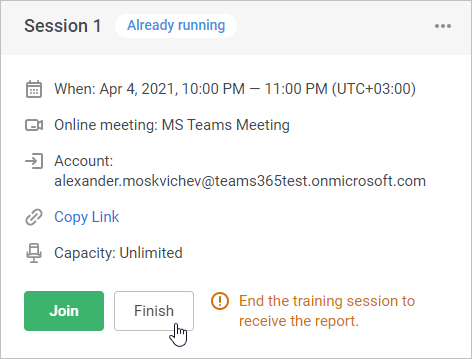
- A user's participation duration will be calculated from the moment they clicked the Join now button until:
• The organizer finishes the meeting in iSpring LMS - Clicking on the Finish button doesn't actually finish the meeting in Microsoft Teams, but becomes an endpoint for collecting stats (duration of participation) that will appear on the Results tab and in iSpring LMS reports.
In fact, the meeting will be finished automatically 24 hours from the start date, or you can finish it manually in your Microsoft Teams account. - If the organizer launched the meeting before the start date or finished it later than the specified time, then before finishing the meeting, they can edit the session and specify a different start date and duration.
In this case, users' participation time will be calculated based on the new data.
If the user joined the meeting before the start date and attended the meeting longer than the specified duration, then the extra time won't be used while calculating a user's participation duration. The meeting statistics will appear on the Results tab and in the Trainings, Session Details, and Participant Details reports, as well as in the reports on courses that include a meeting.
- Even if the data on users' attendance were auto-populated, you can change each learner’s attendance status manually on the Results tab.
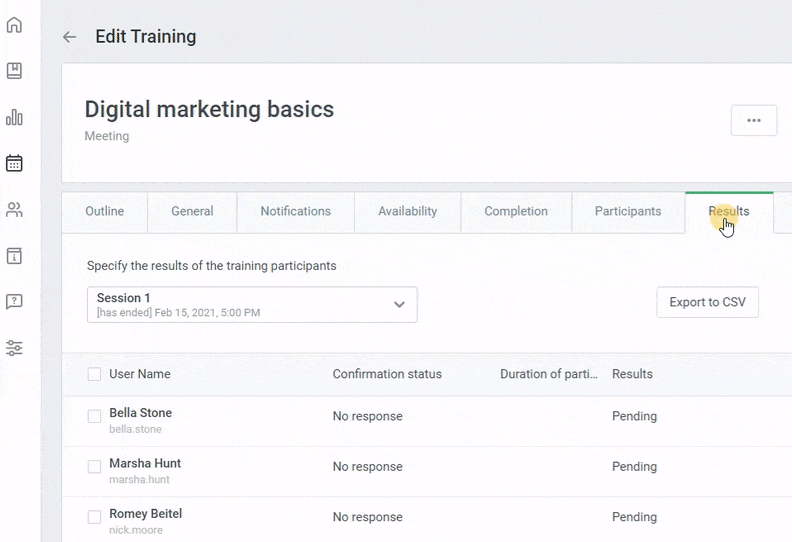
- A session that is an Microsoft Teams meeting cannot be edited if:
• Microsoft Teams is disconnected from iSpring LMS
• the meeting has been deleted in Microsoft Teams