Finishing a Microsoft Teams Meeting
Finish your meeting in iSpring LMS or while running it, right in the Microsoft Teams application.
To end an online event in iSpring LMS:
- Go to the Trainings section, locate the meeting in the calendar, click on it, and hit the Edit button in the appeared window.
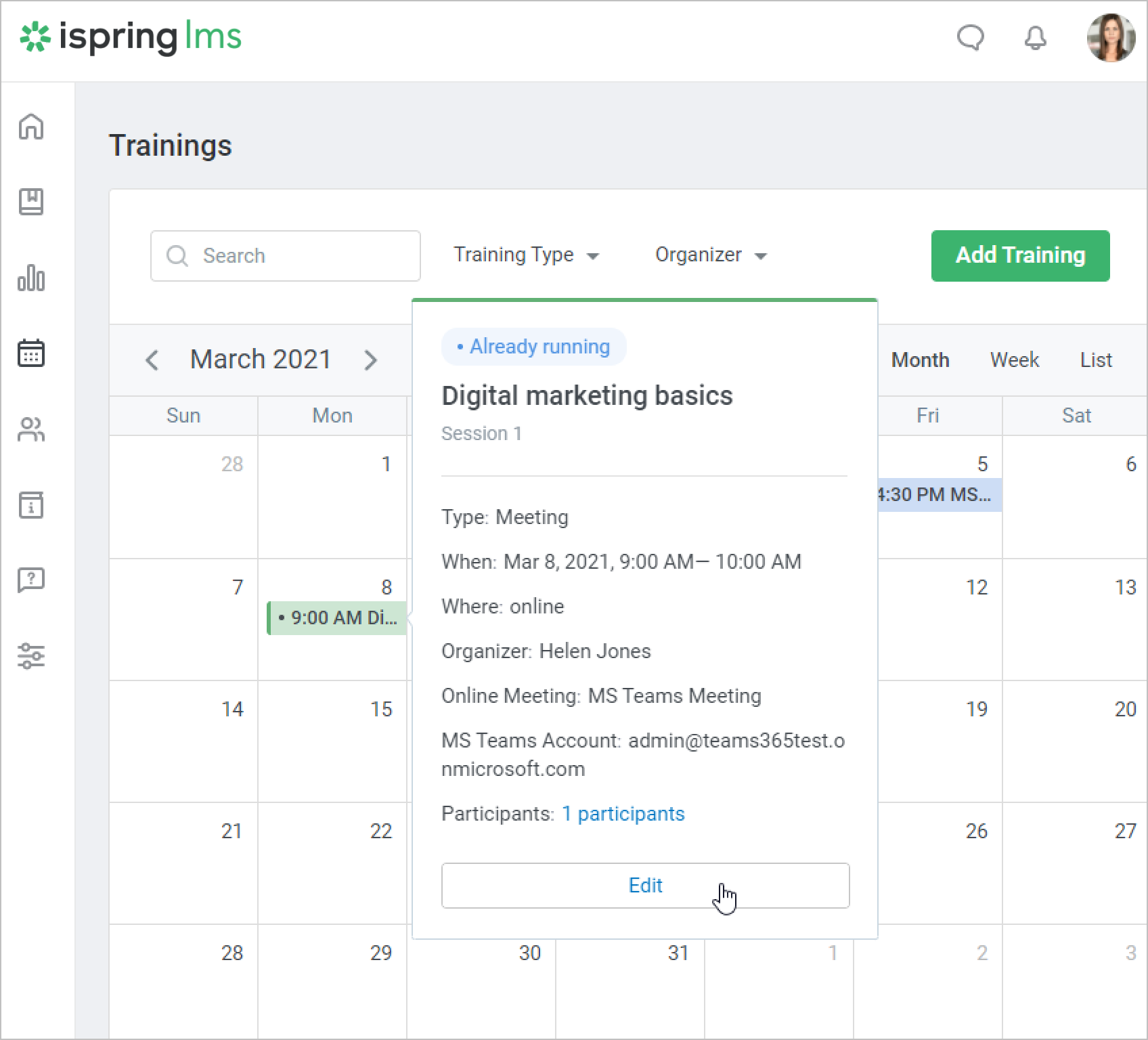
- Locate the required session and click the Finish button.
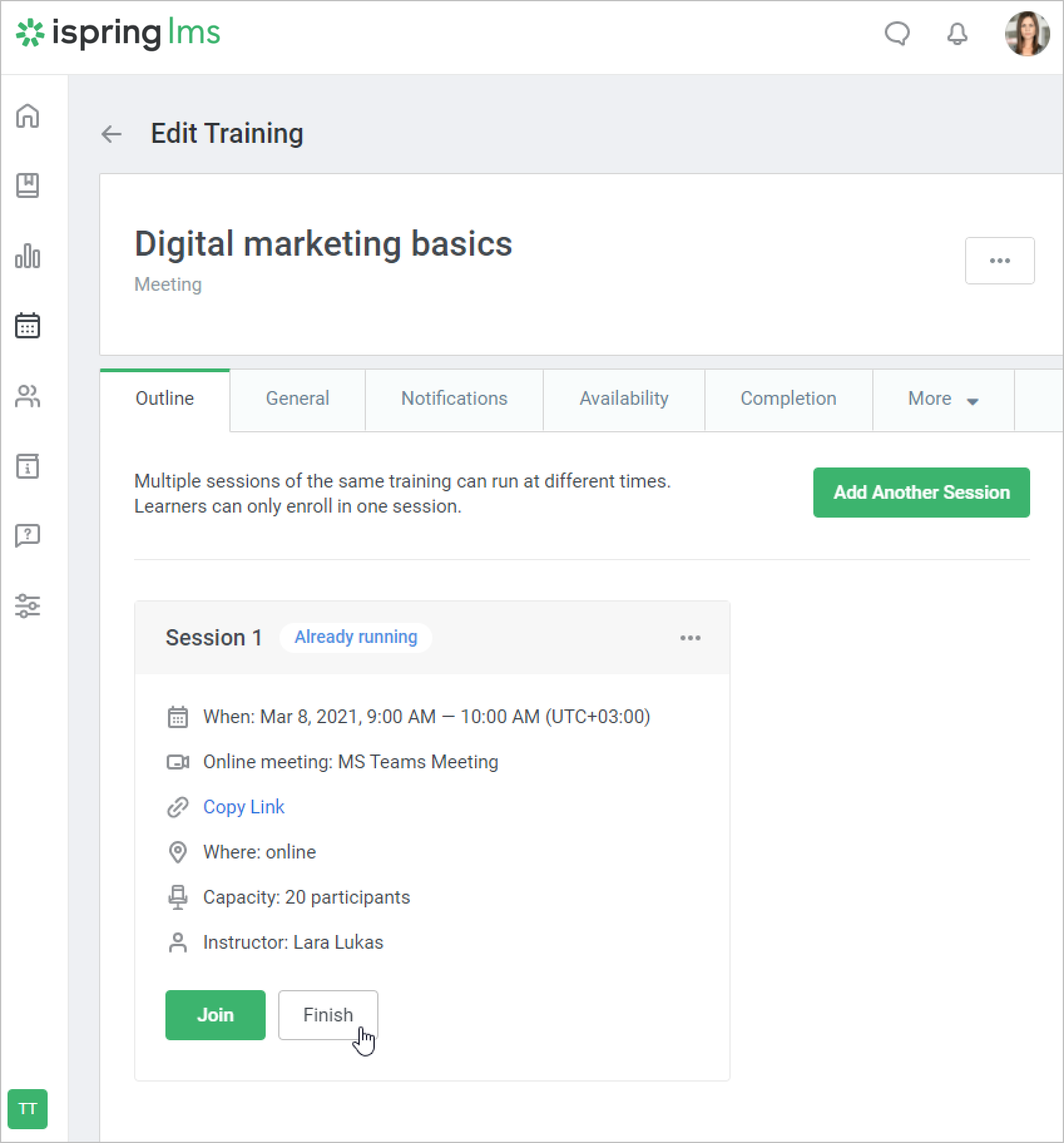
- Now confirm your choice.
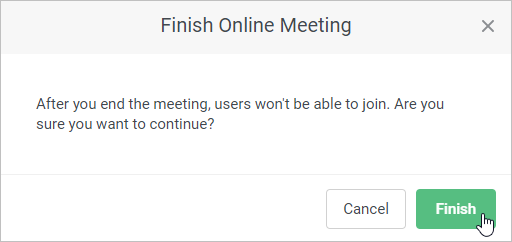
- The Microsoft Teams meeting has been ended. Now the session status is Completed, and it's been moved to a special area for concluded sessions.
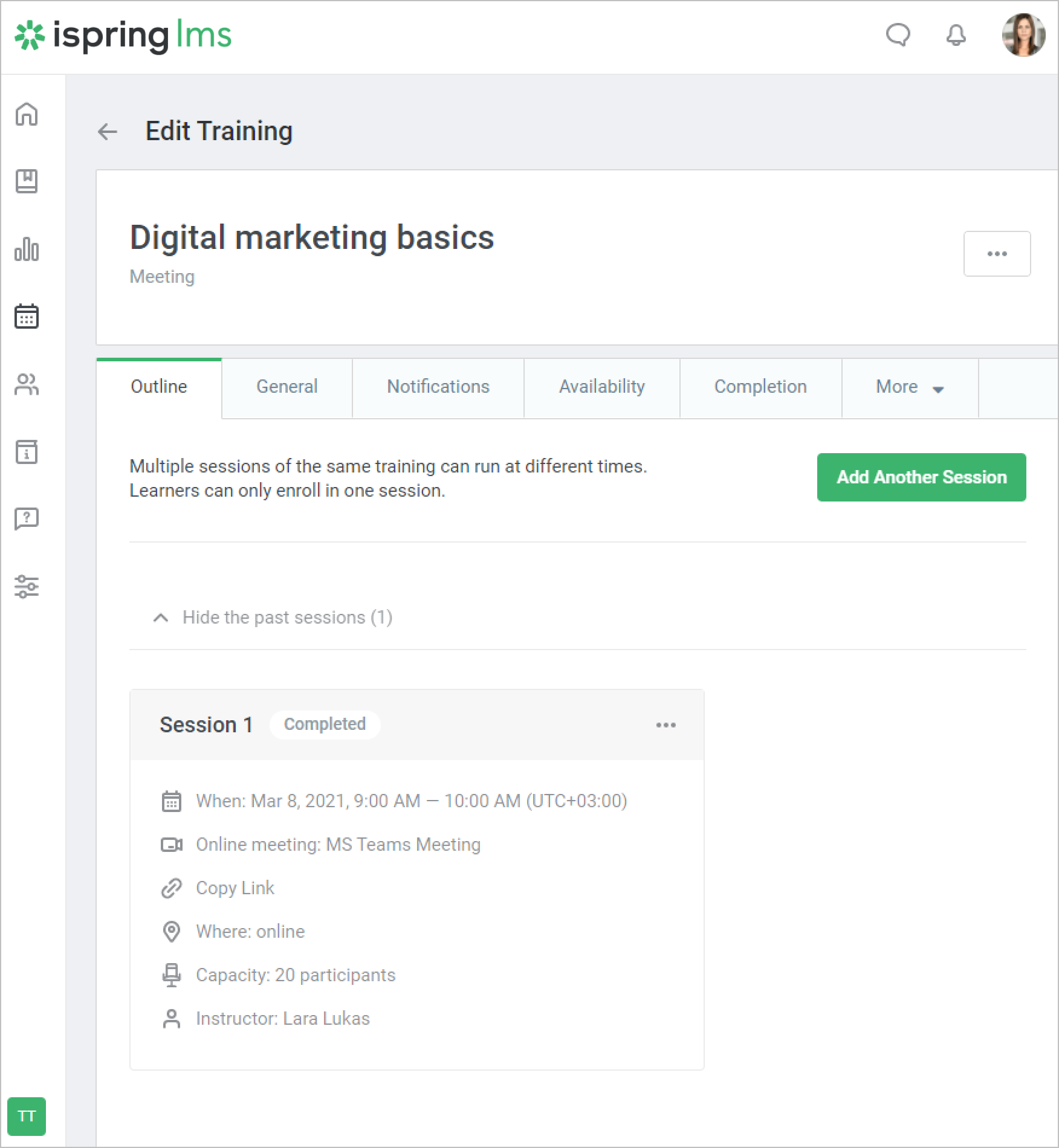
Notes:
- Only the training organizer can end an Microsoft Teams meeting.
By default, the training organizer is the user who created it. After the meeting is created, this user will be displayed in the Organizer field on the General tab, and only this user can launch and end the meeting.
But if you select another user in the Account field, make sure that you assign them as an organizer so they can launch and end the meeting. This can be done on the General tab.
Such a user should meet the following conditions:
• They should have permission to view trainings in iSpring LMS (the Account Owner, Account Administrators, Department Administrators, and custom roles enabled to view trainings are suitable)
• Their emails in the iSpring LMS account and in the Microsoft Teams account should coincide
• They should belong to the same Microsoft Teams account as the user who connected Microsoft Teams to iSpring LMS
• The Calendar app should be installed in their Microsoft Teams account - To make data on an Microsoft Teams meeting appear on the Results tab, you need to finish the meeting in iSpring LMS.
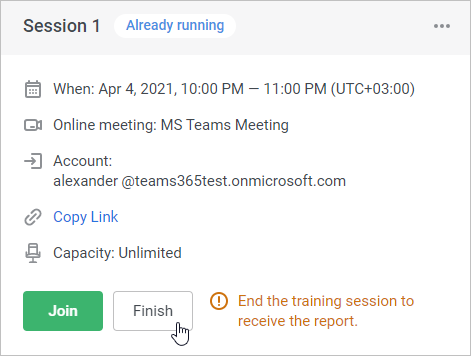
- A user's participation duration will be calculated from the moment they clicked on the Join now button until:
• The organizer finishes the meeting in iSpring LMS
or
• 24 hours after the meeting's start date - Clicking on the Finish button doesn't actually finish the meeting in Microsoft Teams but becomes an endpoint for collecting stats (participation duration) that will appear on the Results tab and in iSpring LMS reports.
In fact, the meeting will be finished on its own 24 hours after the start date, or you can finish it manually in your Microsoft Teams account. - If the organizer launched the meeting prior to the start date or finished it later than the specified time, then they can edit the session and specify another start date and duration before finishing the meeting
In this case, users' participation time will be calculated based on the new data.
If a user joined the meeting before the start date and attended the meeting longer than the specified duration, the extra time won't be used when calculating the user's duration of participation.