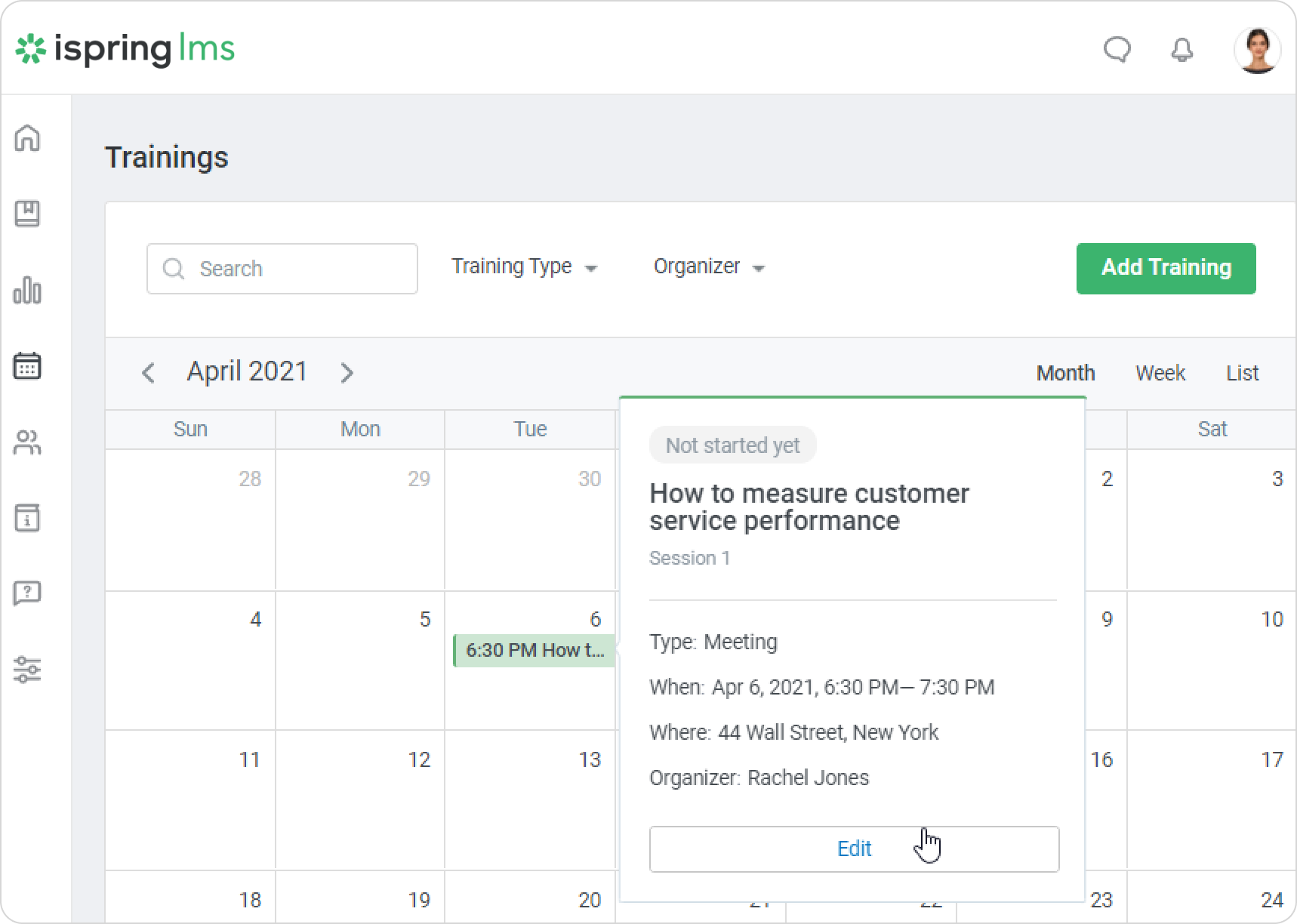Creating a Training
The Account Owner, Account Administrators, Department Administrators, and users with a custom role enabled to create trainings can all add new trainings.
Here's how to set one up:
- Go to the Trainings section and click Add Training.
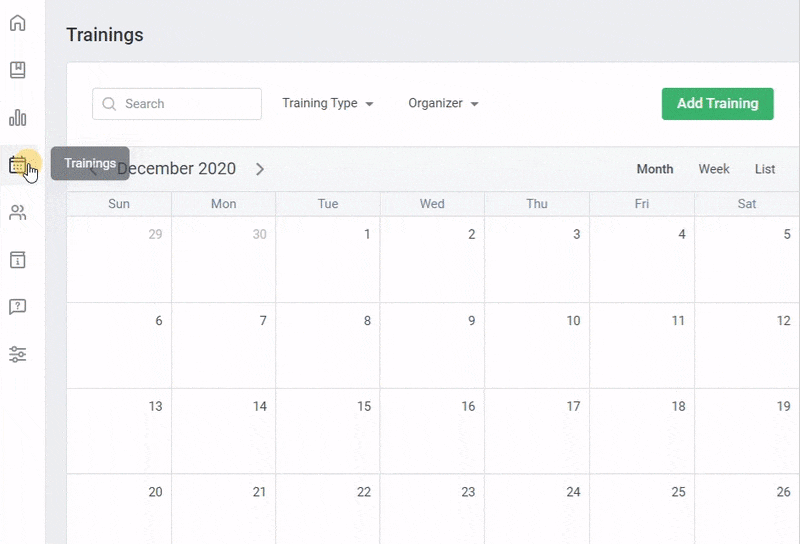
Fill in all fields with the details of the training and click Save.
Field name
Description
Training theme The theme length cannot exceed 255 characters. The theme does not need to be unique. Training type Select the training type: a meeting or a webinar.
A meeting is an event where some important topics are discussed. For example, before the course starts, the course mentor usually arranges to have a meeting with learners to explain how the learning process is organized.
A webinar is an educational event during which an instructor shares their knowledge with learners and they ask questions.
Start date You can select any start date for your training, both past and future. Creating a training with a past date will come in handy if the training has already ended and you need to account for it in a report. At the same place, you can select a time zone of the location where your training will occur.
If you created a training or added a session (besides a Zoom meeting) with a date in the past, its status will be Finished.
If you created a Zoom meeting with a date in the past, its status will be Not started yet. To change the Zoom meeting to Finished, launch and end it.Duration Estimated training duration. The maximum duration of a training is 23 hours and 59 minutes. Link to online meeting Add a link to the online meeting that will take place — via Skype, for example.
If you are going to use Zoom to run an online meeting, enable it in your account.Location You can either enter the location name manually or select it from your saved list.
If you enter it manually, make sure to include the exact address and the name or number of the conference room or office.
If it's an online meeting that is being created, write "online" here.Capacity Specify the maximum number of participants allowed. If you leave the field empty, the number of allowed participants will be unlimited.
This field is optional and can remain empty.
Instructor This is the name of the person who conducts the training. It can be any person, regardless of whether they have access to your iSpring LMS account or not. 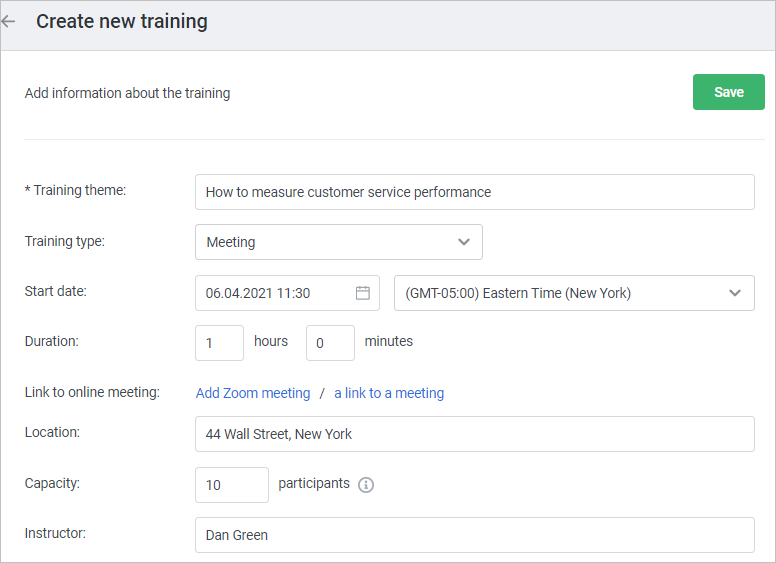
- Your training has been created. Now there's only one training session under the Outline tab. Learn how to add more sessions.
Some new tabs will also appear on the training page:
• General
• Notifications
• Completion
• Participants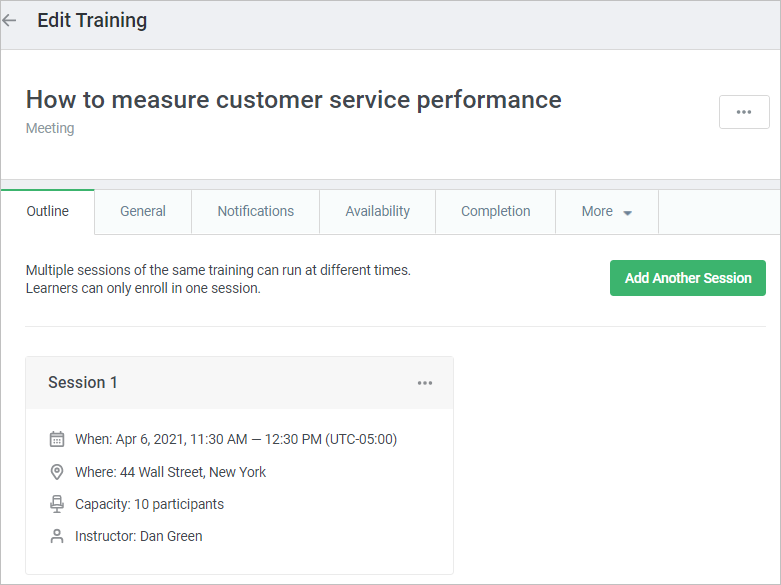
- The training will appear on the calendar.