Enrolling Participants
You can enroll participants in a training in one of two ways:
On the Edit Training Page
- Locate a training in the calendar and click on Edit.
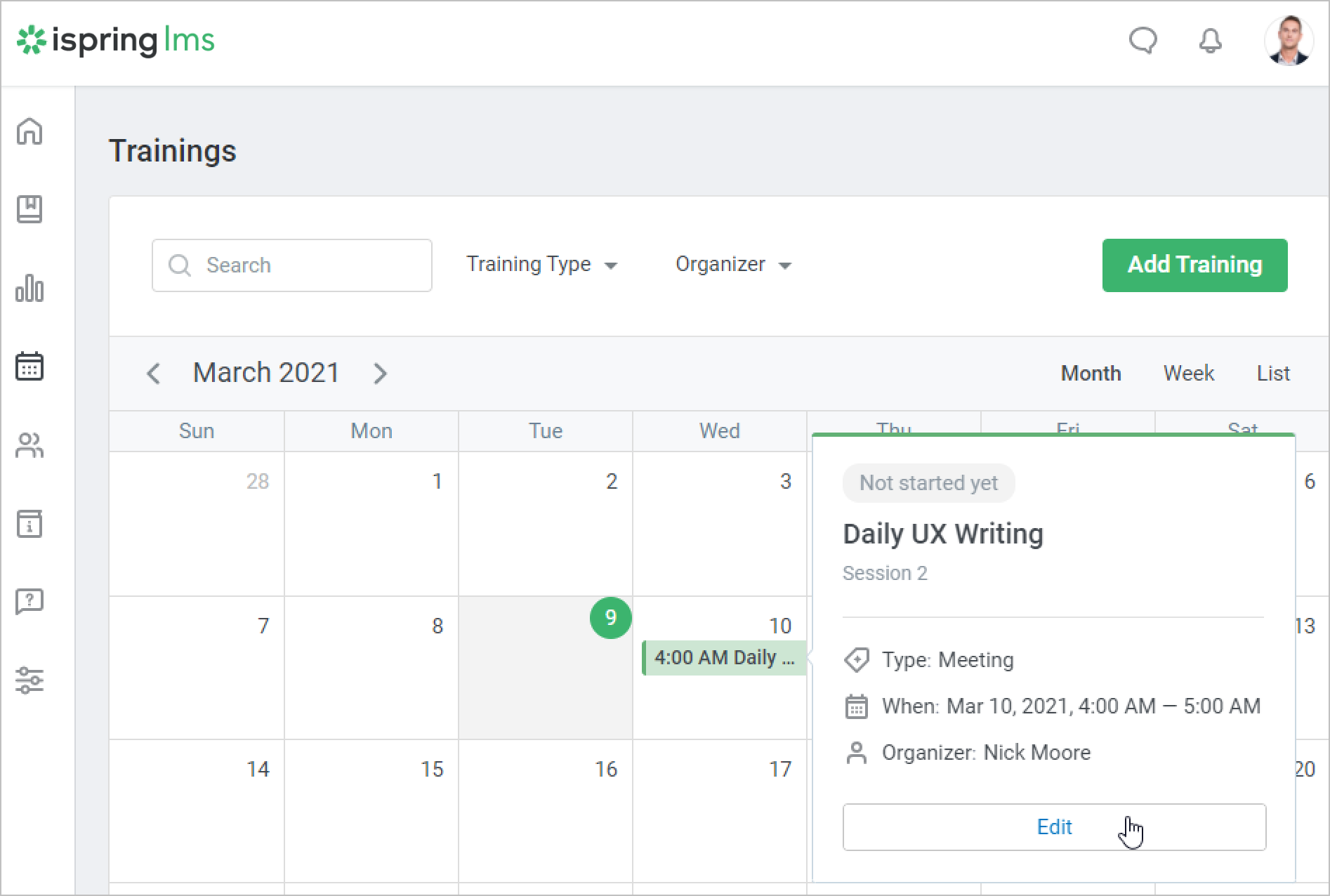
- To enroll users in a training, open the Participants tab and click Enroll in Training.
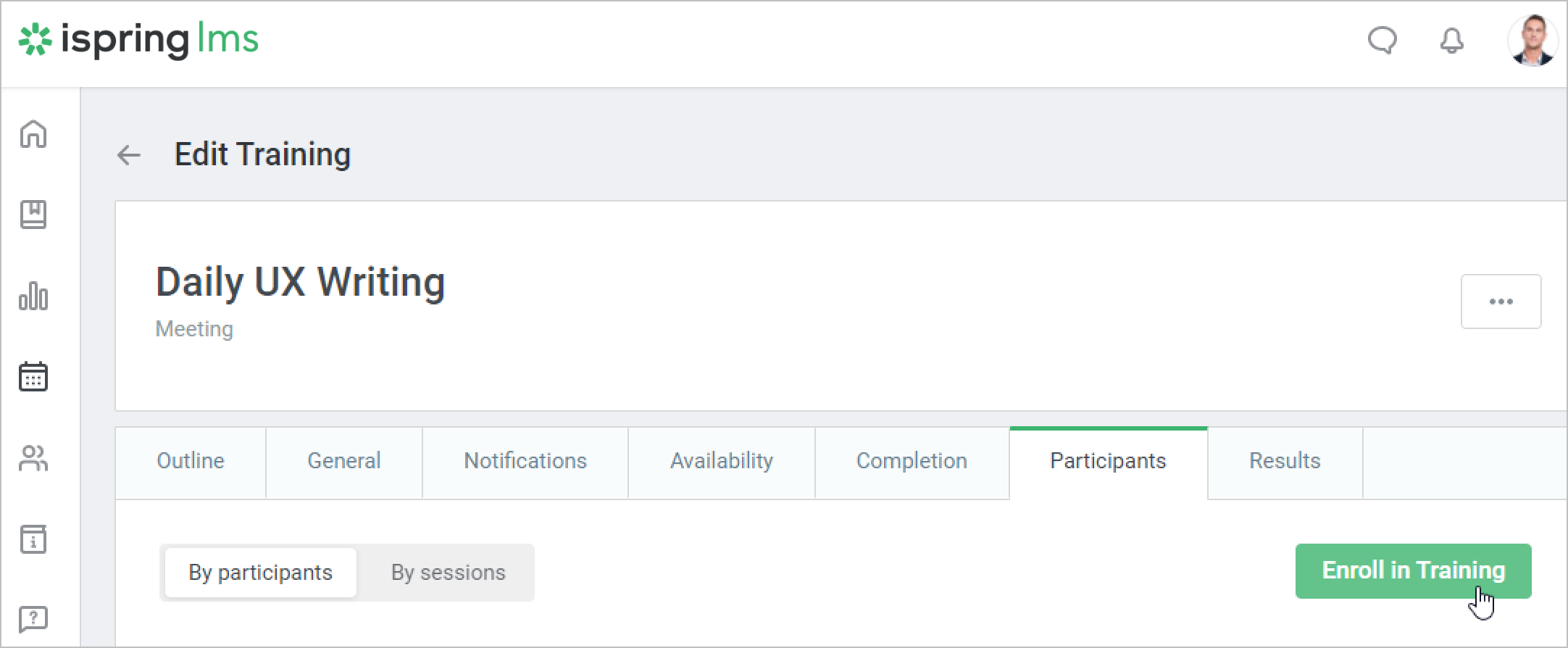
On the Edit User Page
- Go to the Users section and click on a user's name.
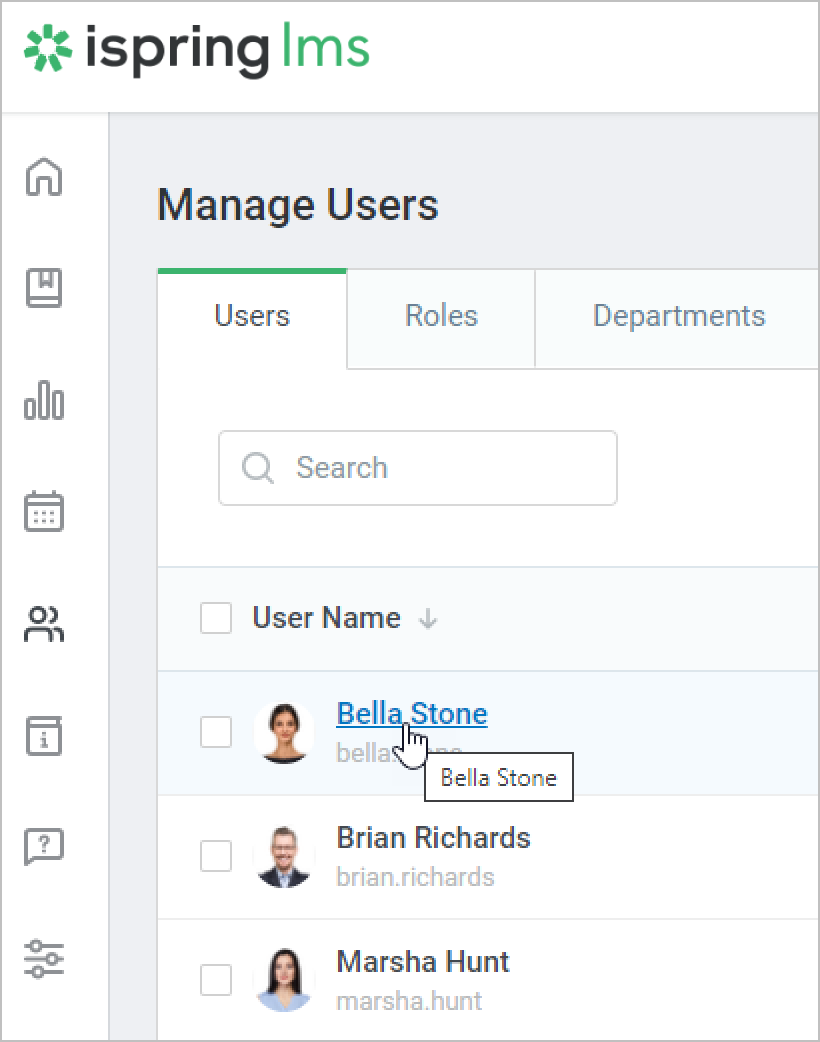
- On the Edit user page, open the Enrolled Learning tab. Next, click on the Enroll: Course/Training and choose Enroll Training.
In this case, the order of the stages on the enrollment window will be different: Users → Trainings → Parameters. Learn more in the Enrolling on a User's Page article.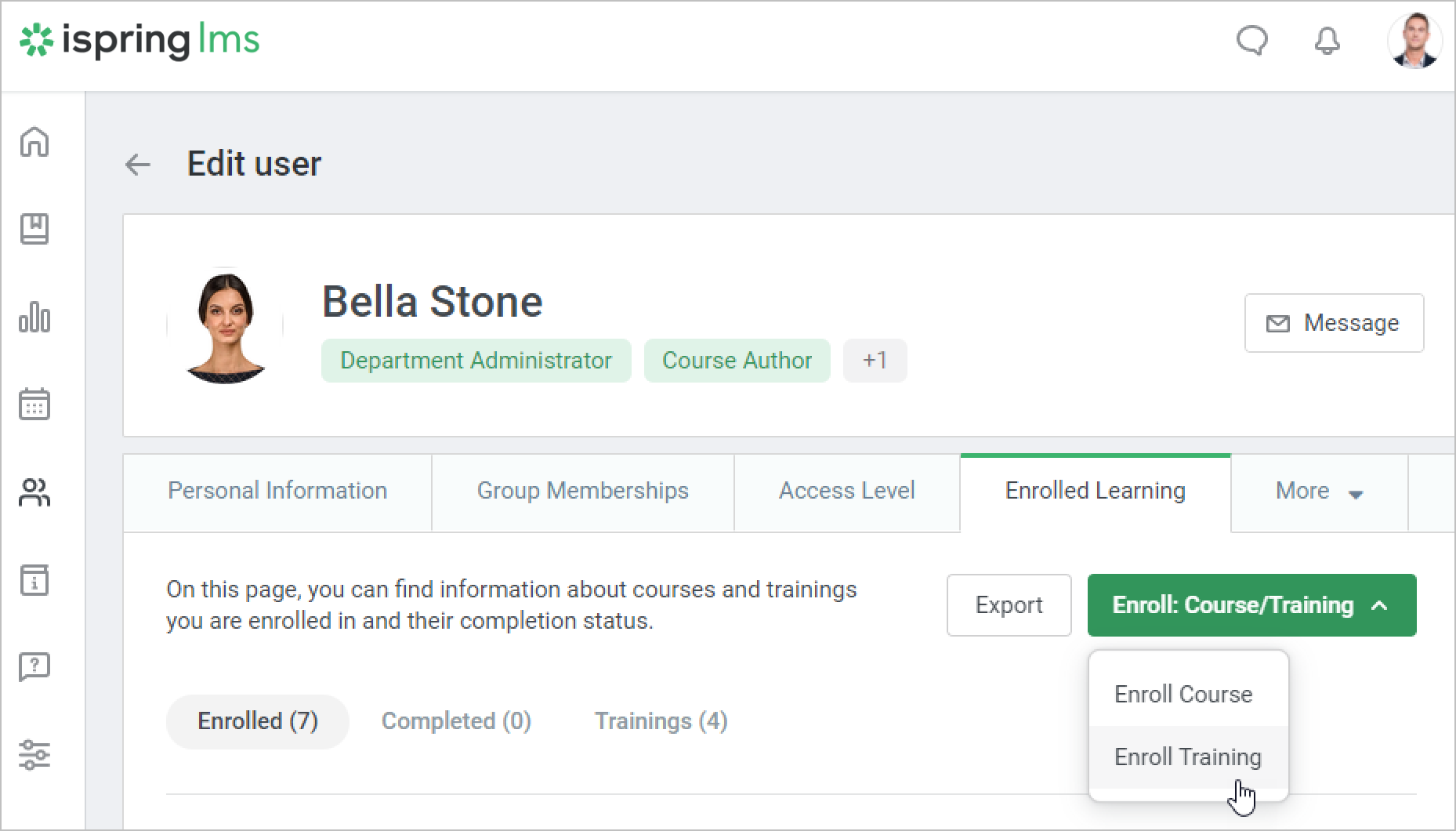
In the window that appears, specify learners who will be enrolled in the training, select a training session, and specify the access date.
Adding Users
At the Users step, make up a list of learners who will be enrolled in the training.
- Start entering the first name, last name, login, or email address. The system will suggest all existing matches. Left-click the name and the user will be added to the list.
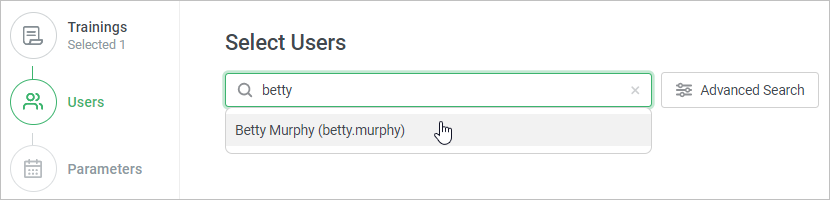
- If you can’t find a learner, use the Advanced Search option.
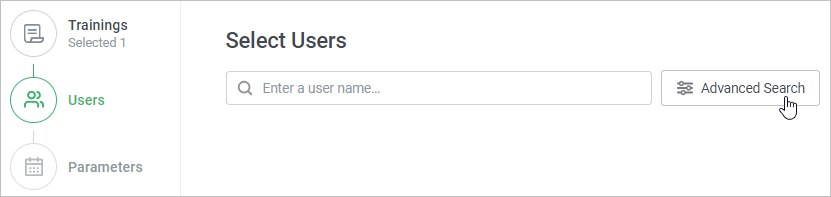
- Here, the following filters are available:
• Department (Department Administrators and users with a custom role will only see those departments they manage and their sub-departments)
• Job Title
• Group
• First Name
• Last Name
• Login
• Email
• Phone
• Country
• Other profile fields, including custom fields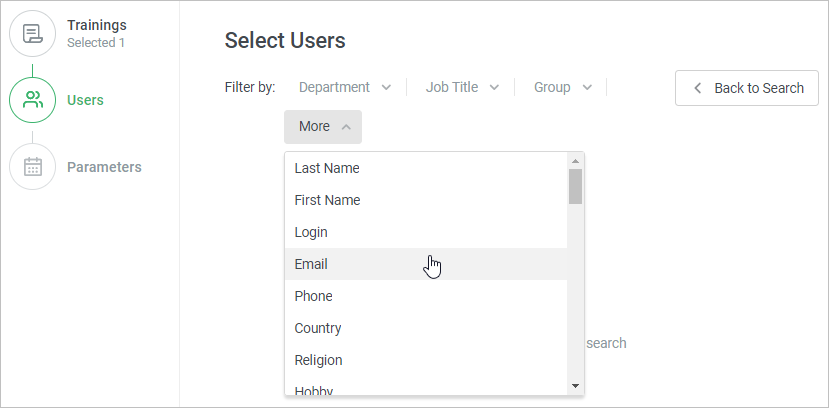
- Enroll one or more departments in a training. For example, enroll all users from the Sales department into the “14 Proven Marketing Strategies to Increase Sales” webinar.
Department Administrators and users with a custom role will see only those departments they manage and their sub-departments in the Department menu.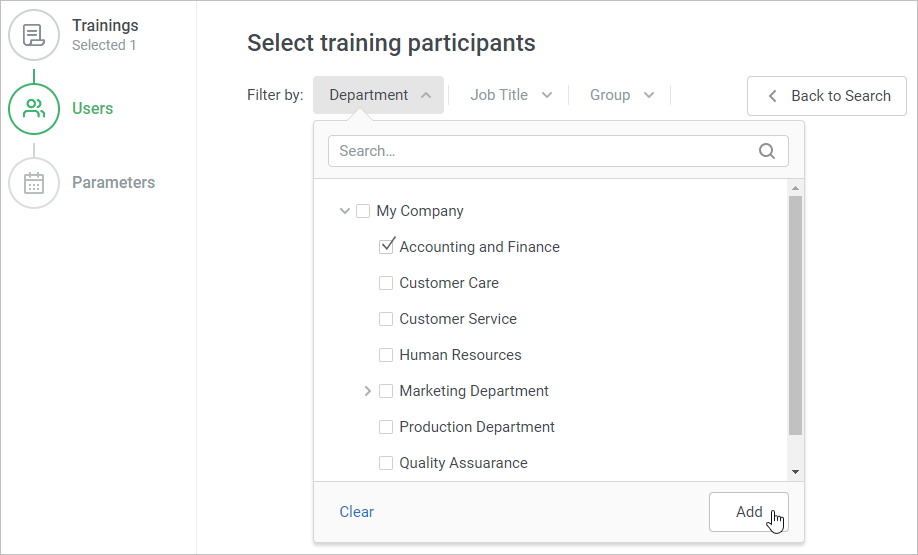
- You can also enroll one or more user groups into the training.
Filtering the other fields works in the same manner. Just filter the users by certain parameters and enroll them in the training.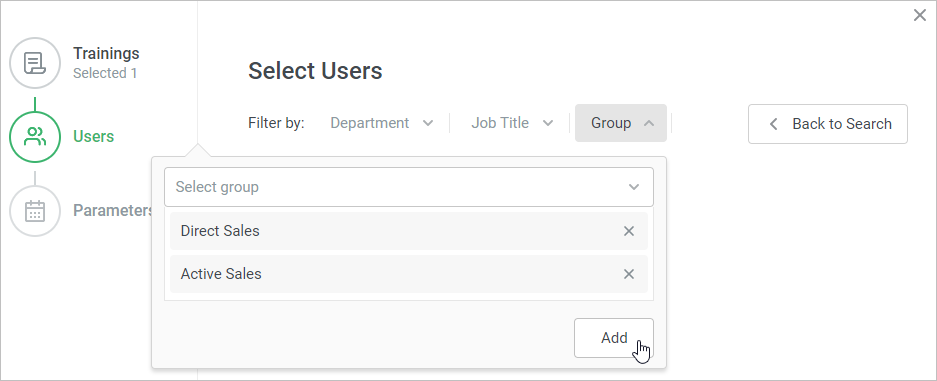
- To remove a user from the list, deselect their name. If you want to clear the list completely, click Clear All.
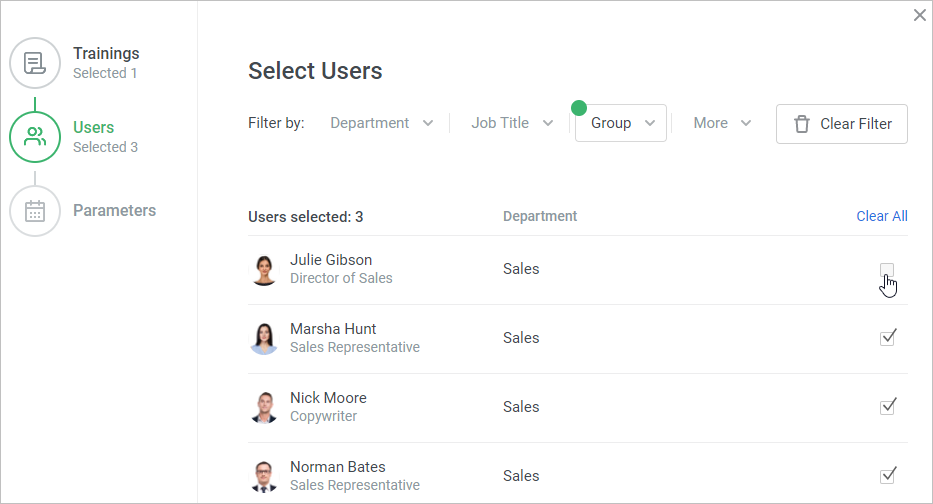
- To proceed to the next step, click on the Next button or on Parameters.
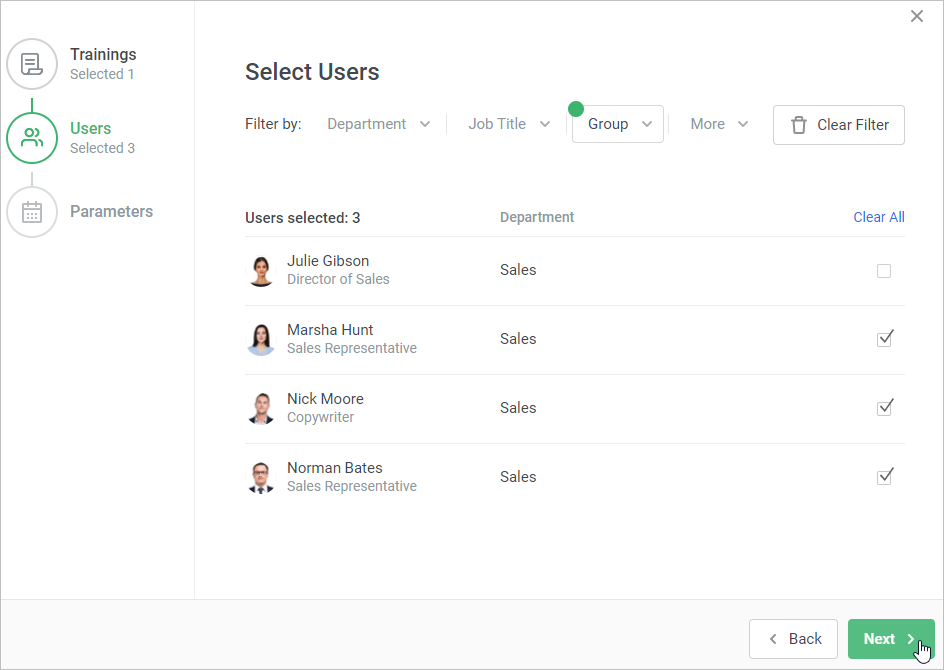
Parameters
At this point, specify which session the users are enrolled in and when they get access to the training.
- Specify when users will be able to see the training in the My Trainings section of the user portal and receive a notification about the enrollment.
- Next, select the session in which you want to enroll the users.
- Finally, click Enroll.
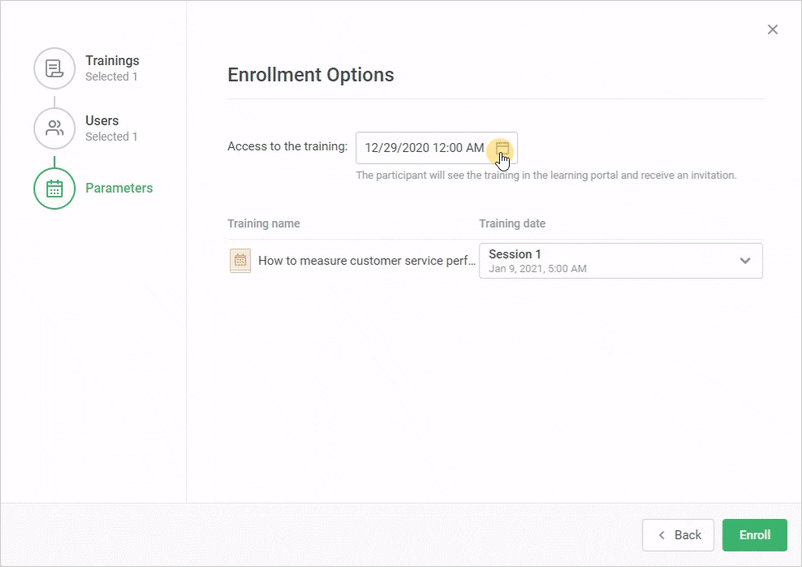
- On the access date, all participants will receive a notification in their iSpring LMS account.
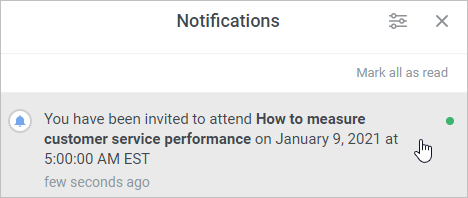
They will also receive invitation emails if their email addresses are specified in their profiles. If they wish, they can confirm their participation in the training and add a reminder to their Outlook calendar in the .ical format.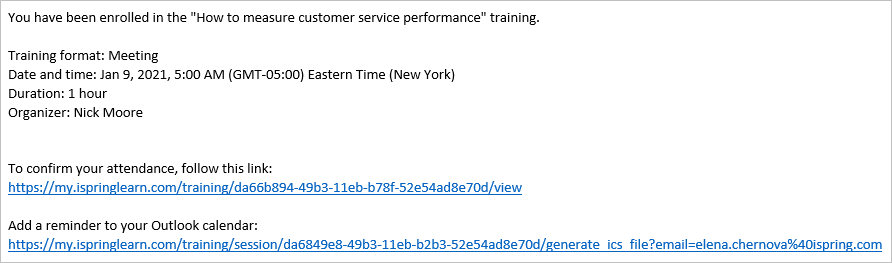
Notes:
- You can enroll the same user in only one of the training sessions.
- You can enroll the same user in two different trainings, even though they take place at the same time.
- Department Administrators and users with a custom role can enroll users from the departments they manage and their sub-departments in trainings.
- Under the Participants tab, you will see only those participants who were invited to the training via the iSpring LMS interface.
- In the Reports section, you will find statistics only on those participants who were invited via iSpring LMS. If a participant received an invitation to attend a training outside of iSpring LMS, having received a webinar link in a message or by email, for example, their participation will not be included in the reports.
- Under the Participants tab, a person’s enrollment in a training can be edited or canceled. You can also edit a user or sort participants by session.
- The training enrollment can be edited or canceled under the Enrolled Learning tab on the Edit user page. You can add the user's results at the same place.