Course Enrollment History
Courses in iSpring LMS are periodically reassigned to users. This is accomplished either by reassigning courses after a certain period of time using the reenrollments feature or canceling and adding enrollments again, for example, to temporarily limit access to a content item.
After the course has been reassigned, a user will start taking it from scratch. However, the administrator may want to see how the learner progressed through the course each time it was taken. For example, you will be able to track down which mistakes were made repeatedly and work on them with the learner.
iSpring LMS maintains a history of all enrollments, including those that were canceled. No matter how many times the course was reassigned to a user, the Enrollment History report records each time that it is taken.
You can go to the Enrollment History report from three different reports.
From the Learner Progress report
Go to the Reports section and click Learner Progress.
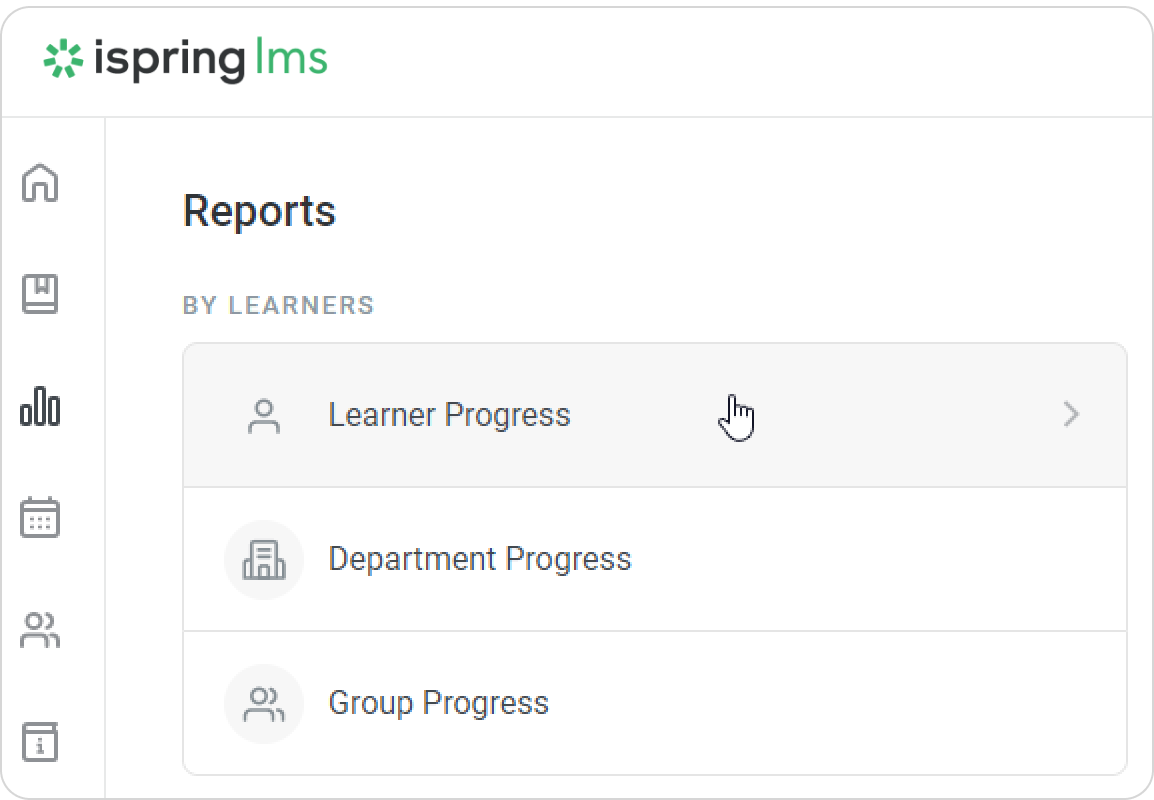
Next, in the Learner Progress report, select a user, click Learner's Enrollment History.
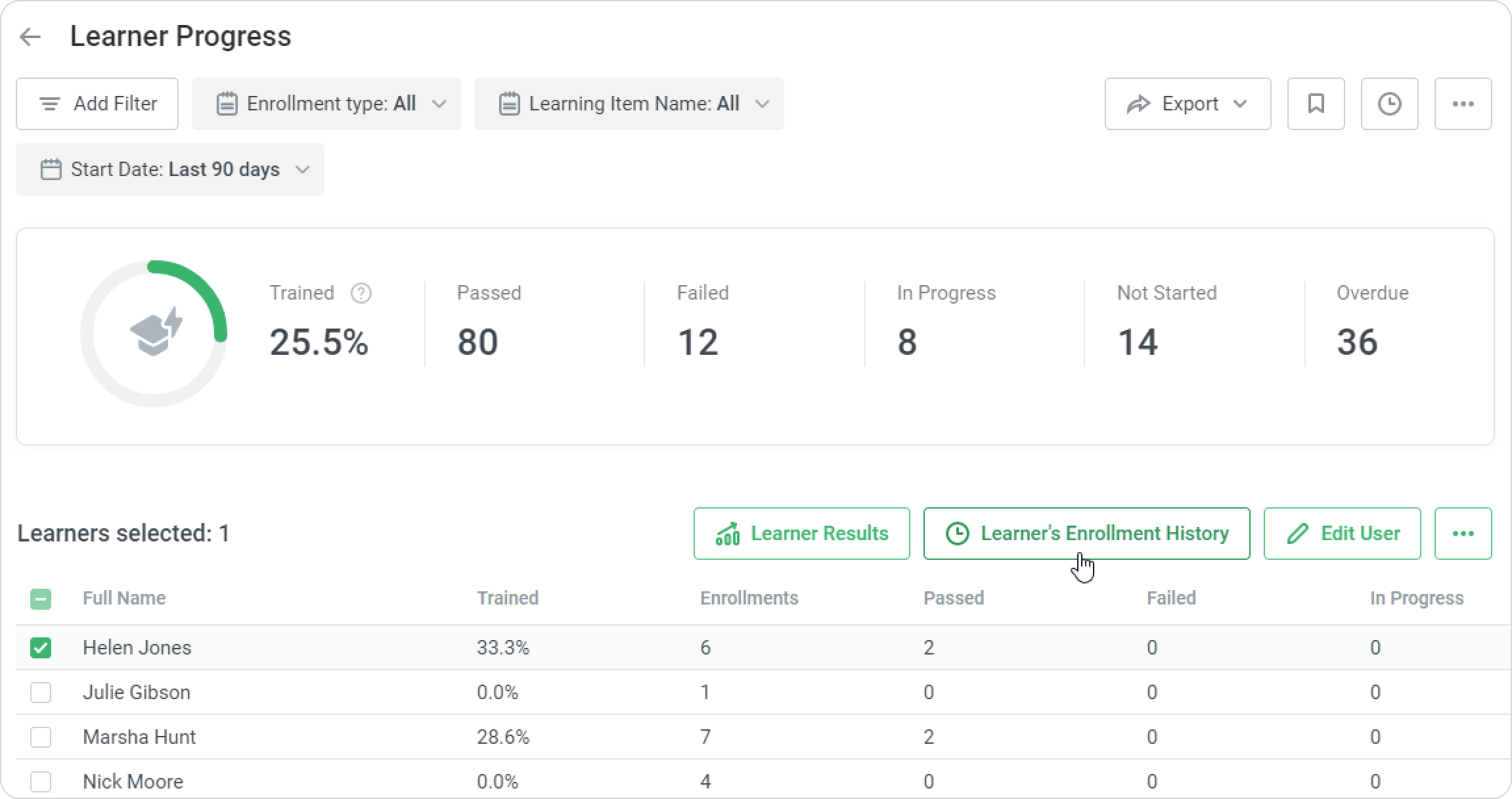
The opened Enrollment History report will show all the enrollments assigned to this user, both current and canceled. There are two preset filters in the report: User (cannot be deleted or changed) and Learning Item Name (can be deleted and changed).
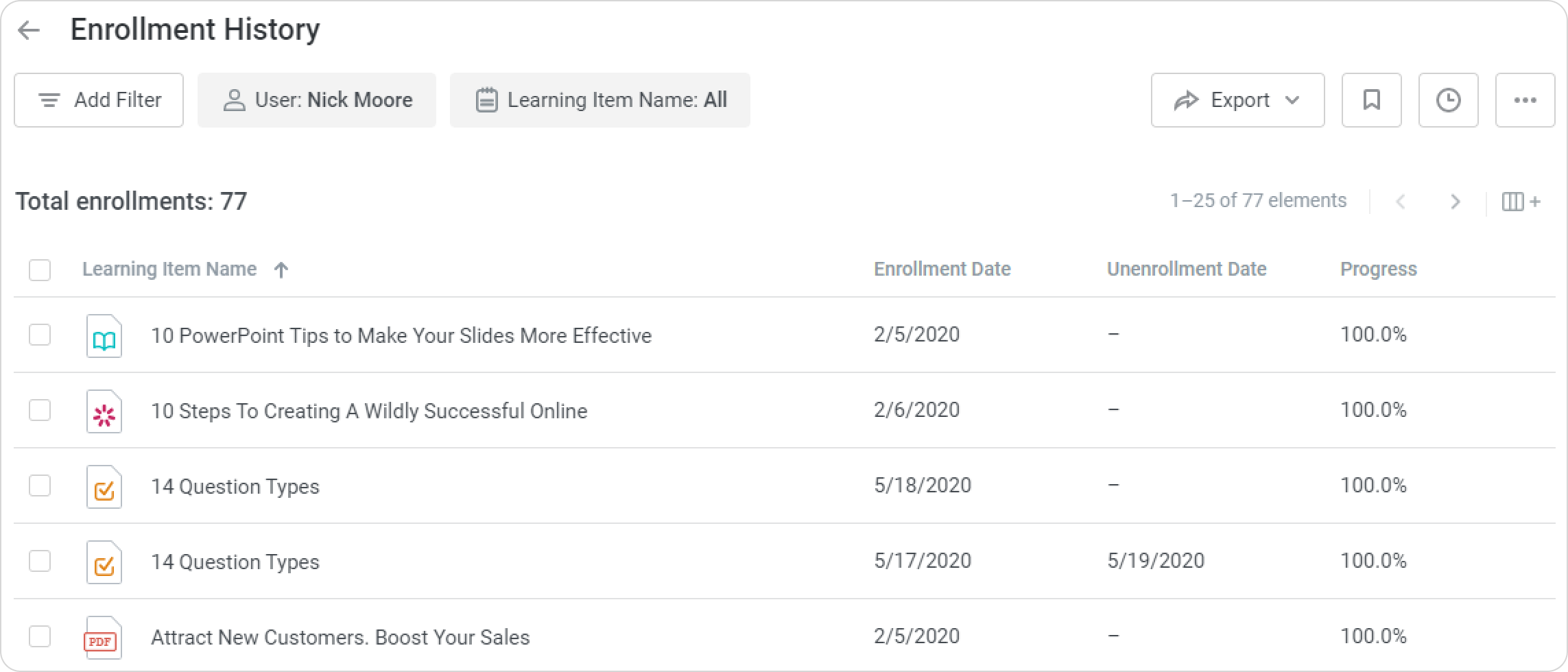
From the Learner Results report
Go to the Reports section and click Learner Progress.
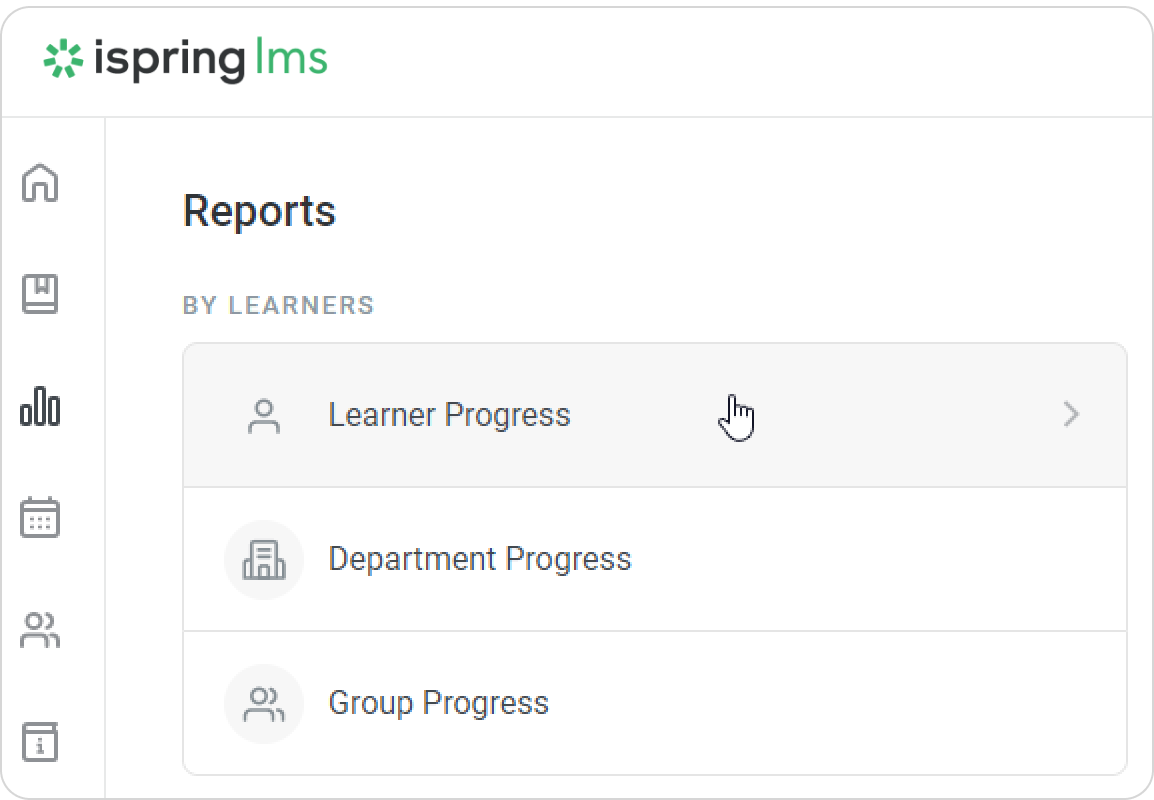
Next, in the Learner Progress report, select a user and click Learner Results.
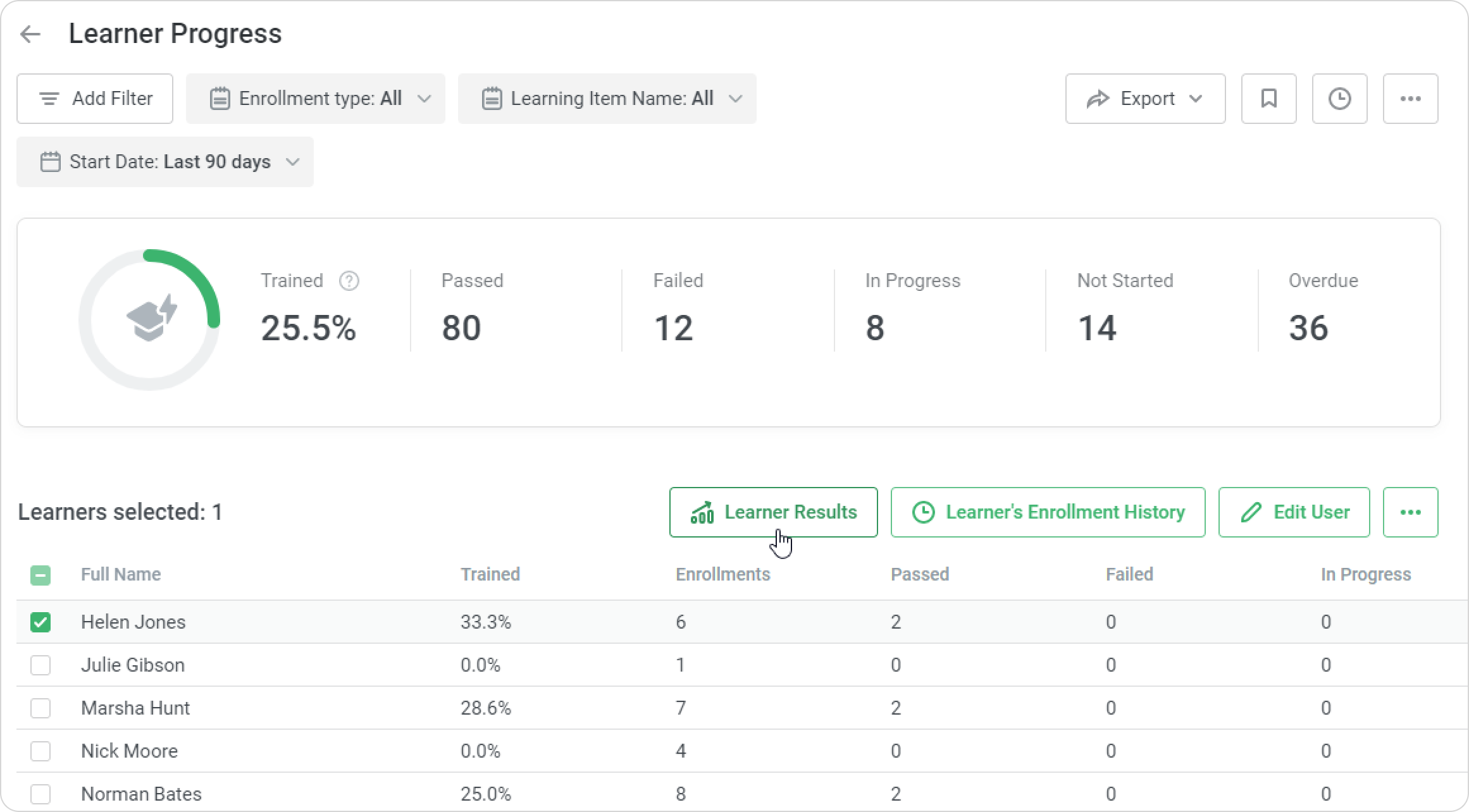
In the Learner Results report, click the Learner's Enrollment History button to see all the courses that have been assigned to the user.
Or select any of the courses in the report and click Learner's Enrollment History. In this way, you will get a report on the course enrollments assigned to the user.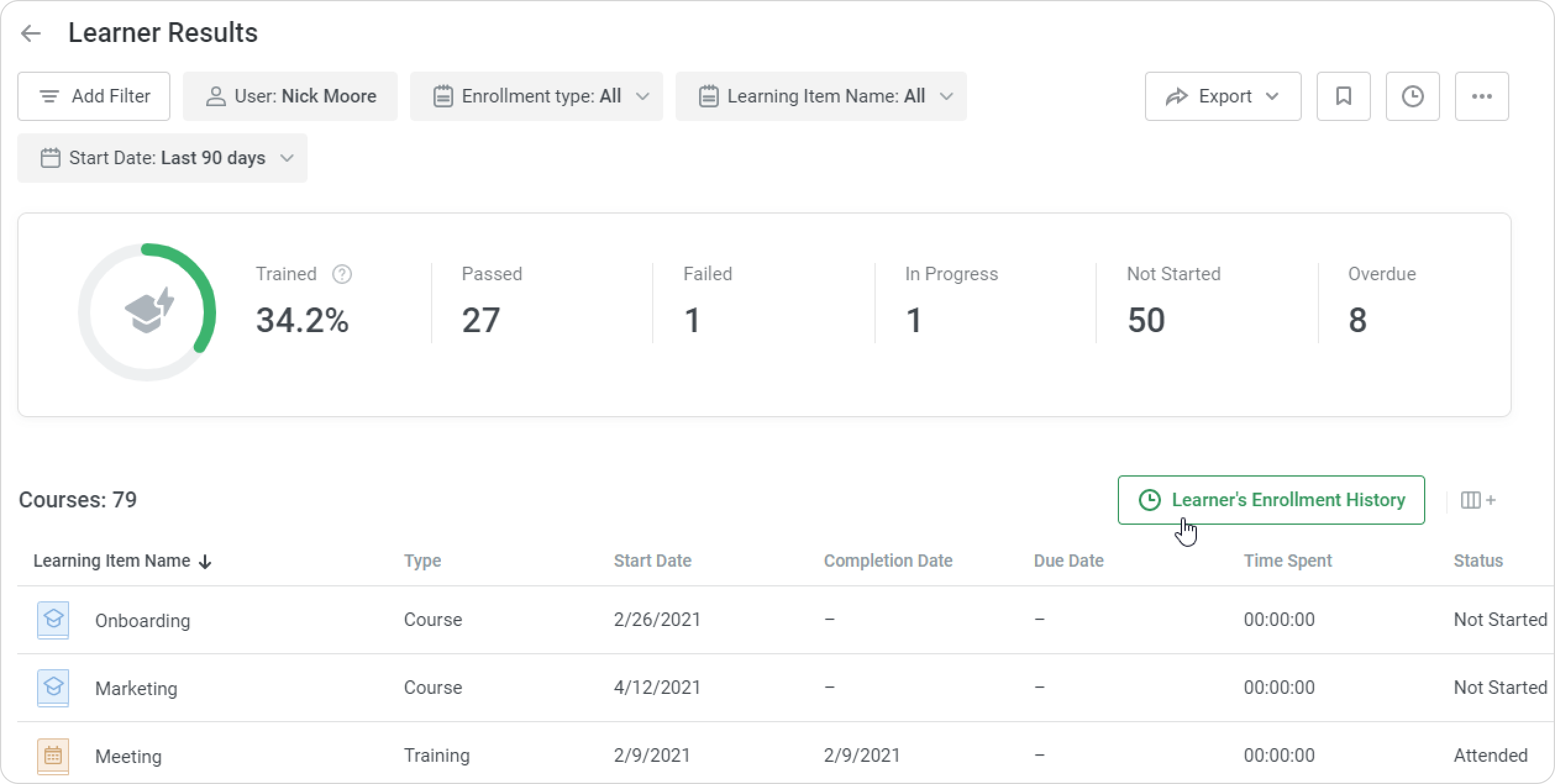
The Enrollment History report on a particular user will open up.
If you generated a report on all of the user's enrollments, there will be only one preset filter in it: User (cannot be deleted or changed).
If you want to check the user's enrollment history on a specific course, there will be two preset filters: User (cannot be deleted or changed) and Learning Item Name (can be deleted and changed).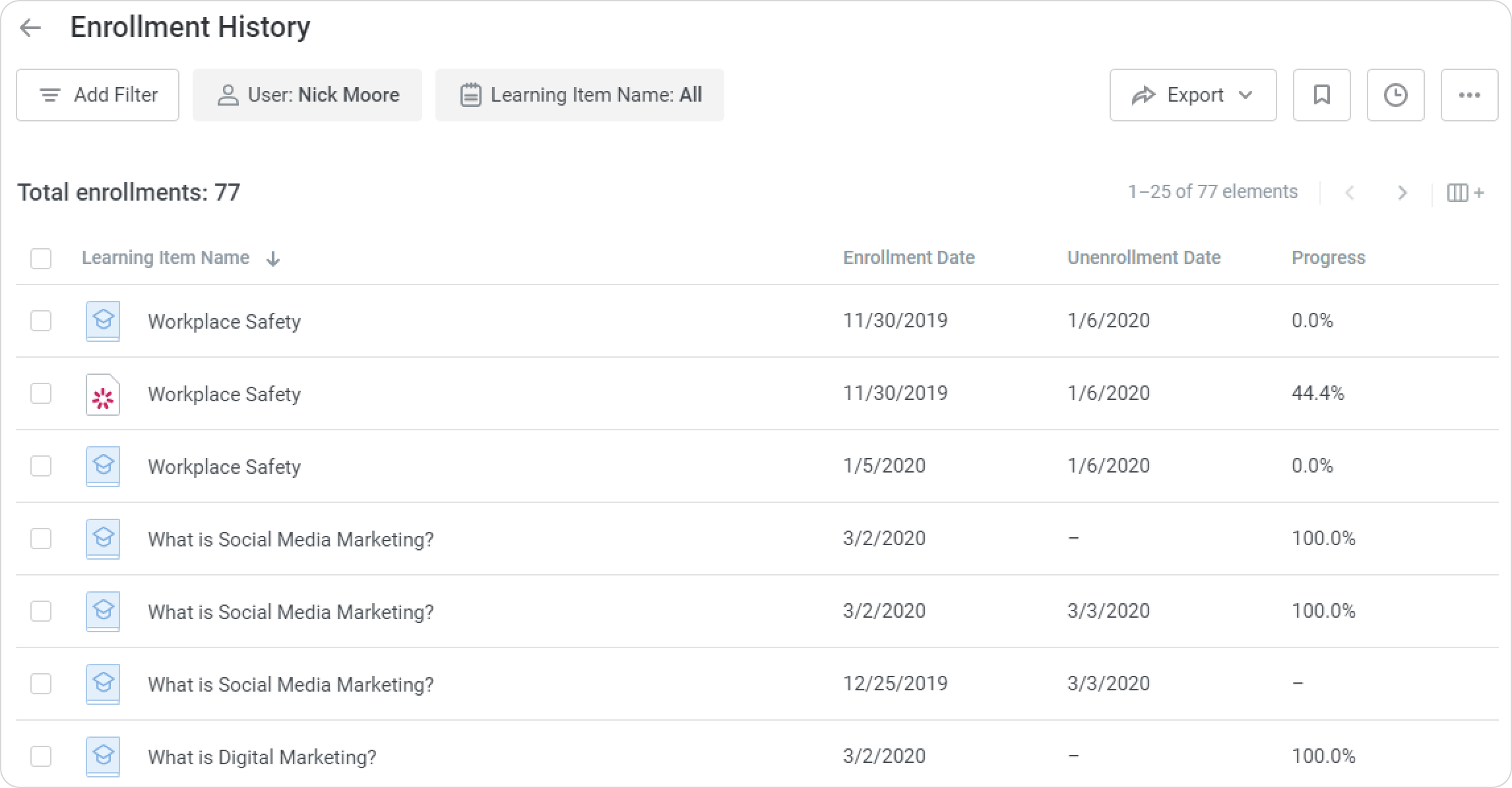
From the Course Progress report
Go to the Reports section and click Courses.
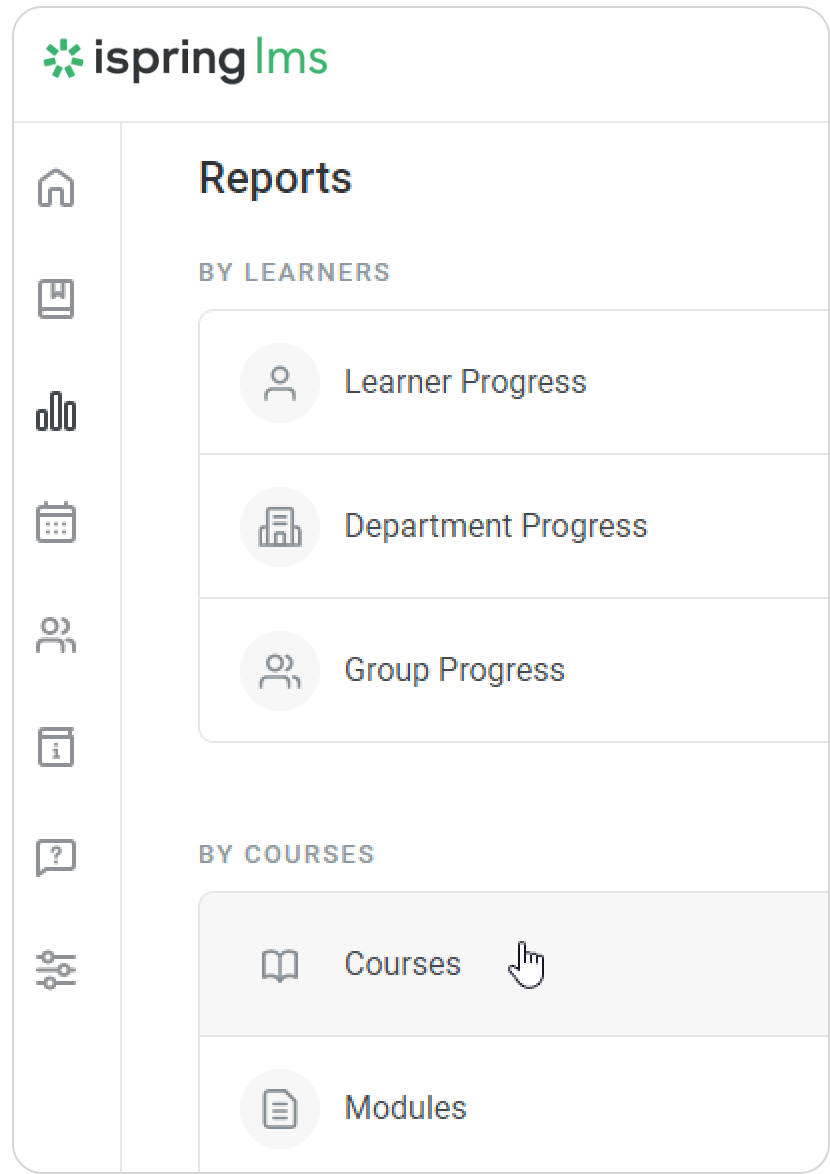
In the Course Progress report, select a course on which you would like to check the enrollment history, click on the button with three dots, and choose Enrollment History.
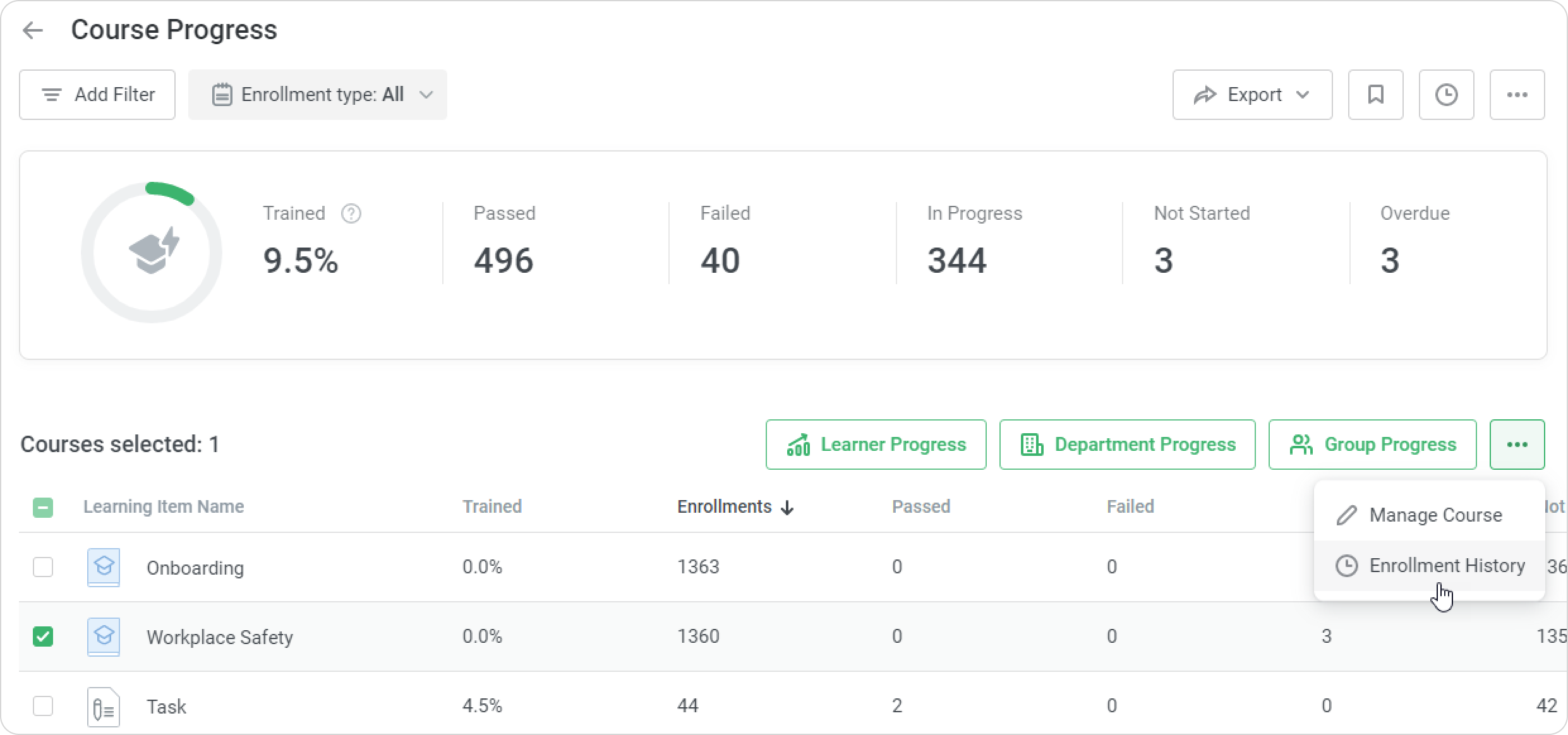
A report with a list of users that the course was assigned to will be opened. It has one preset Course or Training filter and cannot be deleted or changed.
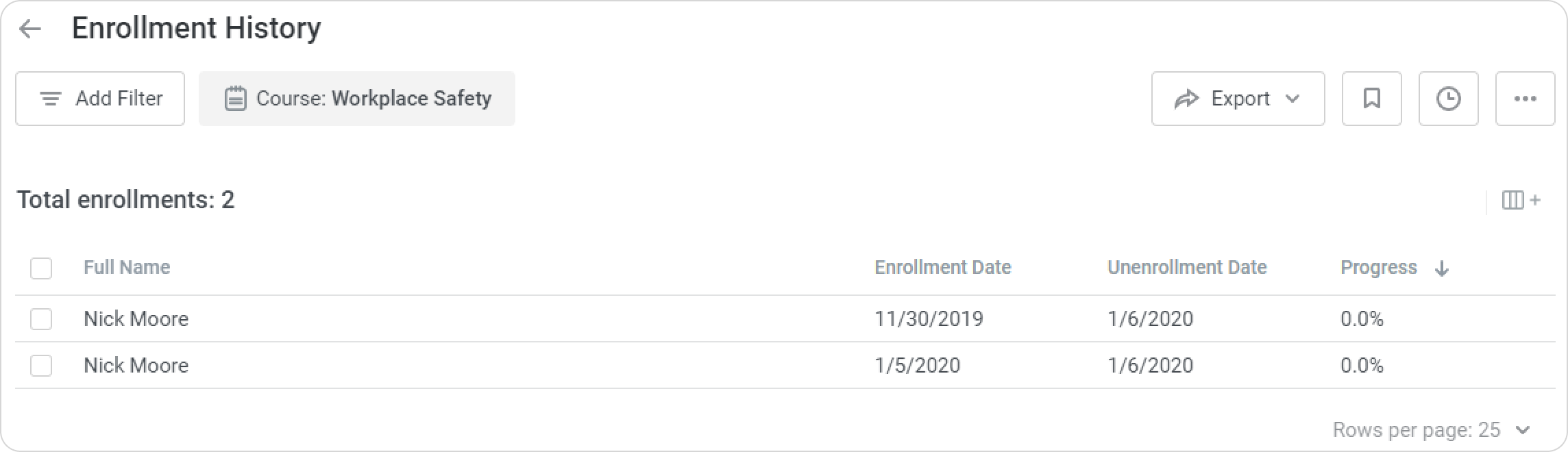
Notes:
The report represents all the courses, both assigned directly and as a part of a learning track.
Modules included in courses, as well as quizzes, role-plays, interactions, videos, and flipbooks inserted in iSpring Suite-created presentations aren't available in the report.
If an enrollment was canceled, the Unenrollment Date column will be populated with data. For current enrollments (those that weren't canceled), there's a dash in the Unenrollment Date column.
If a user or a course was deleted, enrollments related to them won't be included in the report.
The report shows only the enrollments assigned to active users. To add data on blocked users to the report, select the User Status filter and select Inactive.
Department Administrator, Course Author, and users with a custom role will see data on users belonging to the departments they manage and their sub-departments.
- For the Enrollment History report showing user enrollment history, the following filters are available:
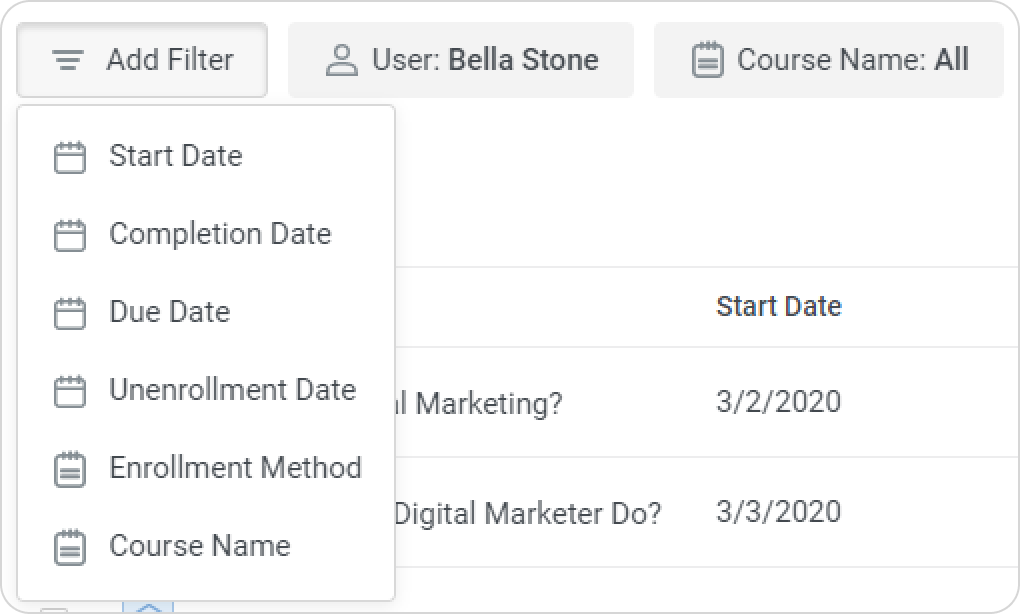
- For the Enrollment History report showing course enrollment history, the following filters are available:
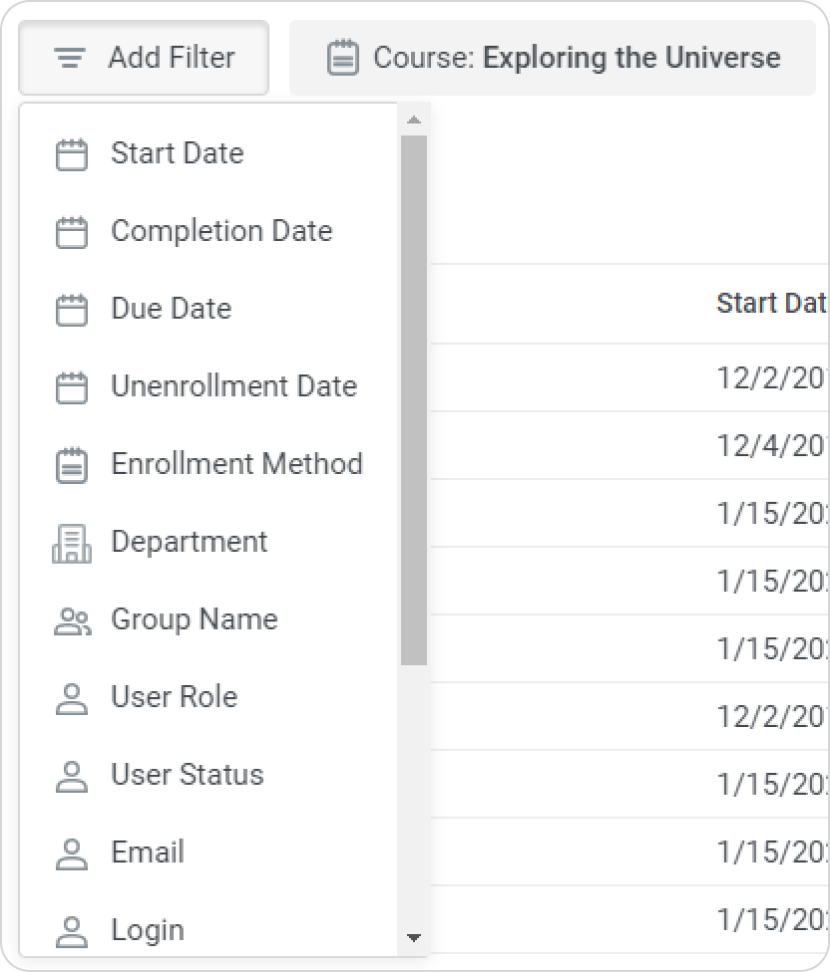
- In the Learning Item Name filter, you can select up to 10 courses.
Recommended articles: