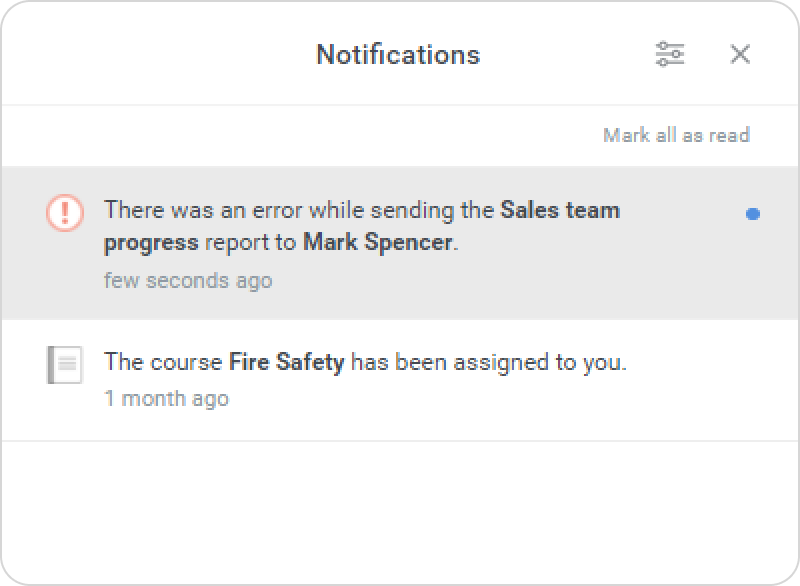Scheduled Reports
AVAILABLE WITH BUSINESS SUBSCRIPTION
Emailing training reports on a weekly basis can be a tedious task, but now you can get this off your mind. In iSpring LMS, you only need to set up who should receive which report once, and the recipient will receive a report even when you are away.
Setting Report Delivery
- Head to the Reports page, select a report and set the required parameters by adding filters.
- Click on the Clock icon in the top right corner.
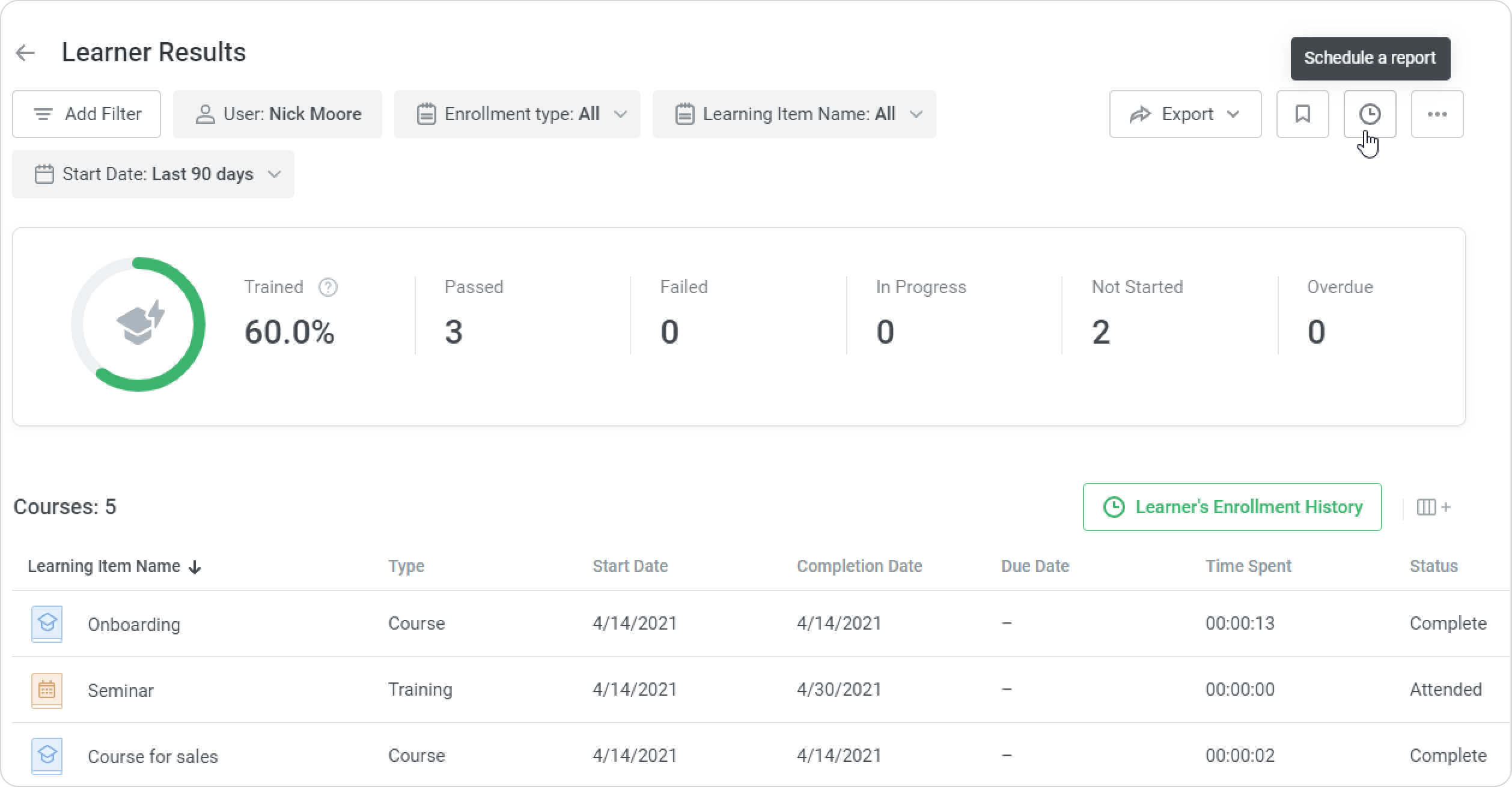
- In the new window, choose the delivery options.
- Enter the report template name.
- Select recipients by starting to type their name or email address. You can only send reports to users if the email address is specified in their profile.
- Choose the recurrence schedule for your report.
Select if the report should be sent daily, weekly, or monthly. Choose a preferred day of the week and delivery time when the report will run and be emailed to the users. You can check the time zone of your account under Settings/Main.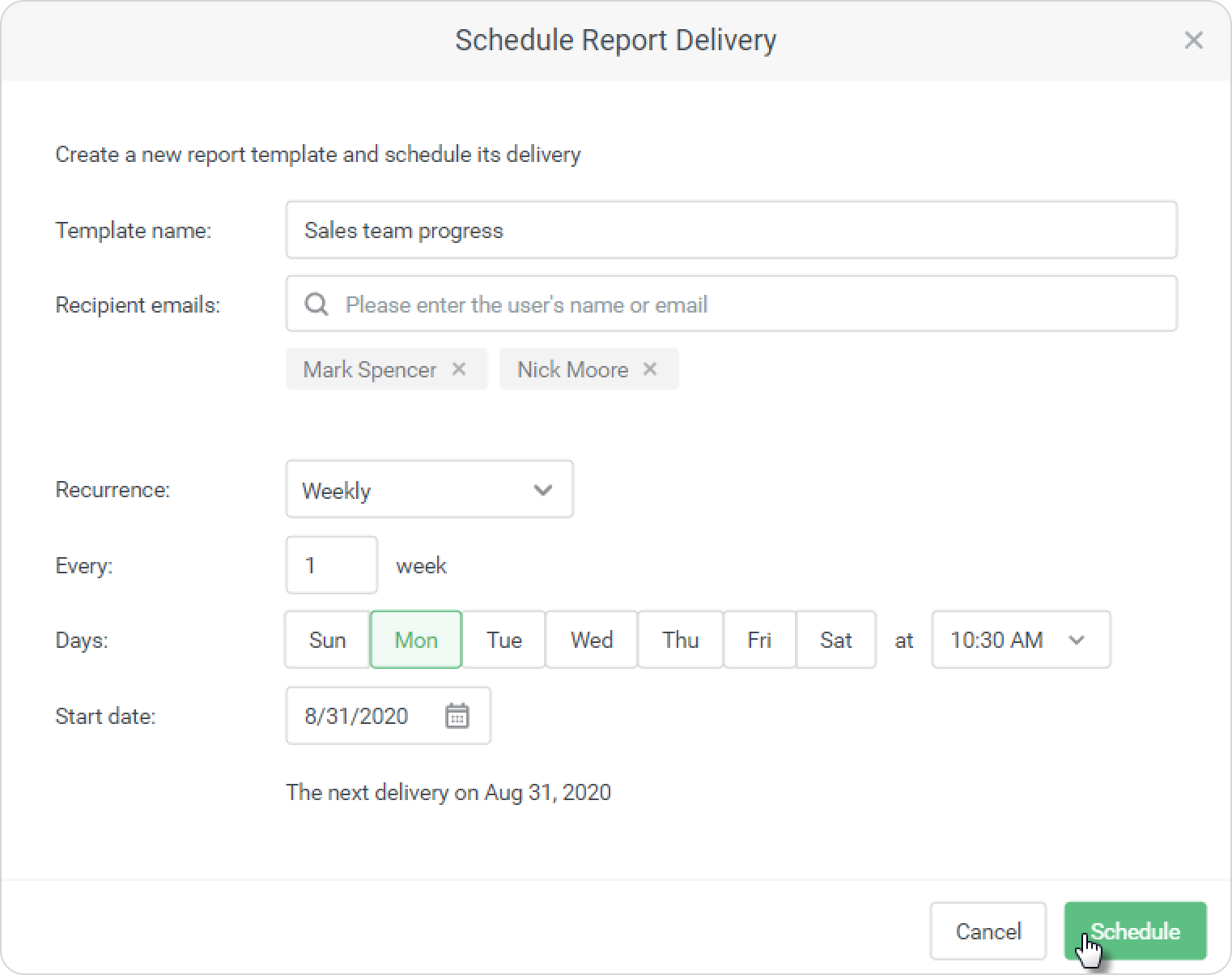
- Finally, click on Schedule.
iSpring LMS will save the report template with the applied filters and send it to the recipients on the selected date.
They will receive an email with the report as an attachment.
You can find the new report template in the My Reports section. The details of the next scheduled report delivery will appear under the report name.
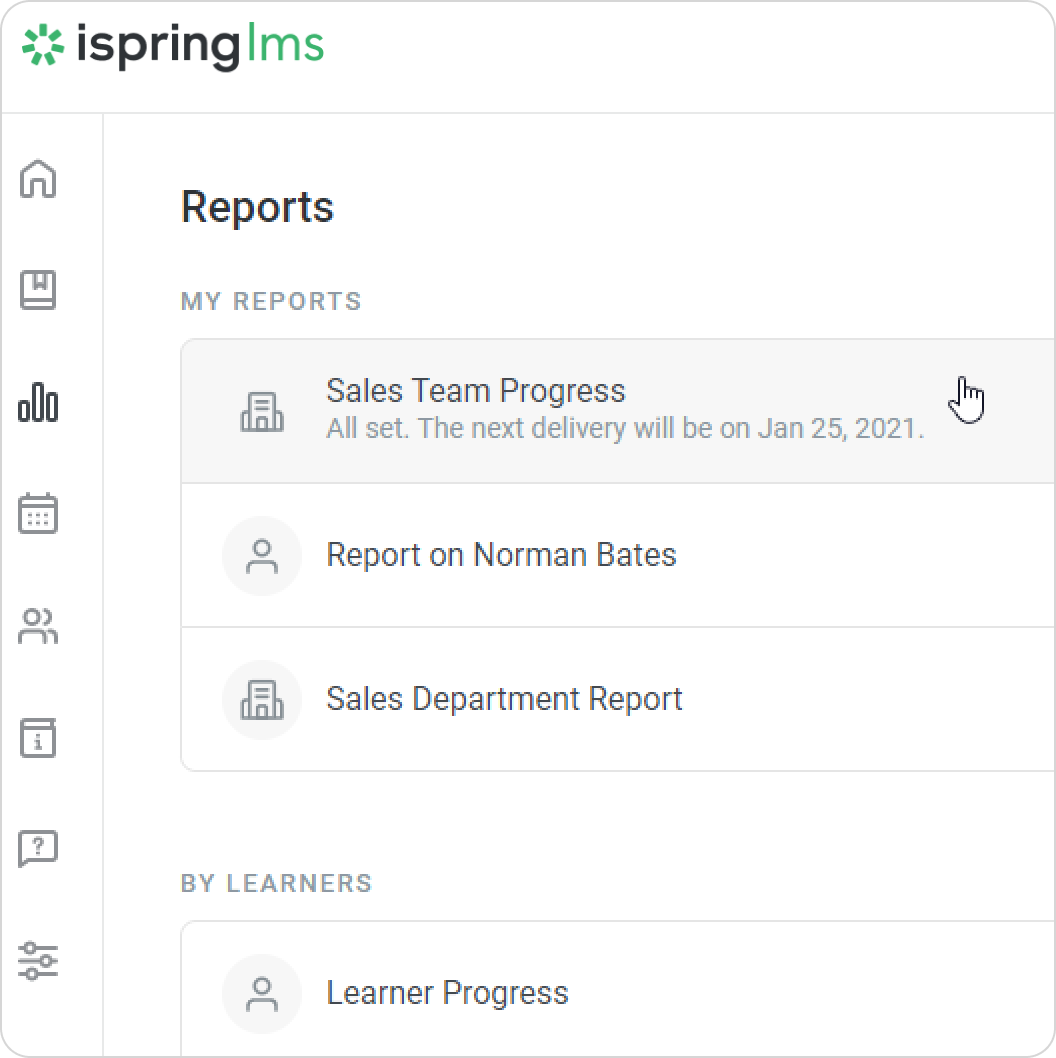
Just open the report template in the My Reports section and set up the report delivery options using the preceding instructions.
Changing a Report Schedule
- To change a report's schedule, open the report template and click on the Clock icon in the top right corner.
- In the opened window, change the delivery options and click on Schedule.
Deleting a Report Schedule
- To cancel a report schedule, open the report template in the My Reports section and click on the Clock icon.
- Next, click on Delete Schedule at the bottom and confirm your action.
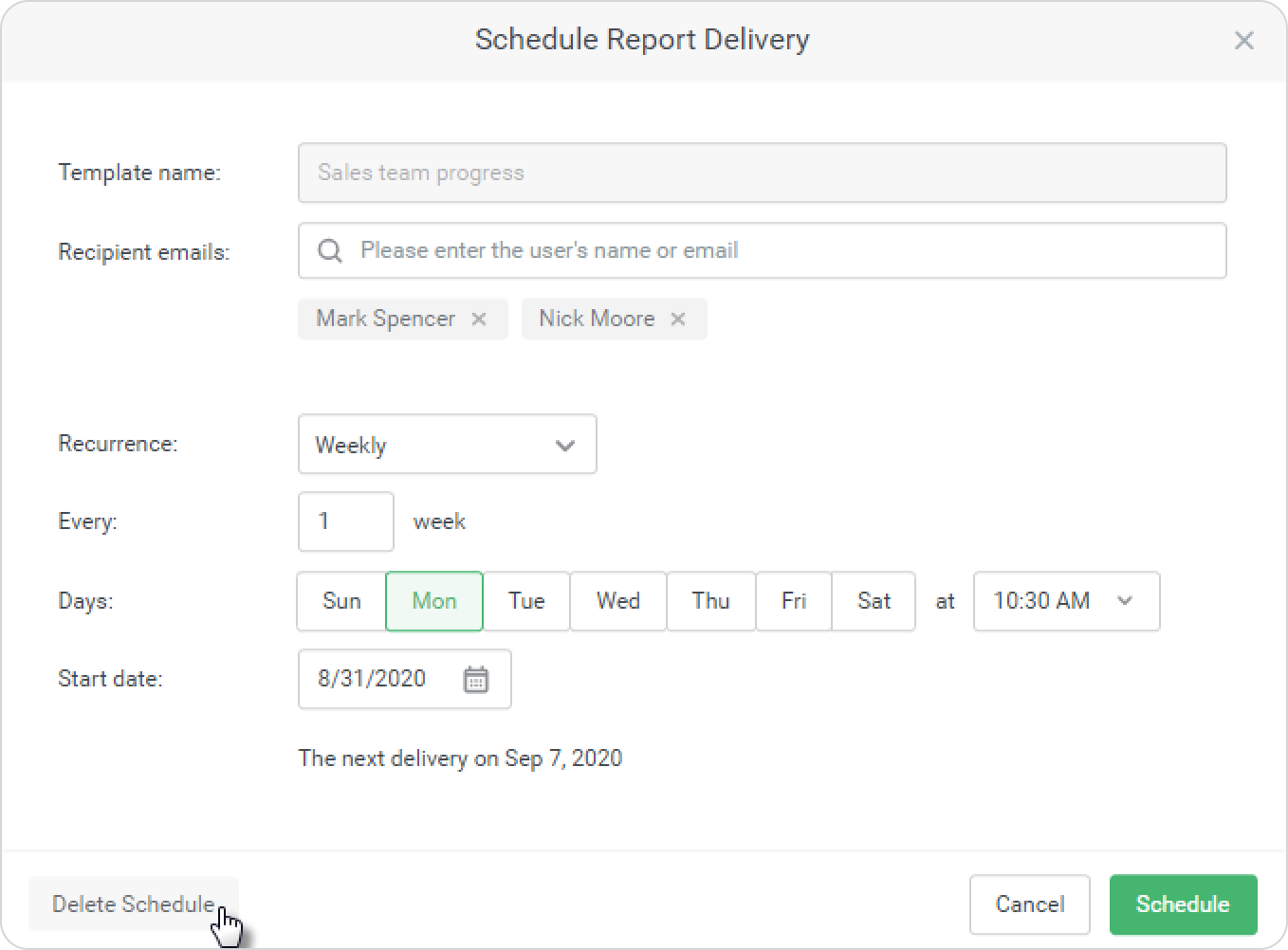
Notifications
If the email address of a recipient was deleted, they won't receive the report. If the email address is missing, you will see an exclamation mark ![]() next to the report schedule. Also, when you open the schedule options, the recipient's name will be highlighted in red.
next to the report schedule. Also, when you open the schedule options, the recipient's name will be highlighted in red.
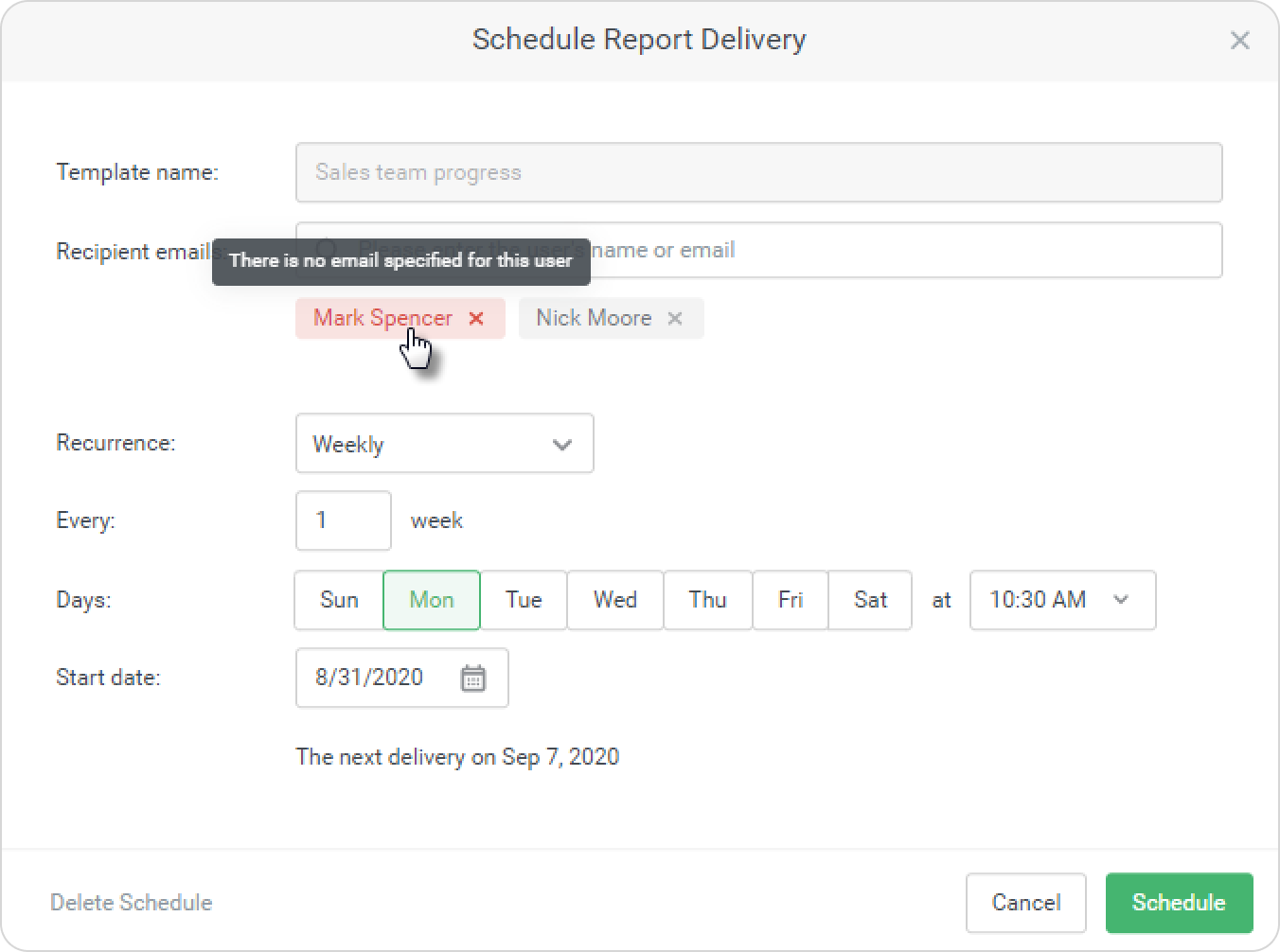
To fix this and continue sending the report to this user, go to the Users page, open the profile, and add the email address under Personal Information.
If the report was not sent for some reason, you will receive a message in the Notification Center with details of the error. To fix it, you can either change the delivery options or send the report manually.