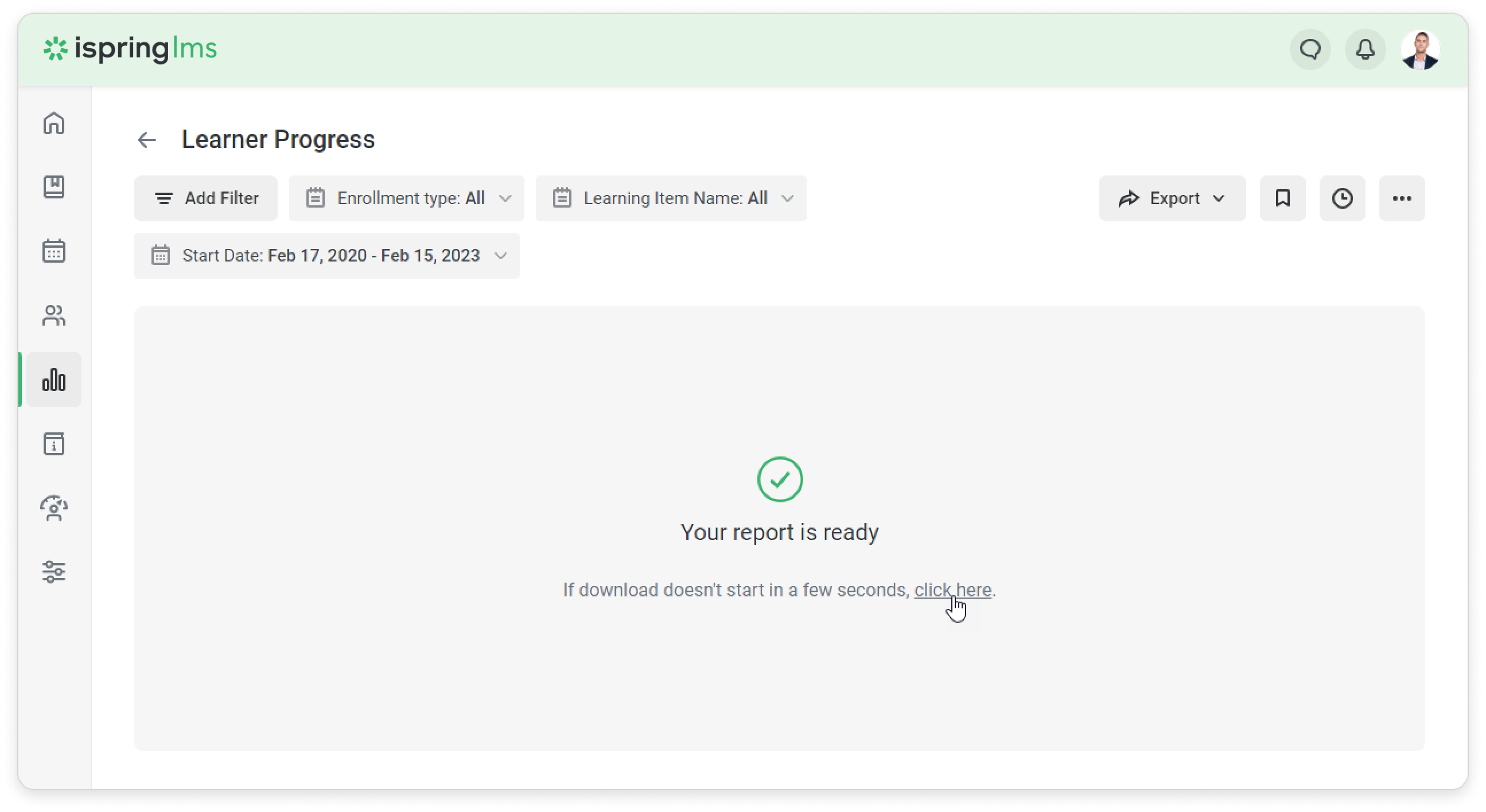When the data in the report is abundant, you may want to use filters to hide useless or irrelevant information.
Let's try and apply a filter to the Learner Results report. For example, click on the Status filter and select Complete. The report will display only those courses which the user has already passed.
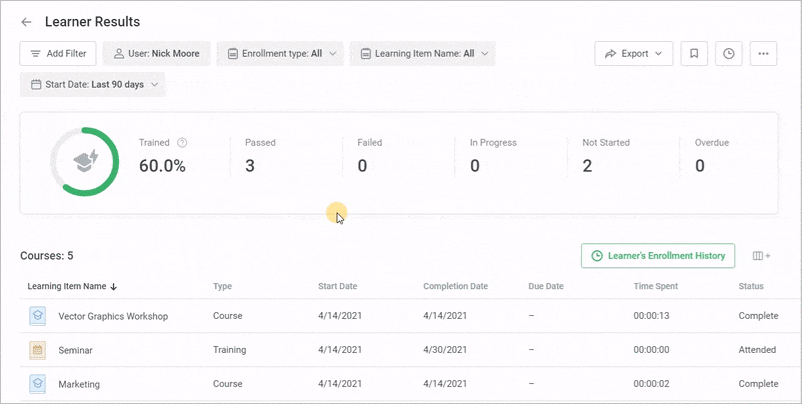
Use the Enrollment type filter to view report on content items:
The report will contain only mandatory content items that have been assigned by the administrator.
The report will contain content items that the user added from the Catalog.
How to Use Report Filters
- First, select the content for your report. You can select up to 50 learning items in all types of reports except for Quizzes and Answer Breakdown.
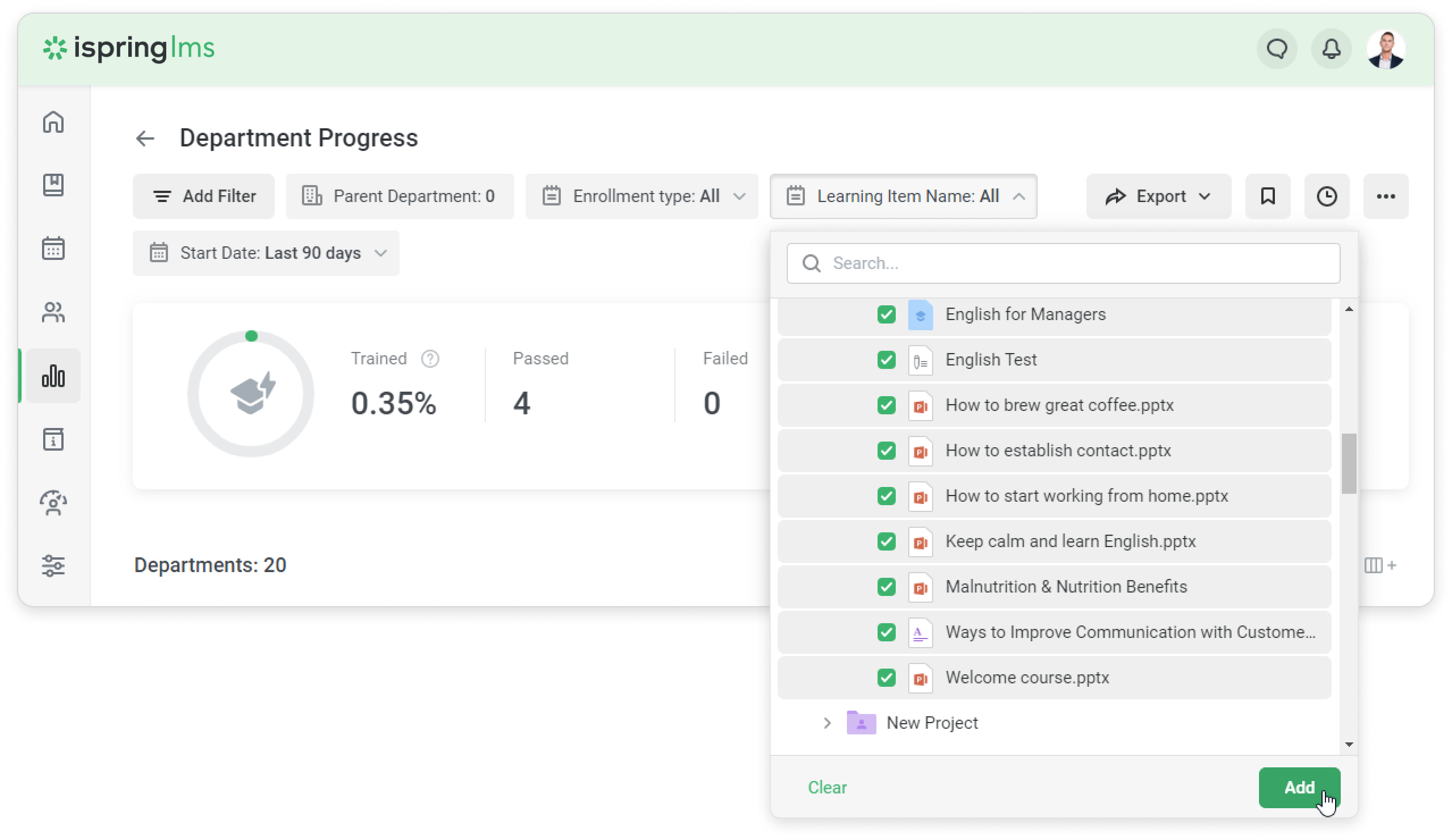
- Set up the time period. If it's more than a year, enter the dates manually. Then, click Update.
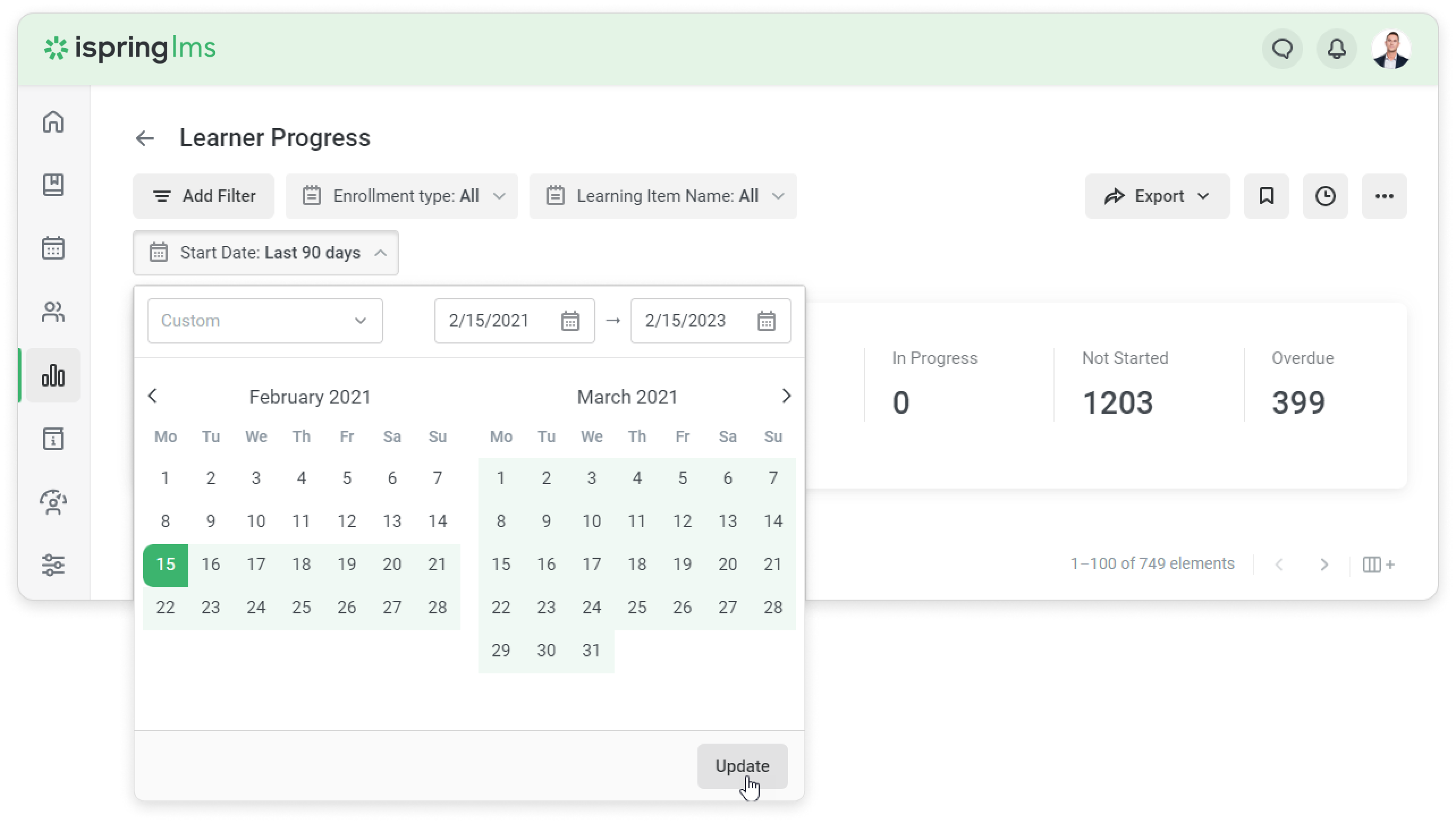
- If you enter a time period that's less than 2 years, you'll see this message letting you know that your report is being created.
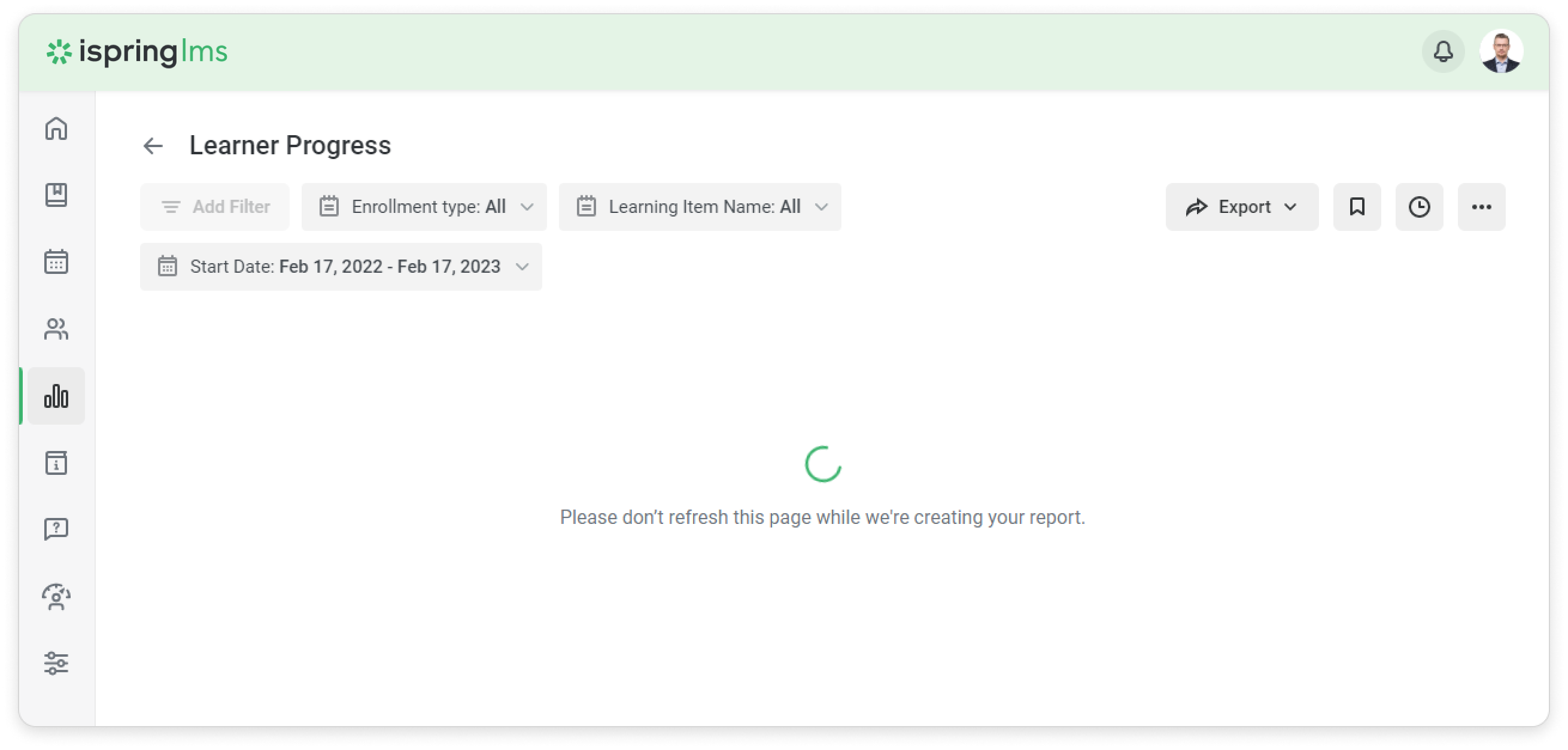
- When your time period is more than 2 years, you'll be able to download the report as an XLSX file. To do this, click Download Report.
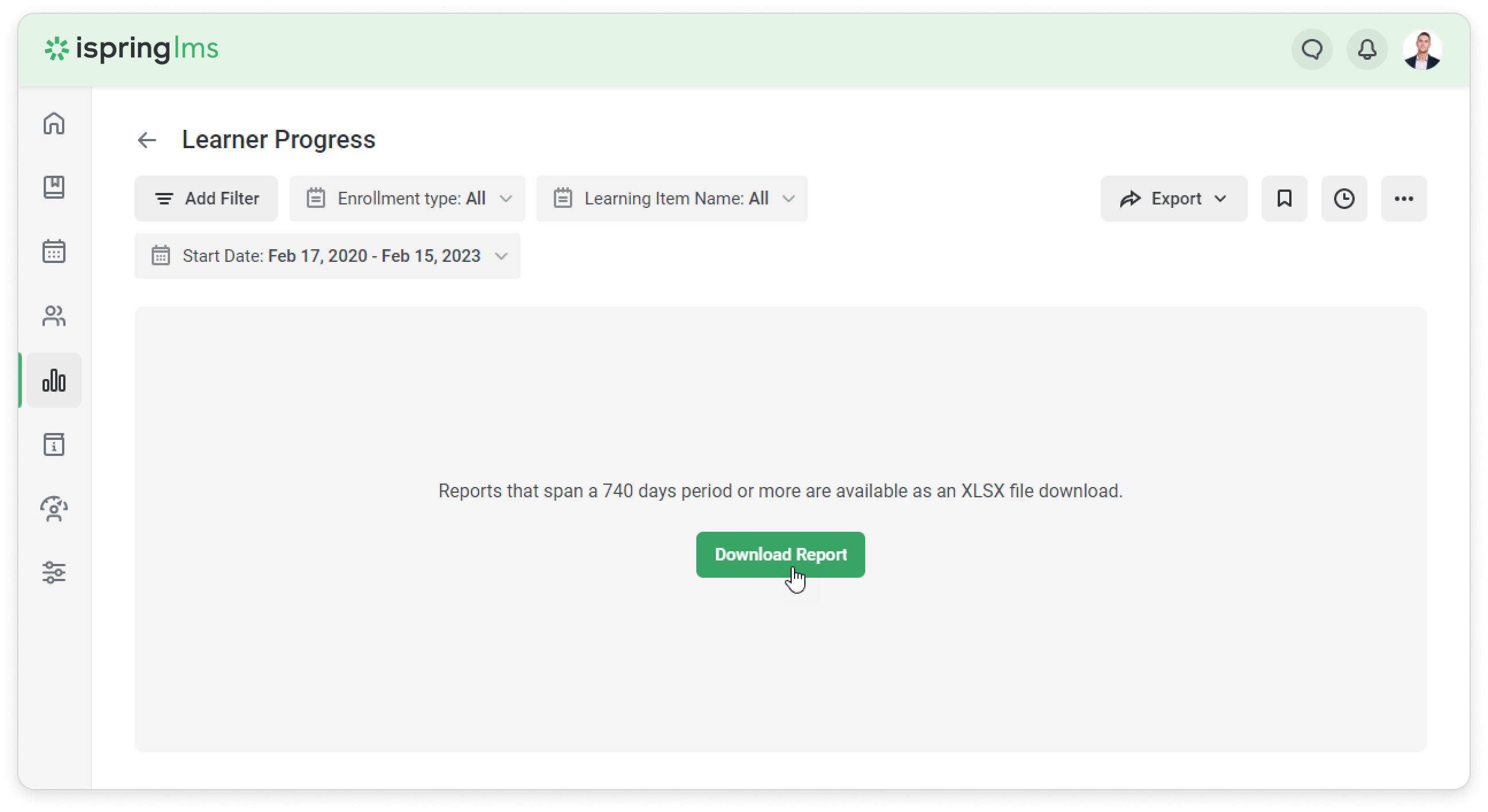
- Don't refresh the page while your report is being exported. Report generation can sometimes take up to 40 or even 50 minutes. This can happen when there are a lot of users, groups, departments and enrollments in your account.
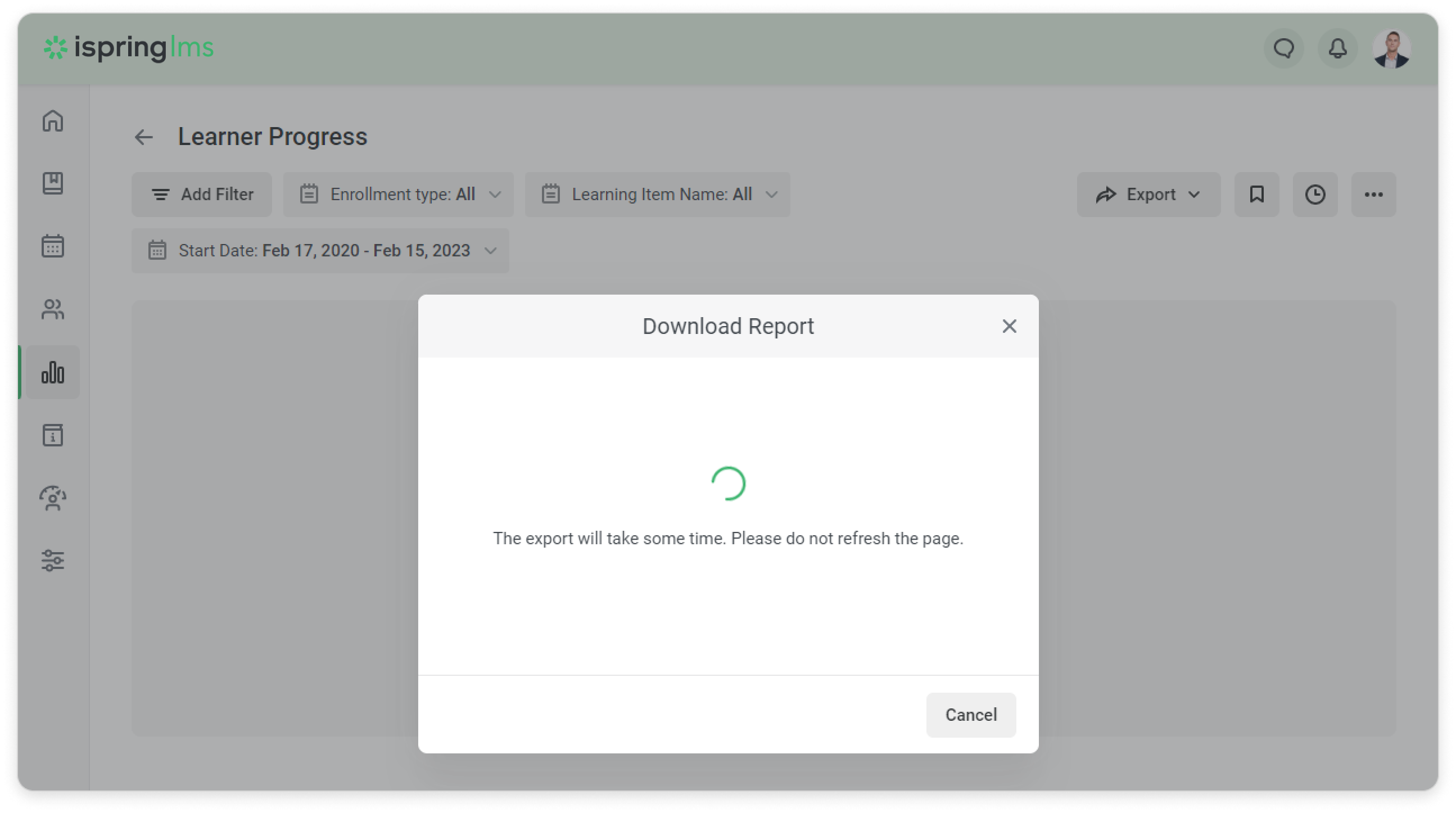
- iSpring LMS will let you know when your report is ready.