Converting Text to Speech (beta)
A new feature in iSpring Suite Max allows you to convert text to speech and insert pre-prepared audio into a video project. This allows you to record an audio narration for your video on your own or produce a voice over from a text written in a foreign language.
Converting Text to Speech
To convert text to speech in iSpring Cam Pro:
- Launch iSpring Suite Max and open the Screencasts tab. Next, create a new project or open one that you created previously.
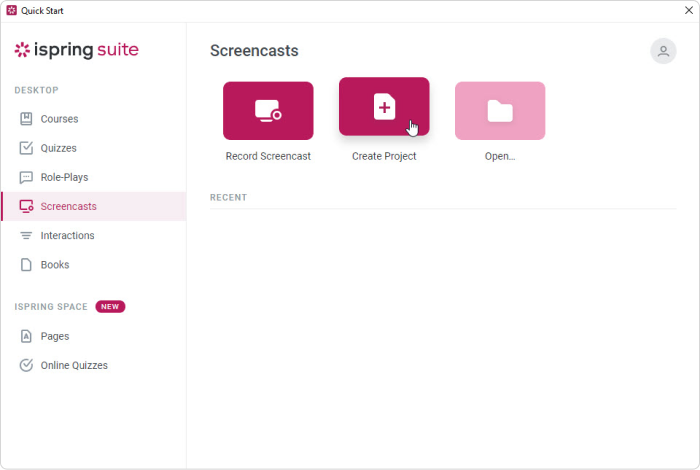
- Click the Audio button on the toolbar and select the Text to Speech (Beta) option.
- In the opened window, select the language of the text you are going to convert, a speaker, and the way the voice will sound (Standard voice or Natural voice).
- Next, click the Preview voice button to check how the speaker sounds.
- Insert the text you wish to convert to speech. The text can have up to 4,000 characters.
- Click the Insert button and the converted text will be added to a new track entitled "Text-to-Speech clip — Audio 1."
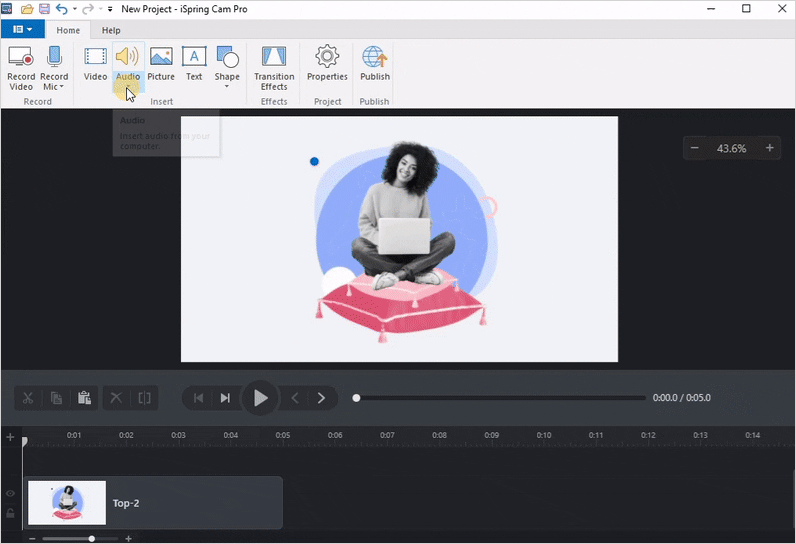
Notes:
- Converting text to speech is an option only if you purchased the iSpring Suite Max package. Every author is allowed 500,000 characters every 30 days.
- The number of characters remaining is calculated according to the following rules:
- The number of characters used for the last 30 days (including the current day) is deducted from the entire limit of characters that have been allowed for the author (500,000 characters).
- If the result is greater than zero, you can convert the remaining number of characters to speech.
If the result is equal to or less than zero, you won't be able to convert text to speech but will see the data when the converting will be available again.
- The number of characters used for the last 30 days (including the current day) is deducted from the entire limit of characters that have been allowed for the author (500,000 characters).
Even if you have only 100 characters remaining, you still can enter up to 4,000 characters (the maximum available number per one time) in the Convert Text to Speech (Beta version) and convert them to speech.
- If you are using an iSpring Suite Max trial version, every author will be provided with 10,000 characters until the trial period expires. If you prolong the trial version for a few months more, however, the authors will not get a new package of characters to convert text to speech.
- If your version is iSpring Suite basic, converting text to speech will not be available. You will only be able to select a language, a speaker, a voice profile, and listen to a sample.
- Converting text to speech is not available in the standalone iSpring Cam Pro 9 app that is purchased without the iSpring Suite Max package.
- Only team members assigned with the Author role can convert text to speech. The roles are assigned to team members in the iSpring Space account.
- The audio with the converted text can be sped up or slowed down, overwritten, replaced, or saved to your computer.
- Converting text to speech is currently functioning in a beta testing mode. If you have any questions or ideas, feel free to send an email to the iSpring technical support team.
Editing a Text to Speech Clip
To change the text to be converted to speech, or select a different language, speaker, or voice profile:
- Click on the track with the text-to-speech clip and hit the Edit Text to Speech button on the toolbar.
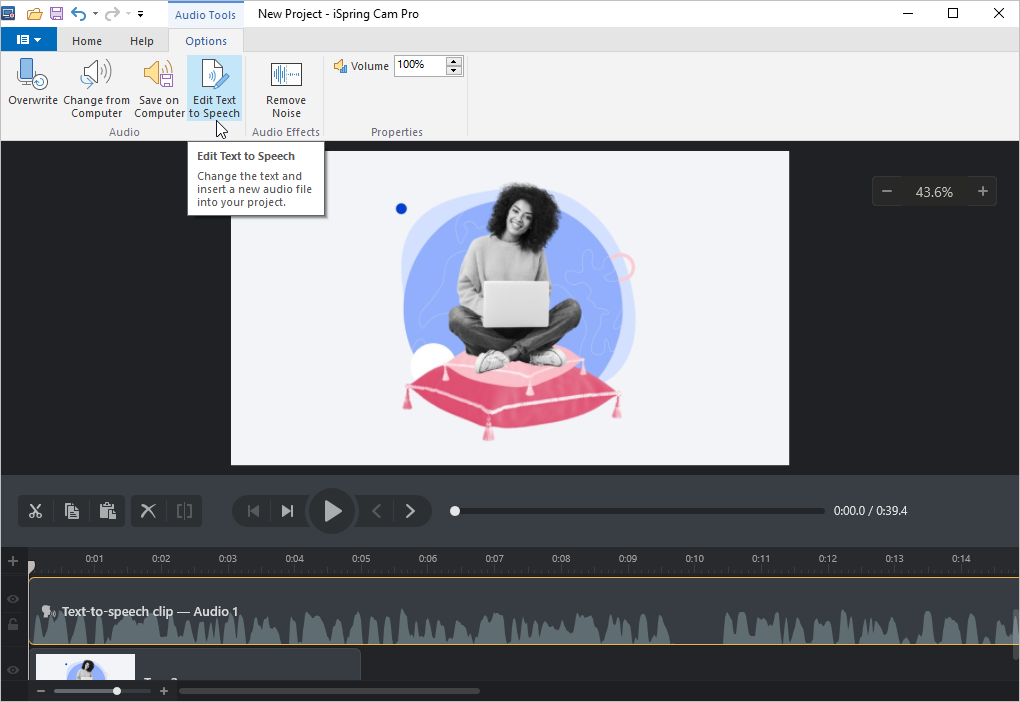
The other way is to right-click on the track and select the Edit Text to Speech option.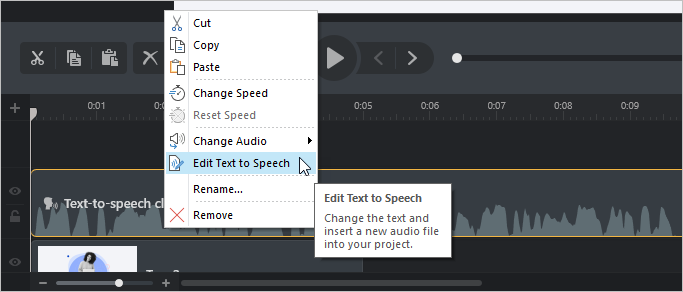
- Make changes in the opened window and click Update.
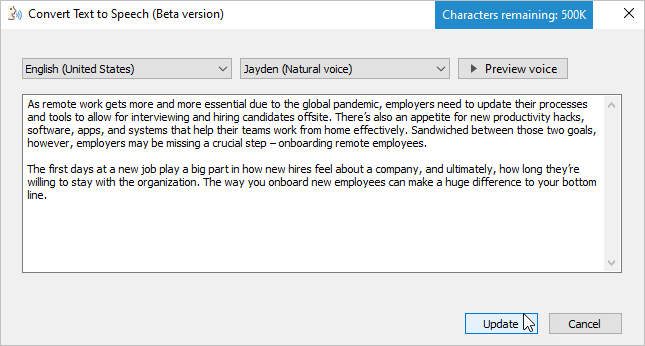
- The text-to-speech clip in your iSpring Cam Pro project has now been updated.
Notes:
- Let's say you made changes to the text-to-speech clip (deleted noise, for instance), and later decided to edit the text to be converted. After the text editing is done, all changes that you made previously (noise deletion) will be lost.
- If you made changes to the text-to-speech clip (increased the volume, for instance) and then divided the clip into multiple fragments and edited one of the fragments, the changes that you made earlier (increased volume) will be lost only in that fragment of the clip that you edited.