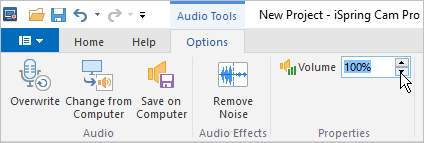After adding a sound clip, you can replace it with another, export it to a separate file, or change its volume.
To go to the Audio Properties menu:
- Click on the sound clip on the timeline.
- Go to the Options tab that appears.
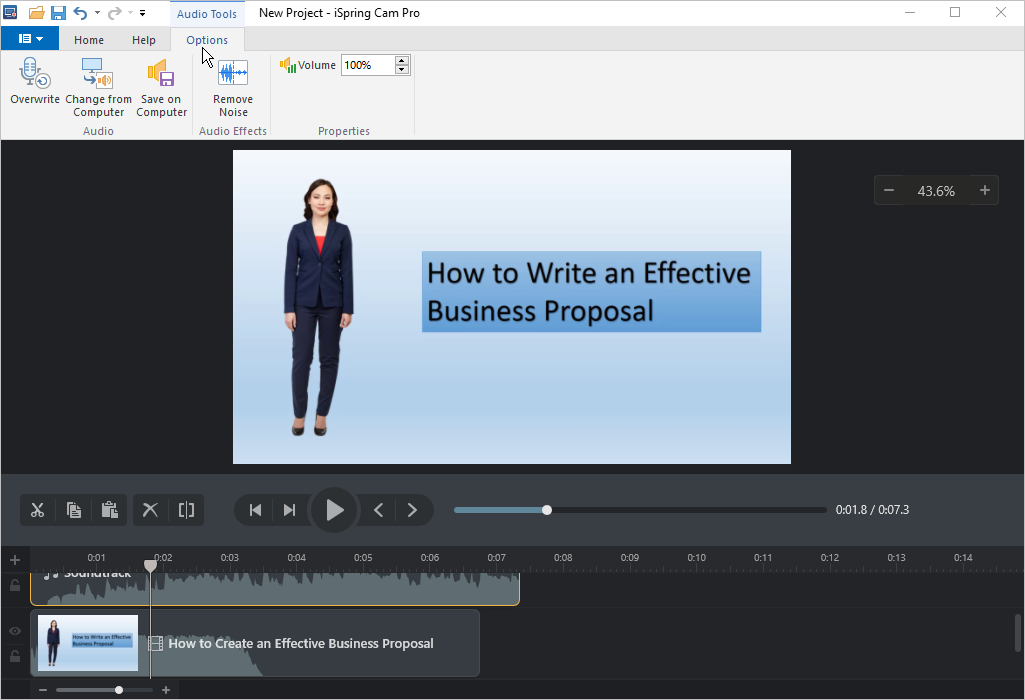
Overwriting Audio
If you want to replace an existing audio by a voice over, feel free to record it right in the project.
- Select an audio on the timeline and click Overwrite on the toolbar.
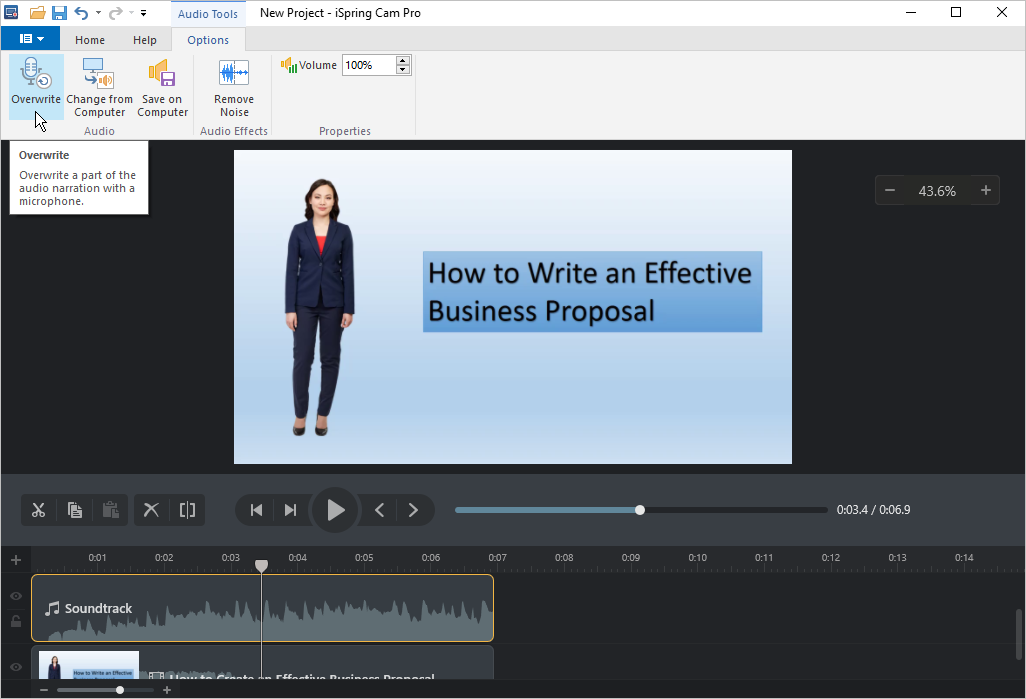
- In the Sound Recorder window, add a text you are going to narrate. This will help you to record the new voice over flawlessly.
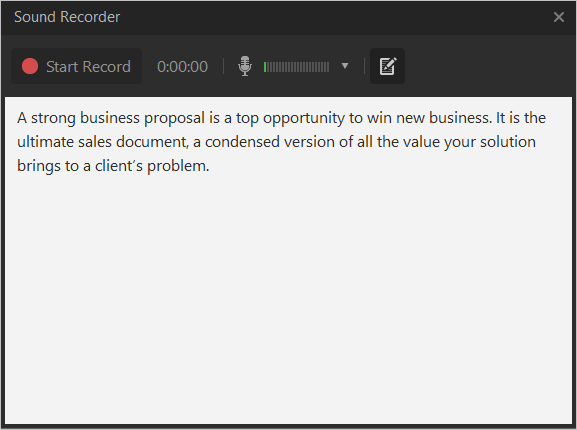
- Then, click the Start Record button.
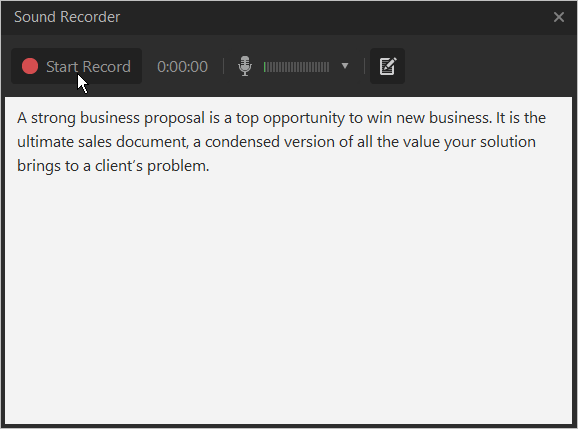
- Once you have finished recording, click Done.
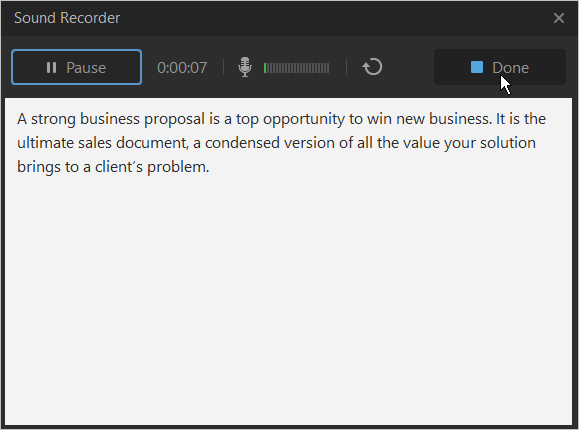
- That's it! Your previous audio is replaced with a newly recorded voice over.
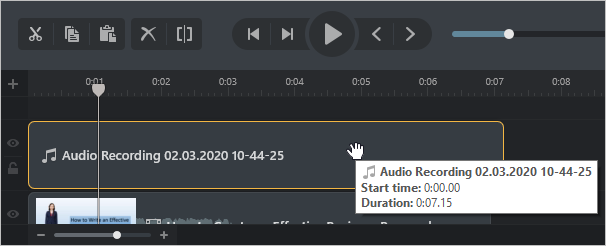
Replacing Audio
If you need to replace one audio file with another and still save its location on the timeline, use the Change from Computer button on the iSpring Cam Pro toolbar.
- On the timeline, select the audio file you want to replace.
- Click the Change from Computer button.
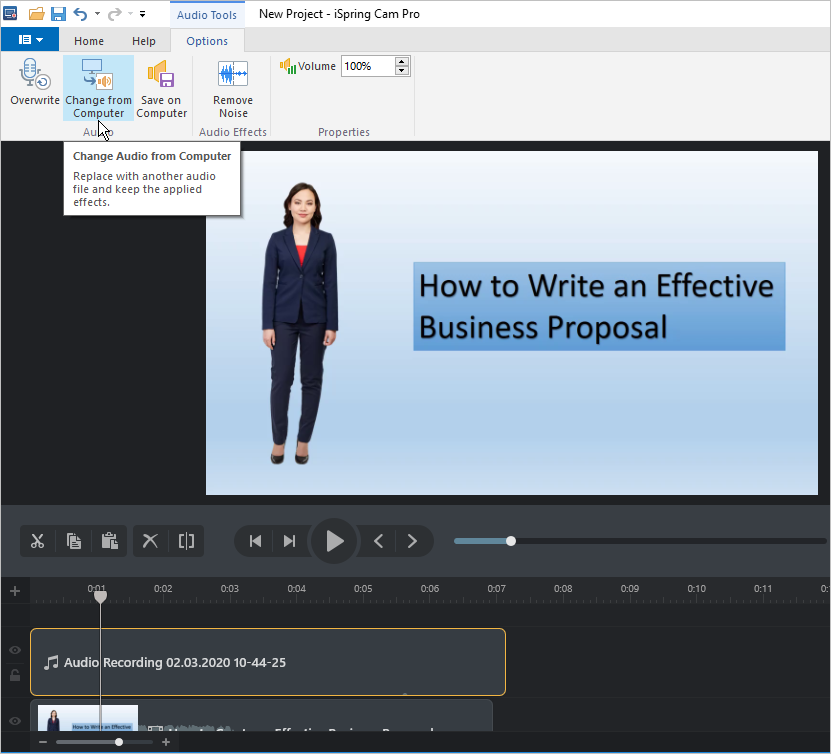
- In the file explorer window, select the new file to insert and click Open.
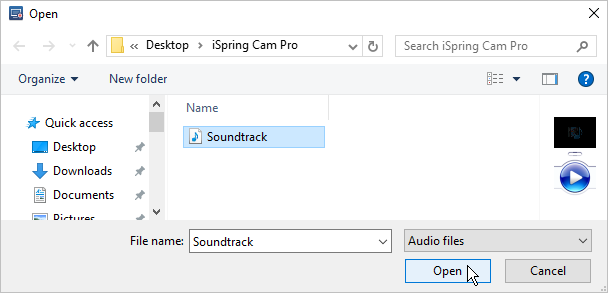
- The audio in the project has been replaced by a new one.
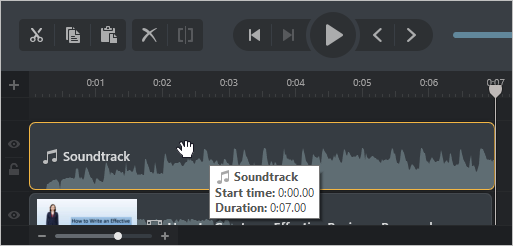
Exporting Audio
You can save any portion of the audio as a separate file.
- To do this, select the desired fragment of the record on the timeline.
- Click Export Audio on the iSpring Cam Pro toolbar.
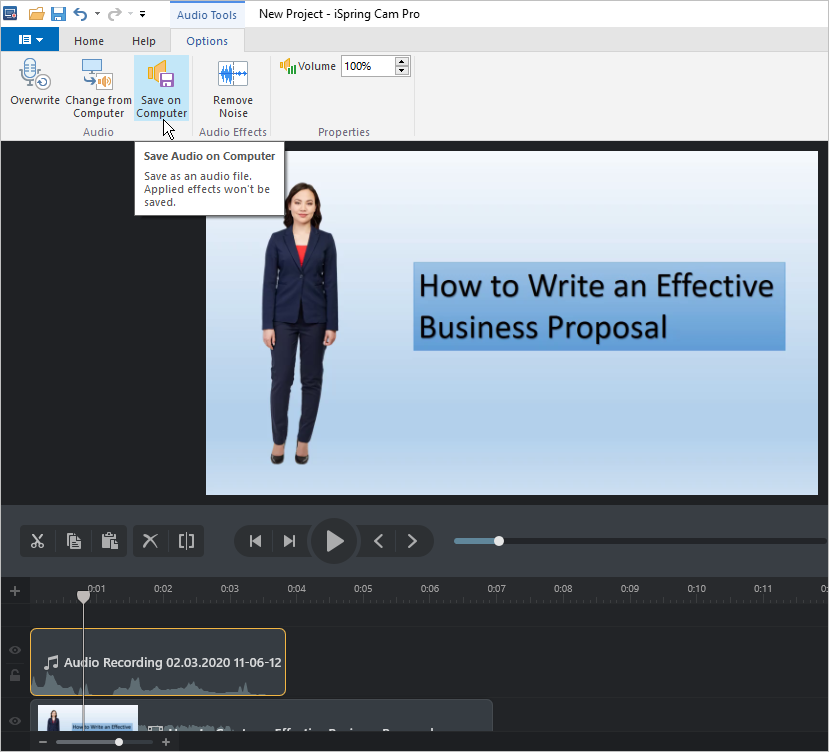
- Select the folder to save the audio in, specify the file name and click Save in the file explorer window.
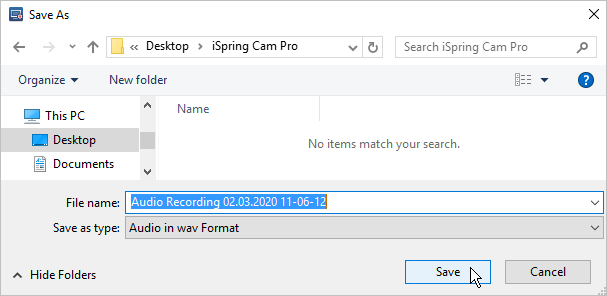
- The audio file is successfully exported to the destination folder.
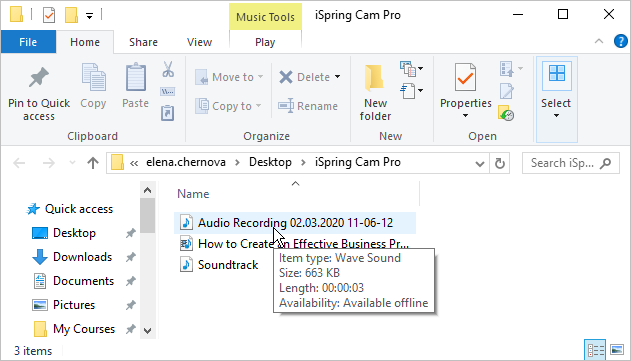
Removing Noise
To remove the background noise from the video:
- Click on a video clip in the timeline.
- On the iSpring Cam Pro toolbar, click Remove Noise.
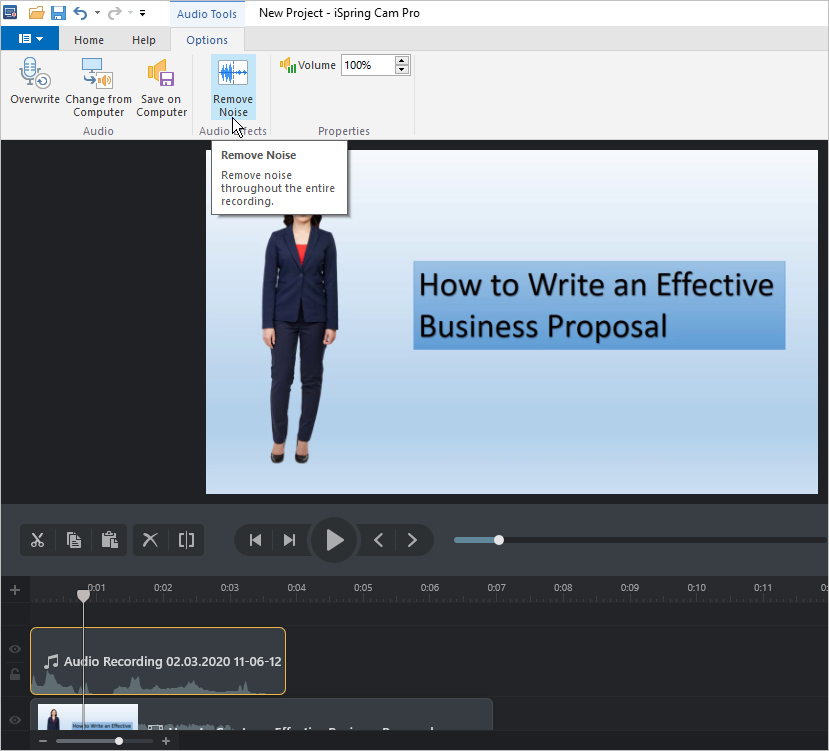
Adjusting Volume
In the Volume field, you can specify the volume level of the selected audio file.
To mute the sound, select the 0% volume level.