Recommended Duration and Time Spent
You can set the recommended duration of a training module, course, or learning track, and view the actual time spent on them.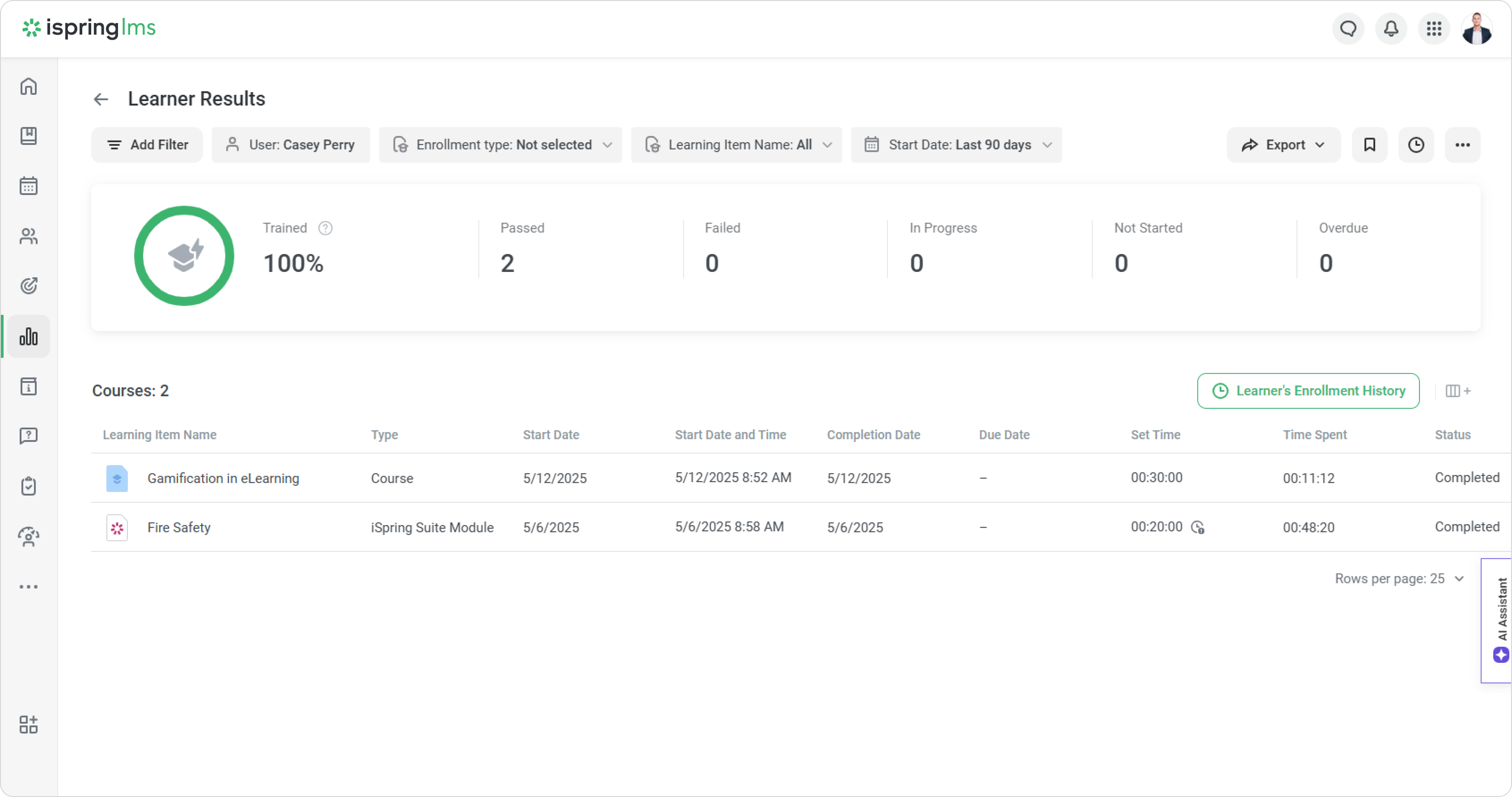
Set Time and Time Spent can be tracked in the following reports:
- Learner Results
- Learner Progress
- Course Enrollment History
- Learner Progress in Modules
- Module Enrollment History
- Learning Track Enrollment History
- Learner Progress in a Learning Track
- Learning Track Details
- Course Progress
You can only see the time spent on those content items for which the recommended duration is specified. Time Spent won't be displayed for Assignments, Links, and files in XLS, XLSX, DOC, and DOCS formats.
How to set the recommended duration
You can set a recommended time so learners can plan their training accordingly. Here's how to do that.
- Open a content item.
- On the General tab select Training time > Recommended.
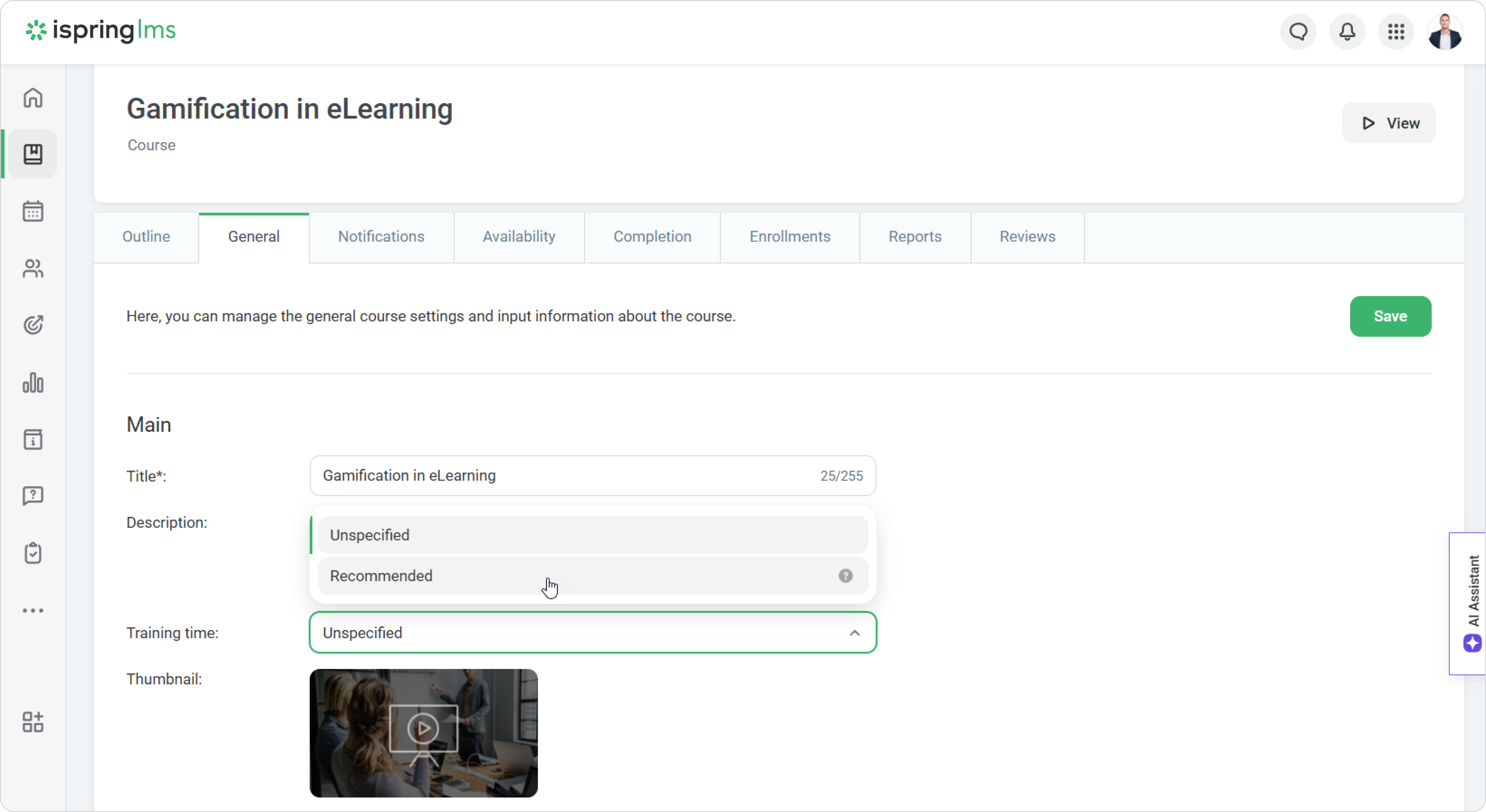
- Set a time and click on Save.
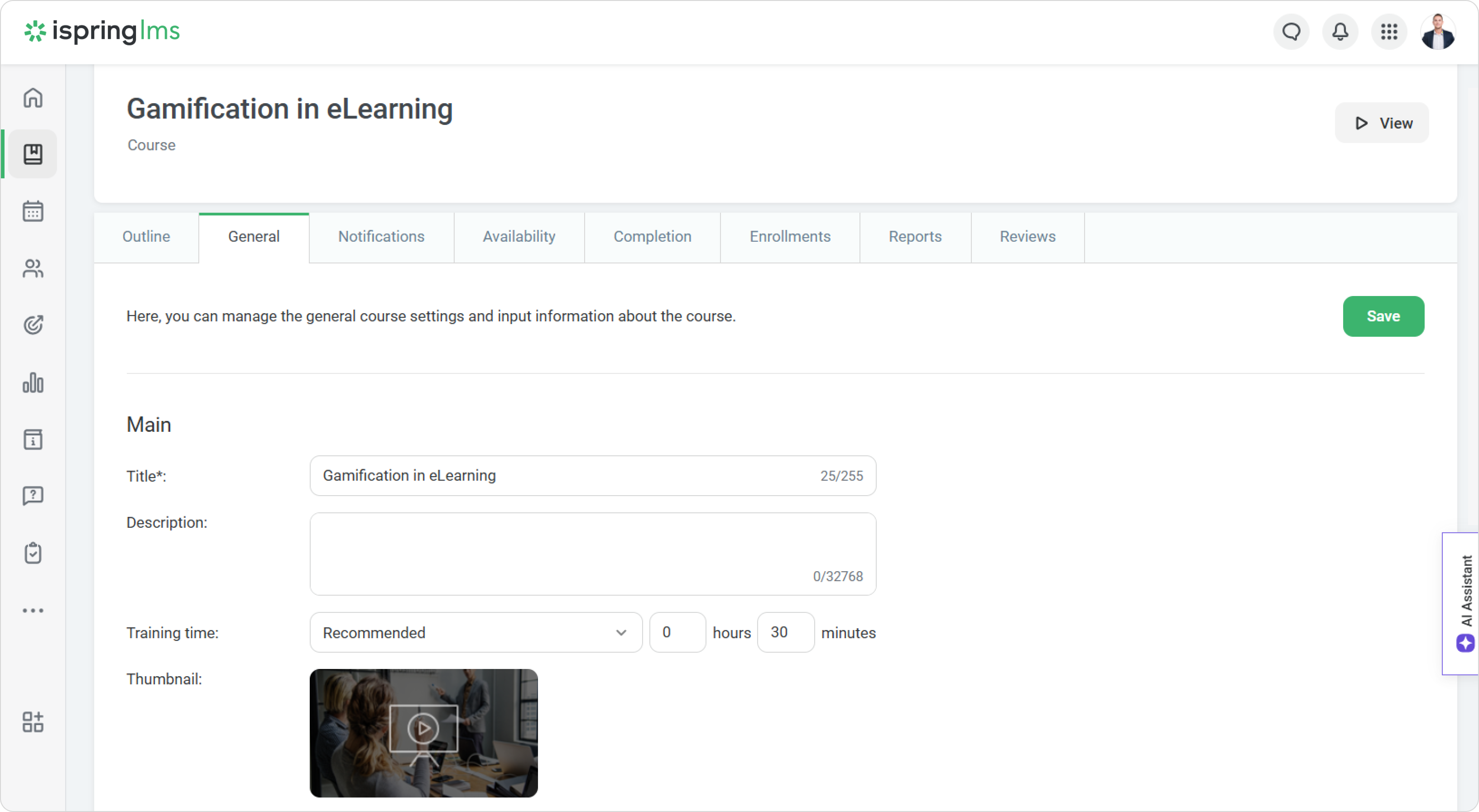
You can also set a recommended duration for modules, one by one. - Select a module and click on Properties.
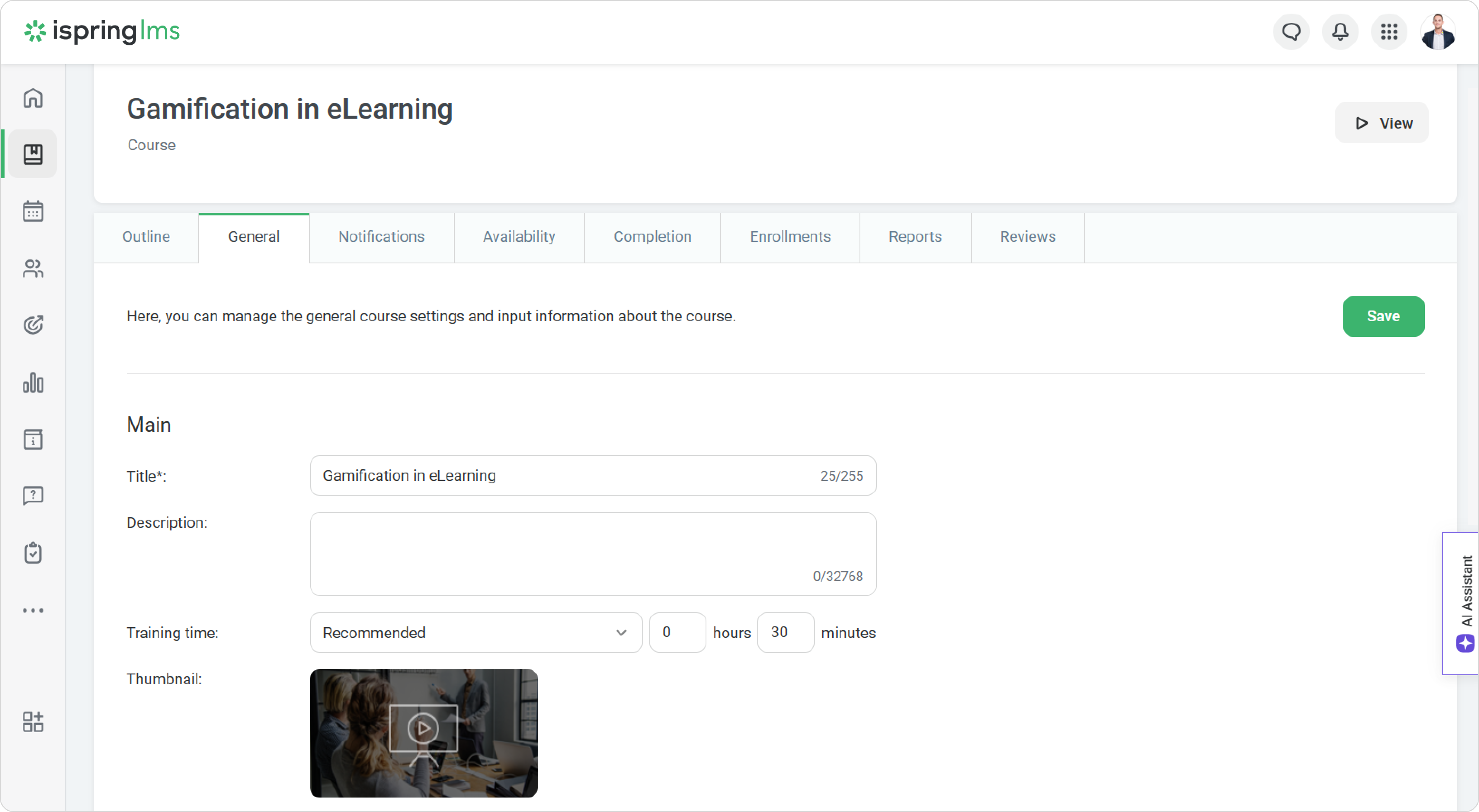
- Next, set the recommended training time.
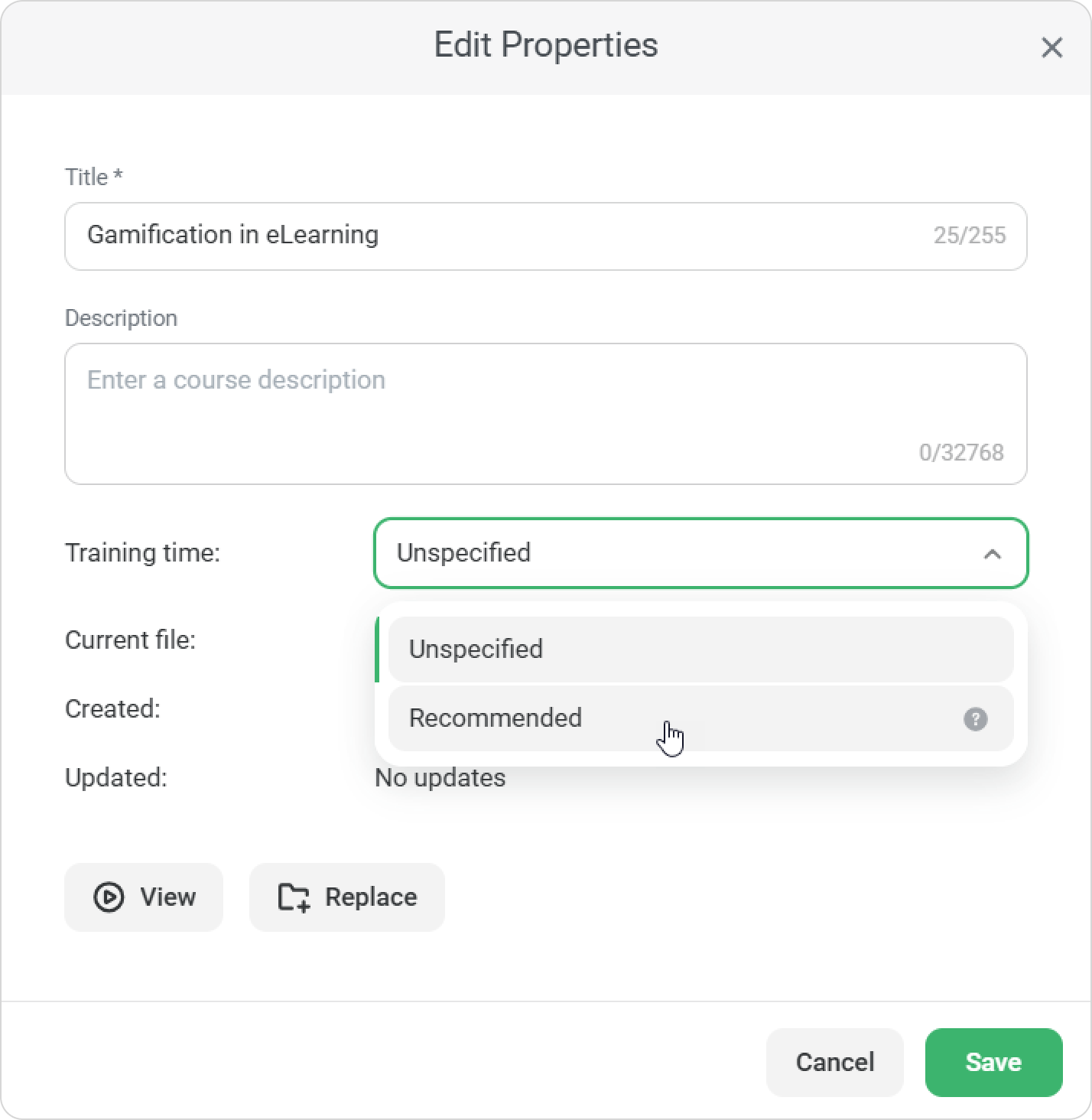
- Click on Save.
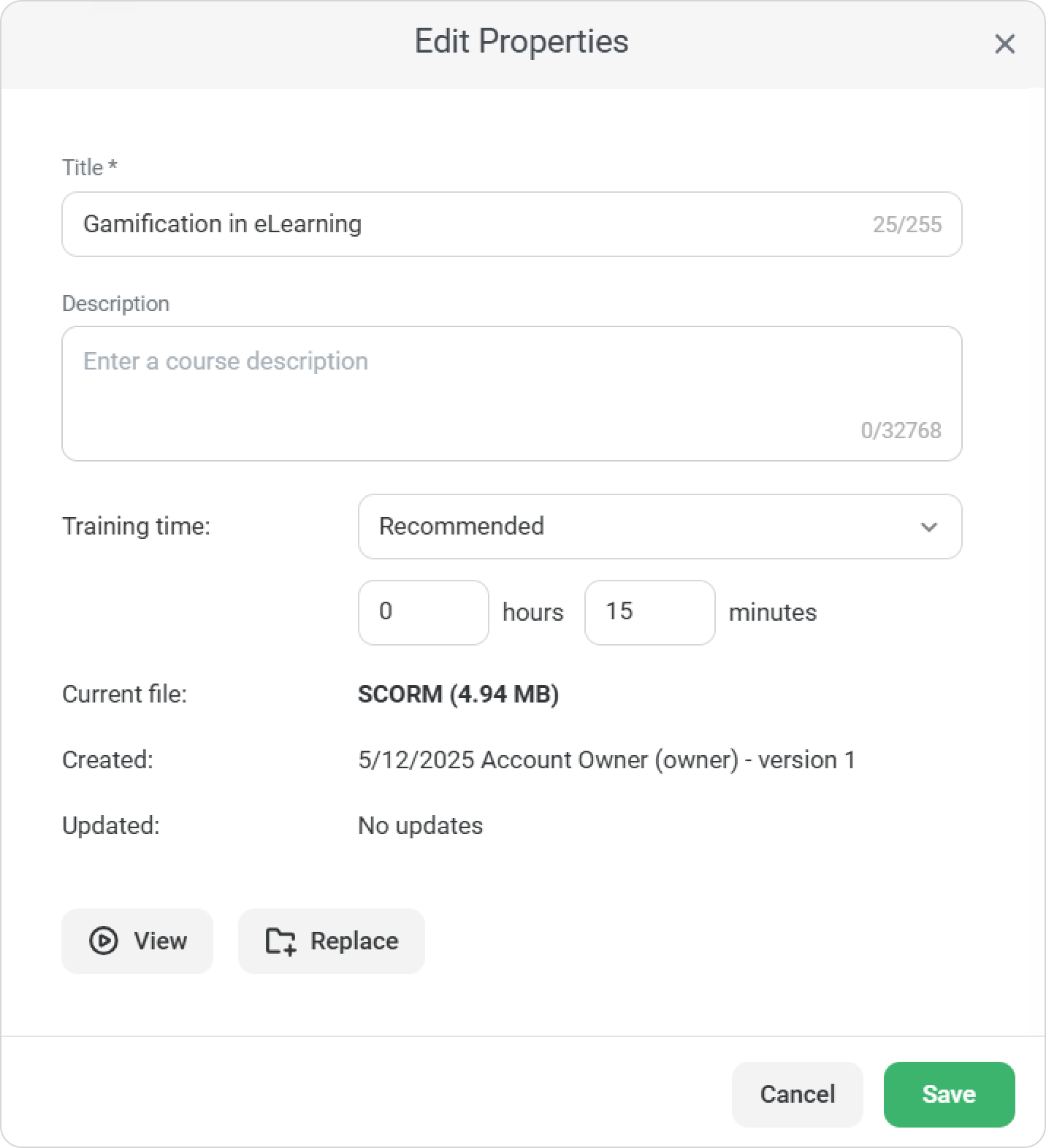
You won’t be able to set the recommended duration for audio or video because the system will insert their duration automatically.
If you create courses in iSpring Suite, you can set slide duration so that the total duration of slides is equal to the recommended time for a course in iSpring LMS.
You can specify slide duration in Slide Properties. 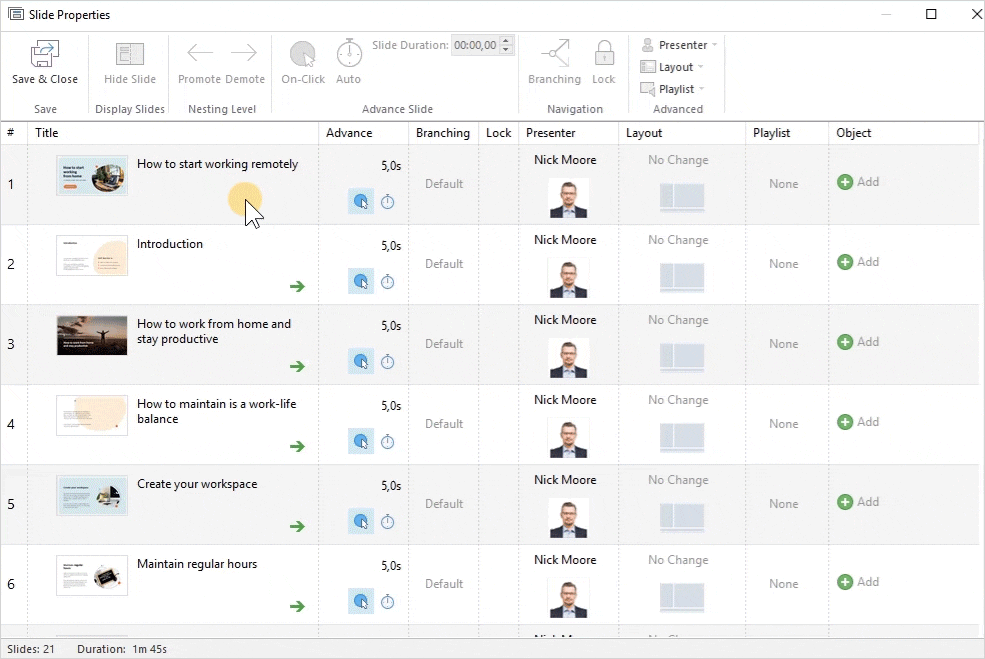
How to track time for a learning content item
The Learner Results report will show how much time was recommended and how much was actually spent studying a particular piece of training content.
- Go to Learner Results.
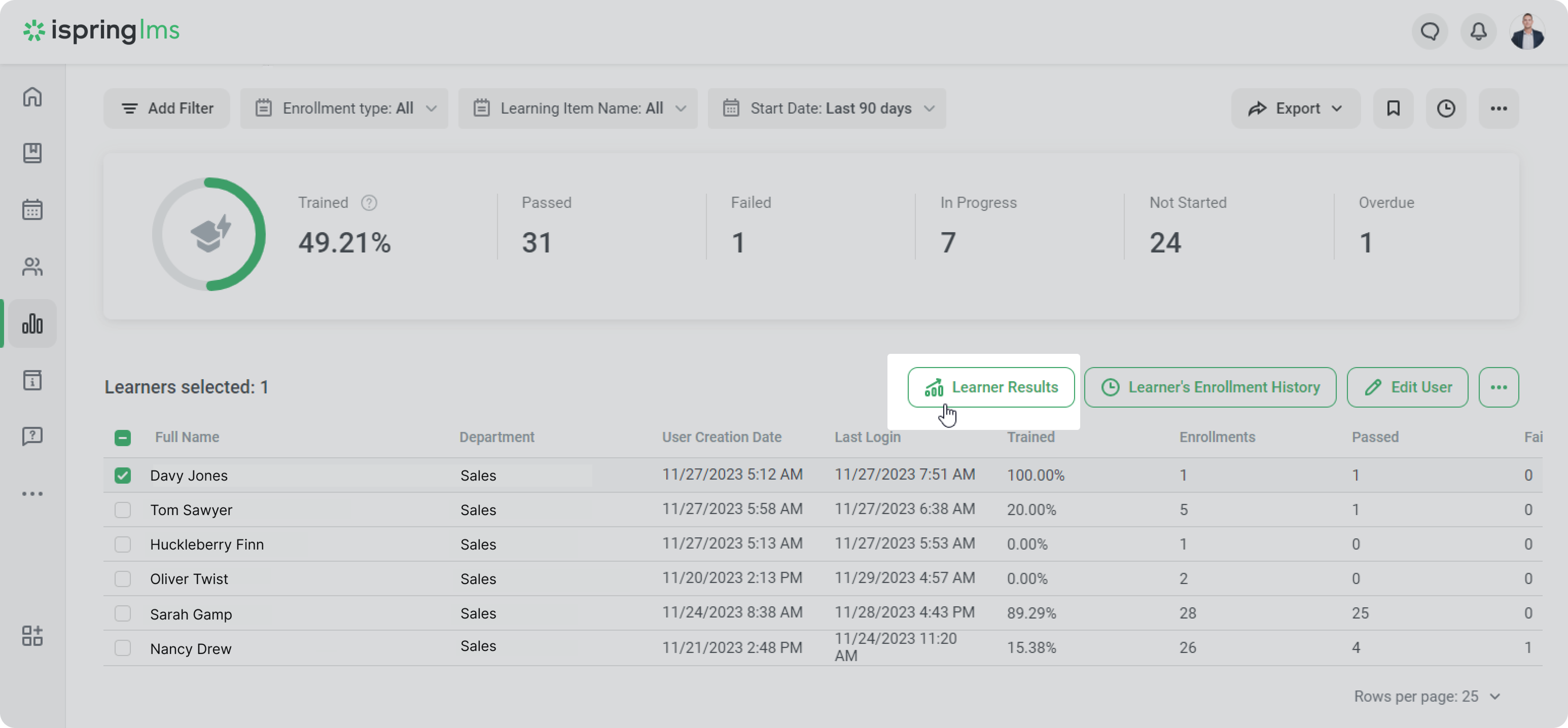
- Compare the set time and time actually spent in the two columns next to each other.
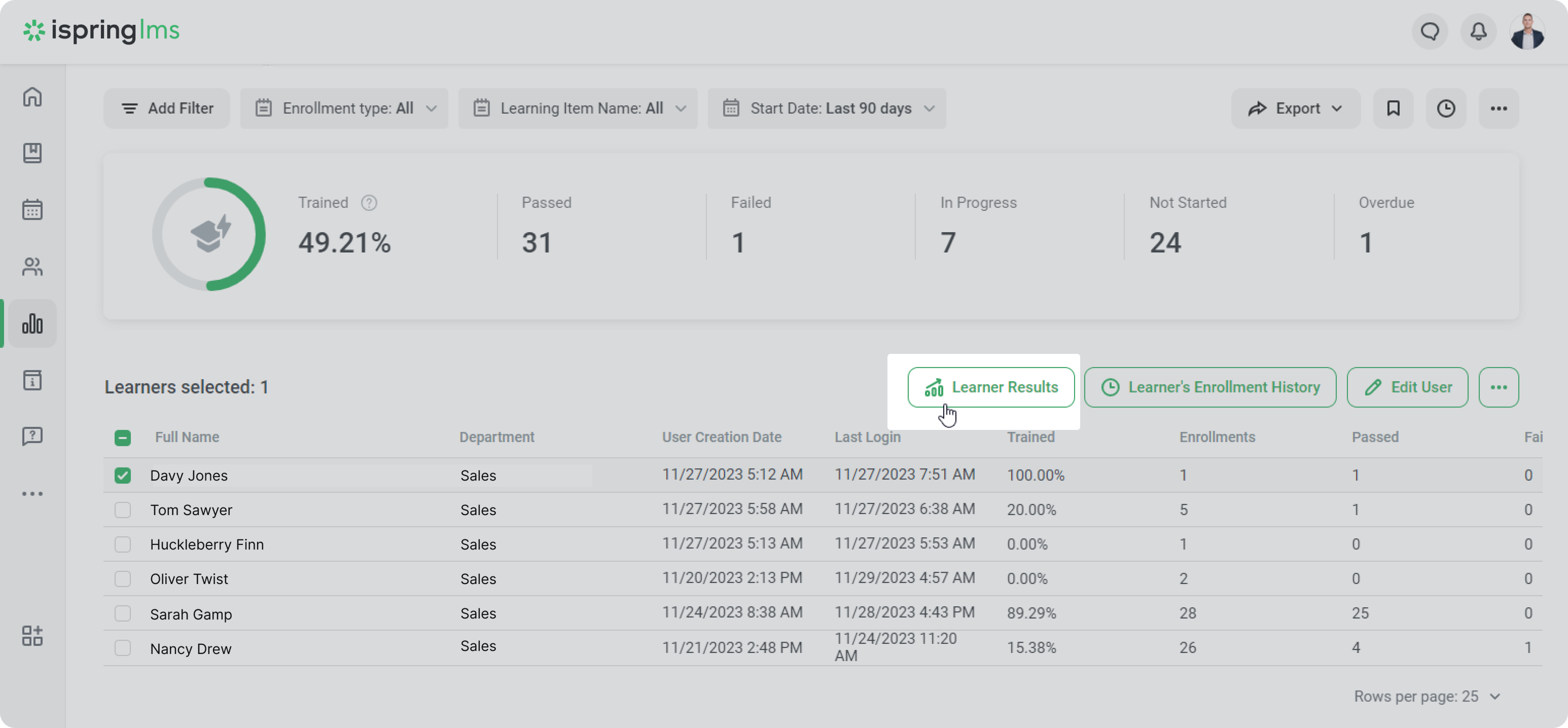
How to track the total amount of time spent on training
There are two new columns in the Learner Progress report that enable you to see how much time a user has spent on courses in total:
- Total Assigned Time. It shows the total duration of training courses that the employee has started.
- Total Time Spent. It shows the total duration of training courses that the employee has completed.
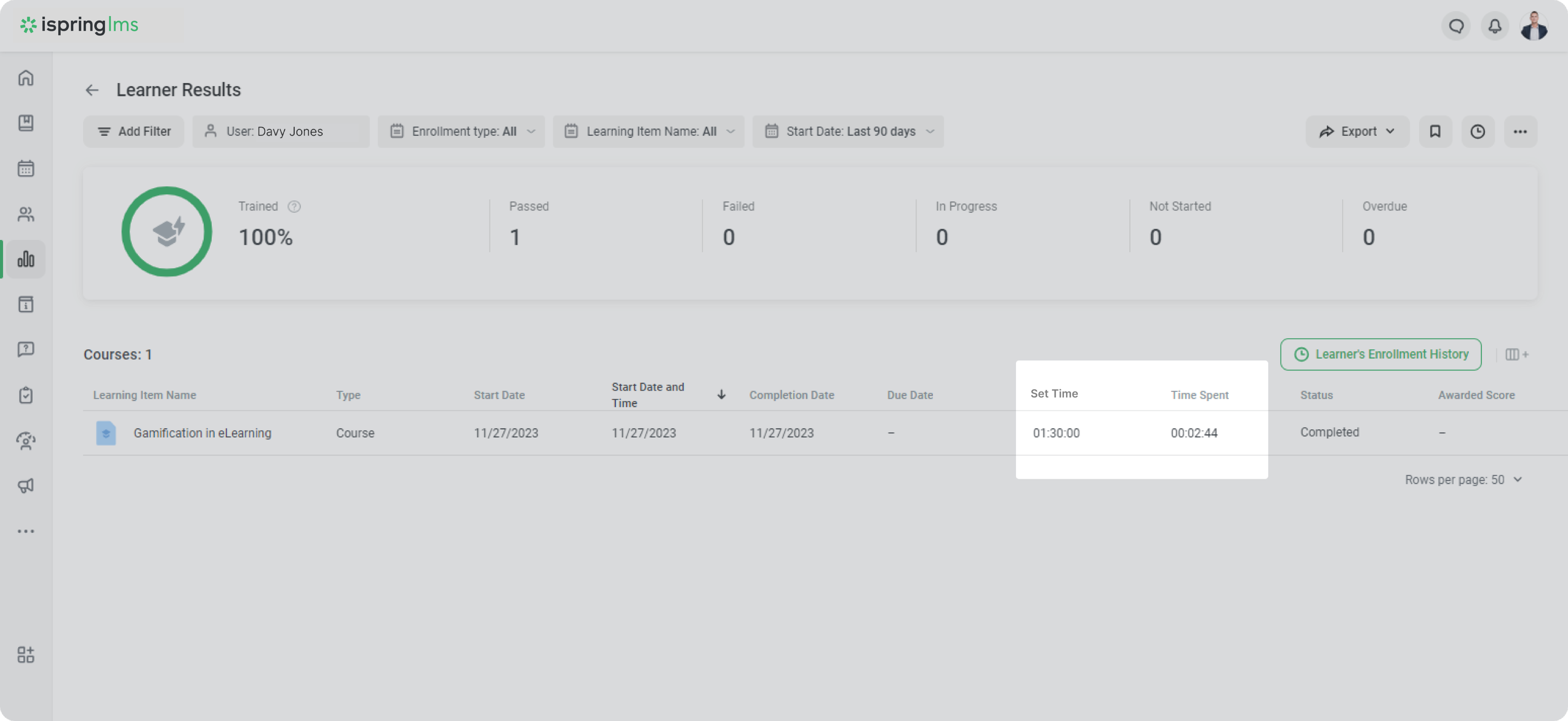
Also, the reports above have an additional Start Date and Time column. The start date will show when the learner opened the content and started studying it.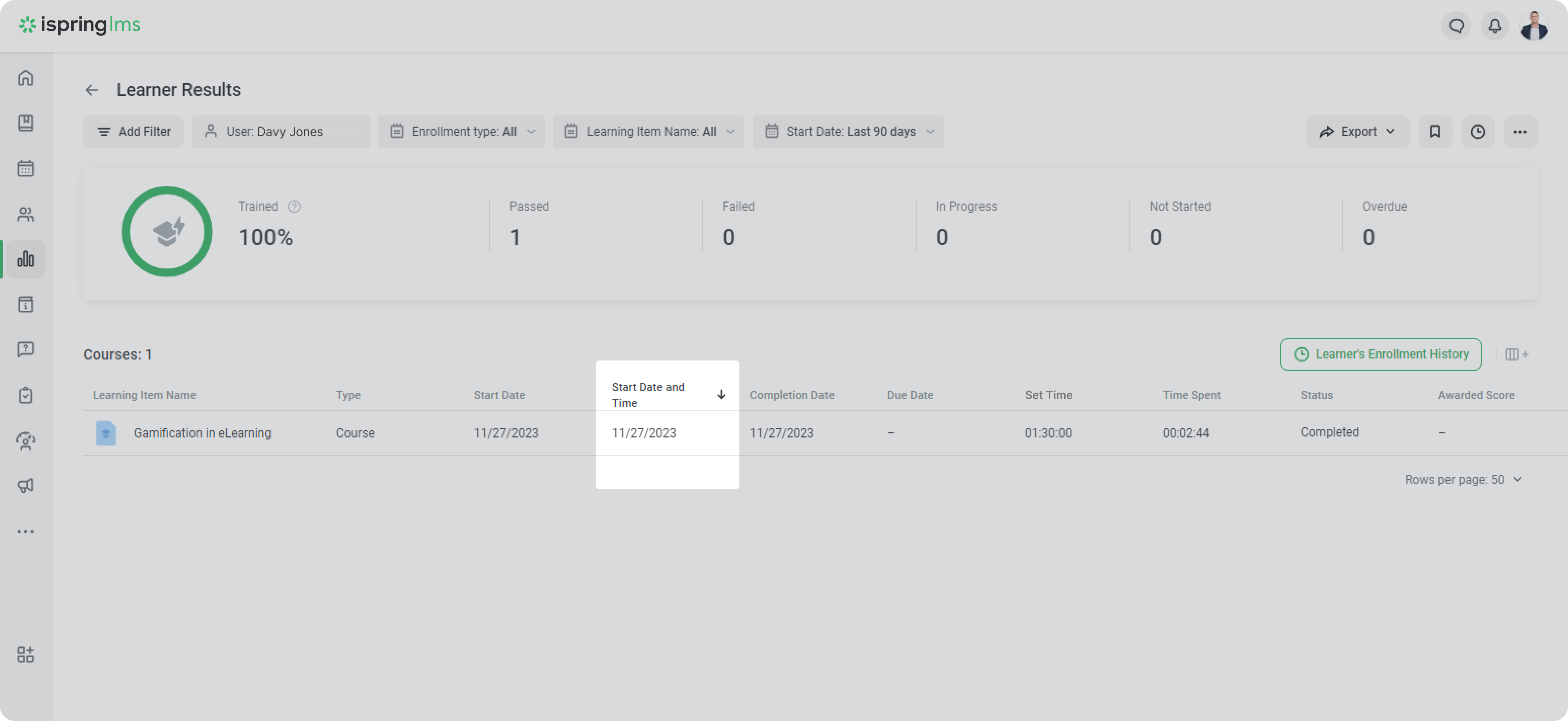
The Start Date and Time column is displayed in these reports: Learner Results, Learner Progress in Modules, Module Enrollment History, Learner Progress in a Learning Track, Learning Track Details, and Course Progress.