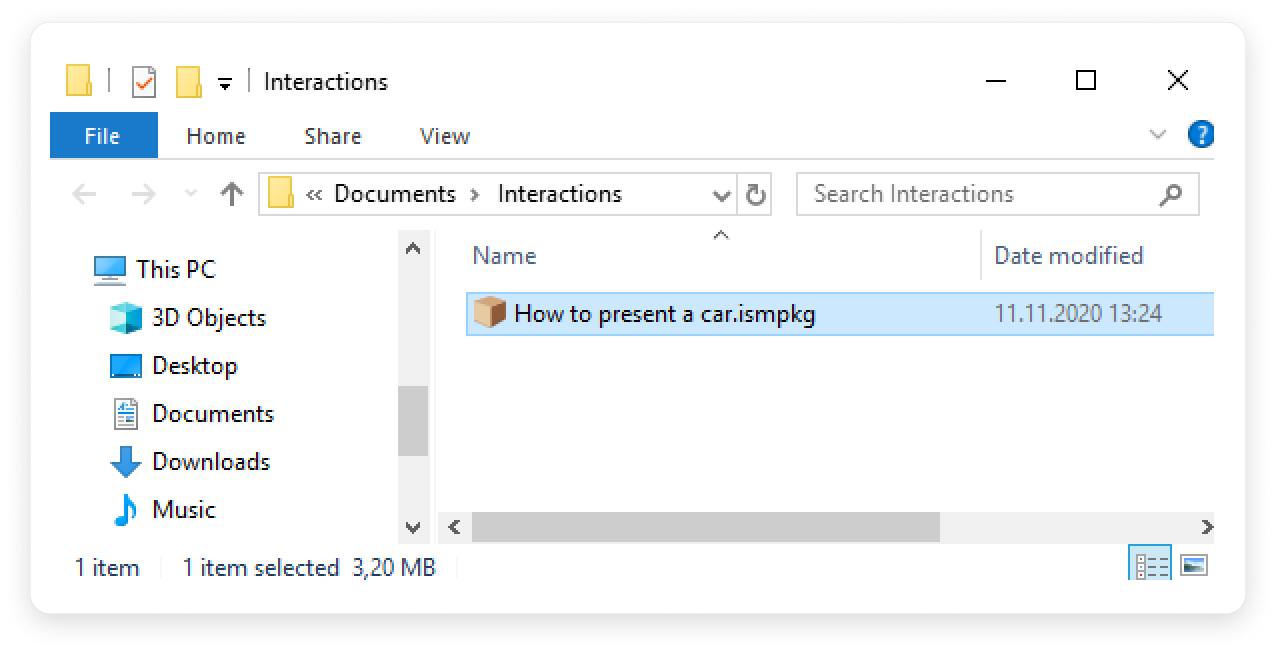If your computer is disconnected from the Internet or online publishing doesn't complete because of an antivirus program or a proxy server error, you can upload the interaction to iSpring Cloud manually.
- Go to the Account menu and select Switch to offline mode.
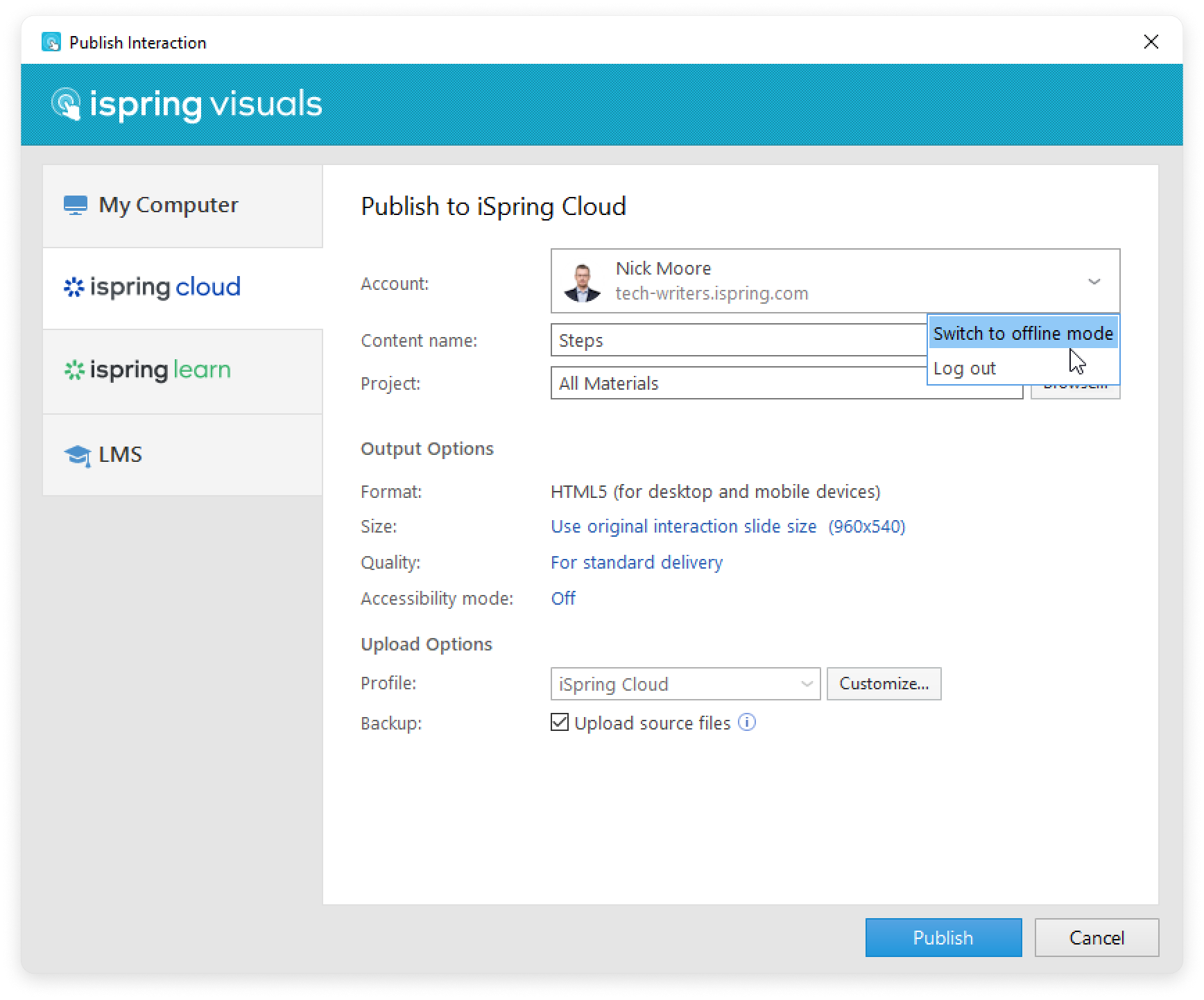
- Enter a title in the Content name field. By default, the title is the same as that of the interaction.
- Specify the local or network folder in which the interaction will be saved in the Folder field. To do this, click the Browse... button on the right.
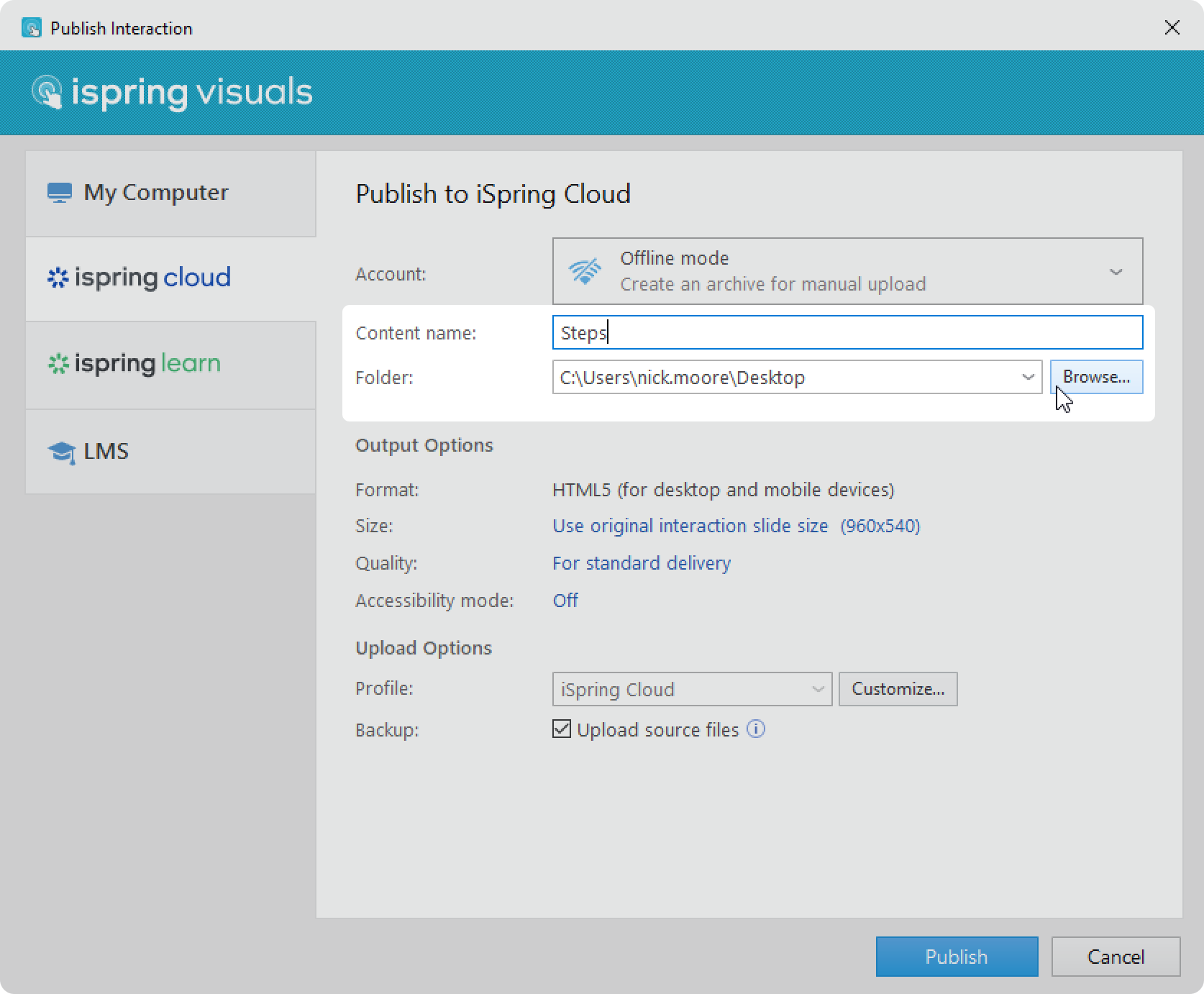
- Then, set up output options:
• Specify how the interaction behaves in a browser
• Select the quality level of images, audio, and video files
• Publish slides in the accessible mode
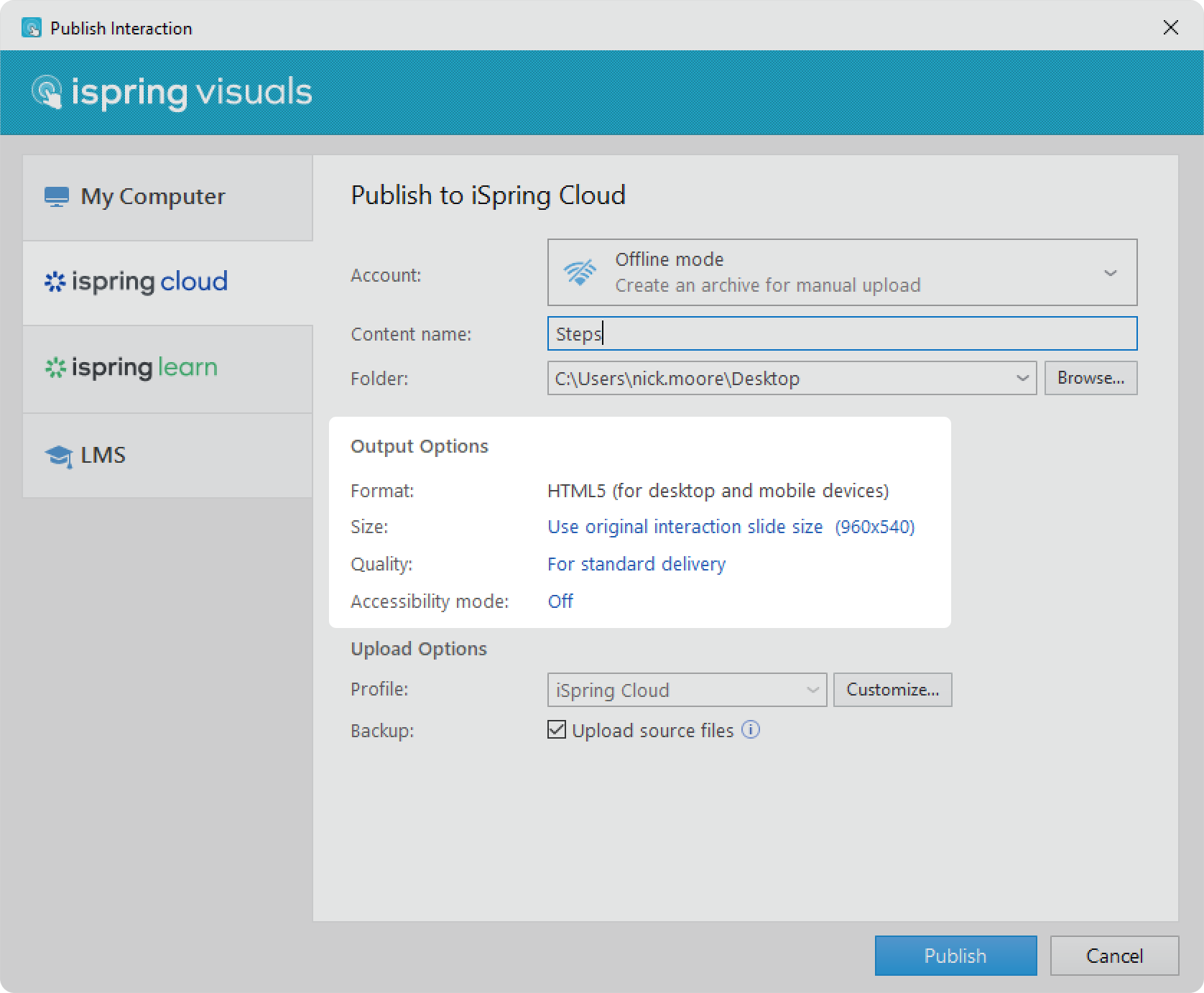
- Next, specify the upload options.
• Click the Customize button next to the Profile menu in which iSpring Cloud is selected as the default.
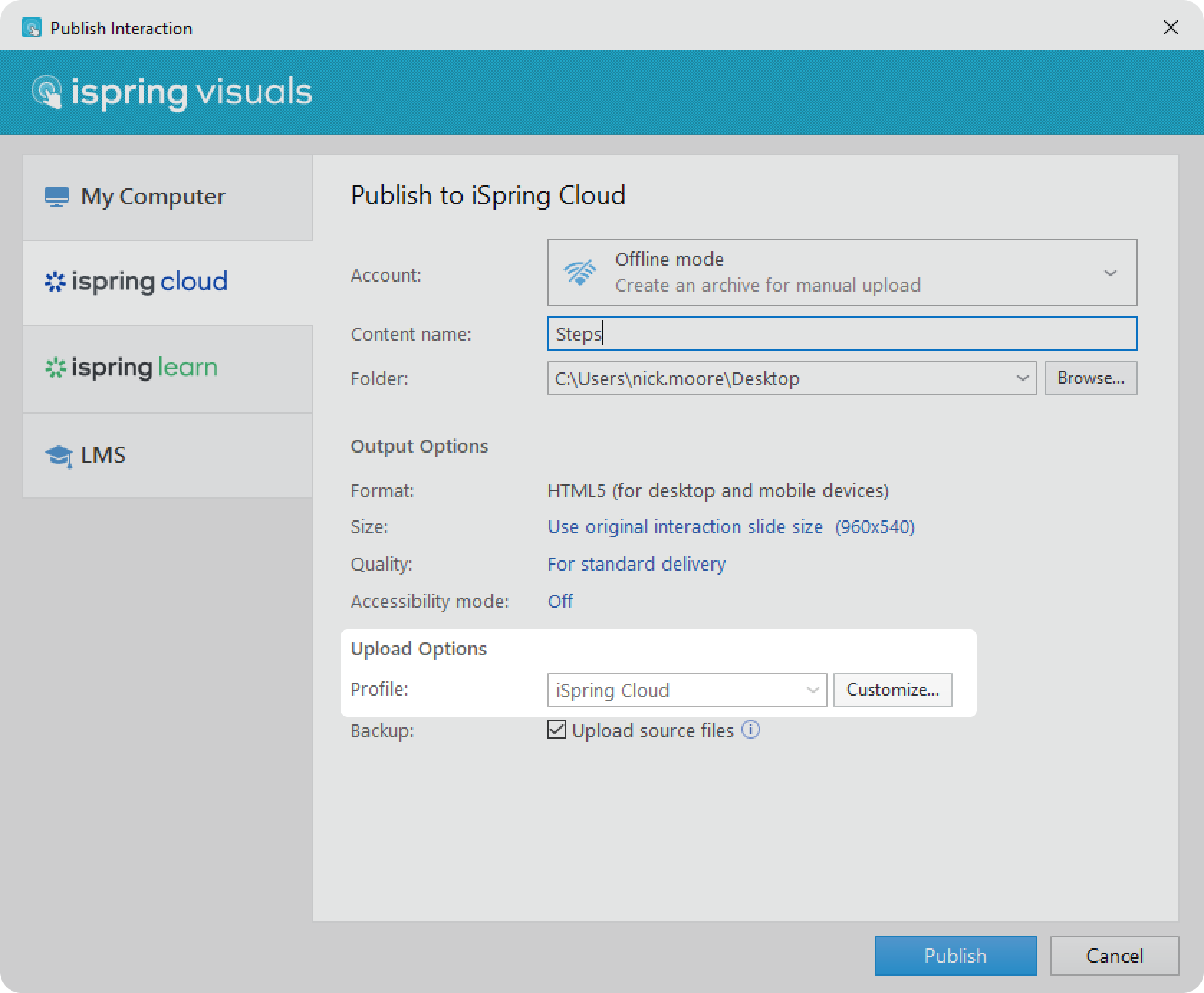
In the opened window, add tags, description, and the interaction author, and set up progress and completion parameters.
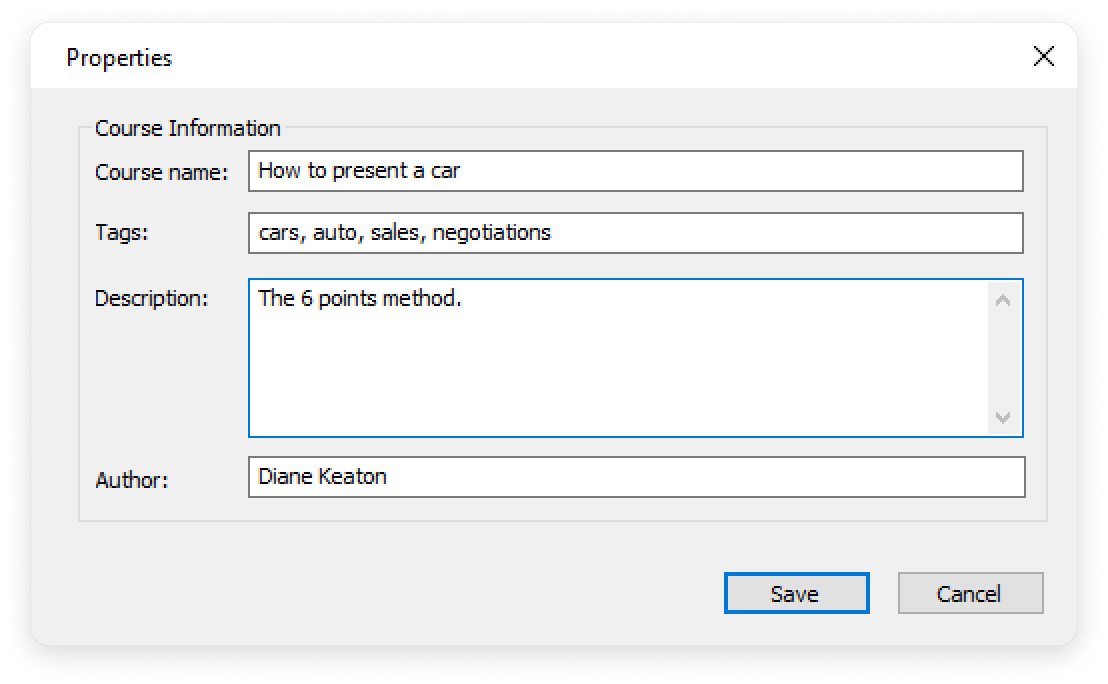
• In the Backup field, select Upload source files so that you and your teammates could download source files of the interaction in iSpring Cloud.
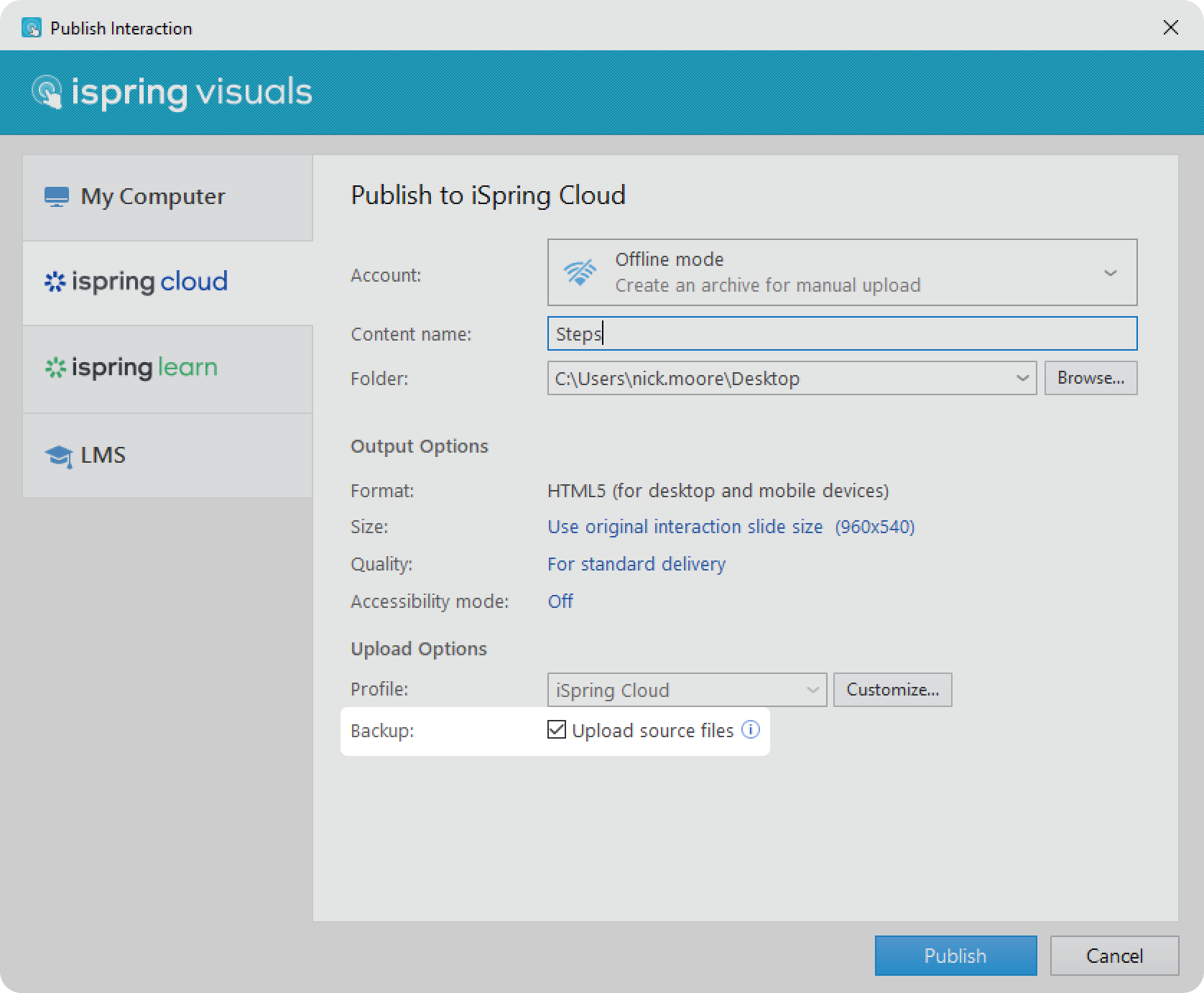
- Click the Publish button.
After publishing, click the Open Folder button.
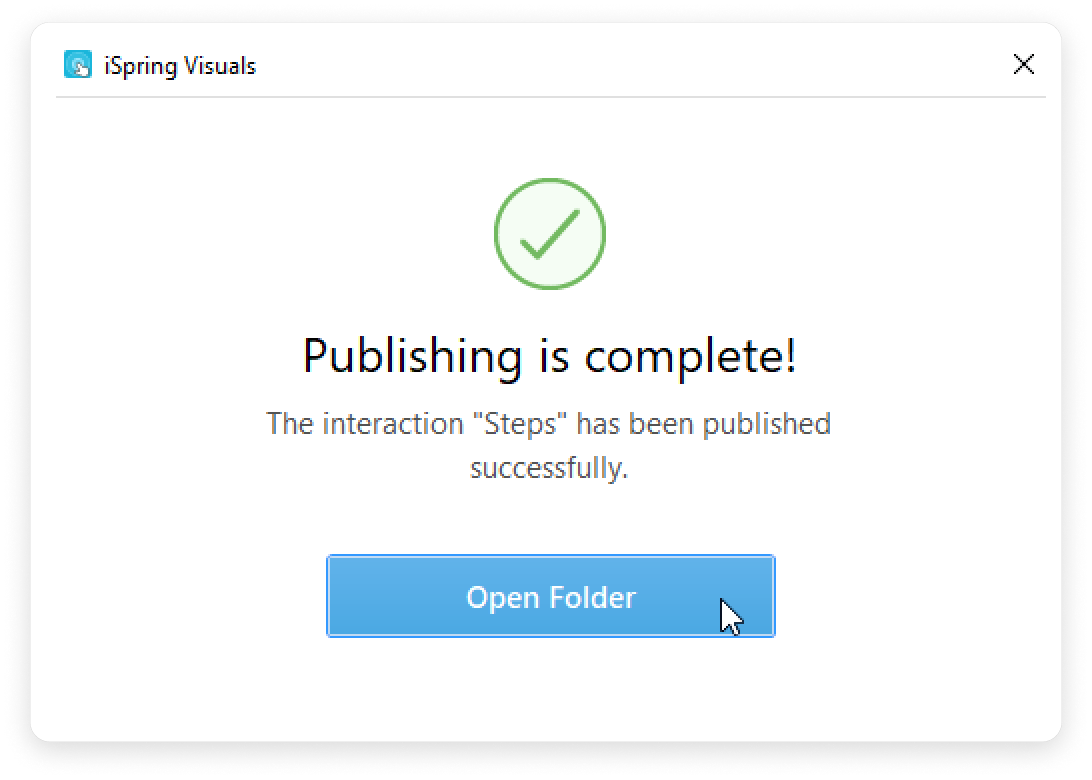
- In the folder, you will see a package that is ready for offline upload.