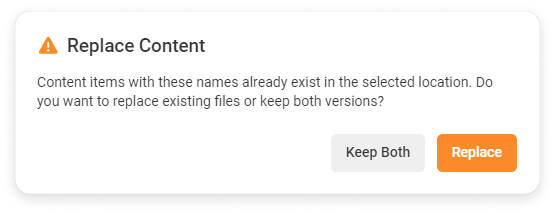You can add files from your computer to your iSpring Cloud account. Each file can be up to 2 GB. You can upload the following formats:
|
|
|
|
|
- ISMPKG files
To get an ISMPKG file, publish a course made with iSpring Suite in offline mode. You can also prepare other iSpring projects like quizzes, interactions, dialog simulations, and flipbooks for upload in the same way.
The version of your iSpring Suite app and its components should be 8.7 or higher. If you use an older version of the app, you won't be able to upload the courses you created to iSpring Cloud.
|
There are two ways to upload files.
- Go to the Learning Content section and select a project.
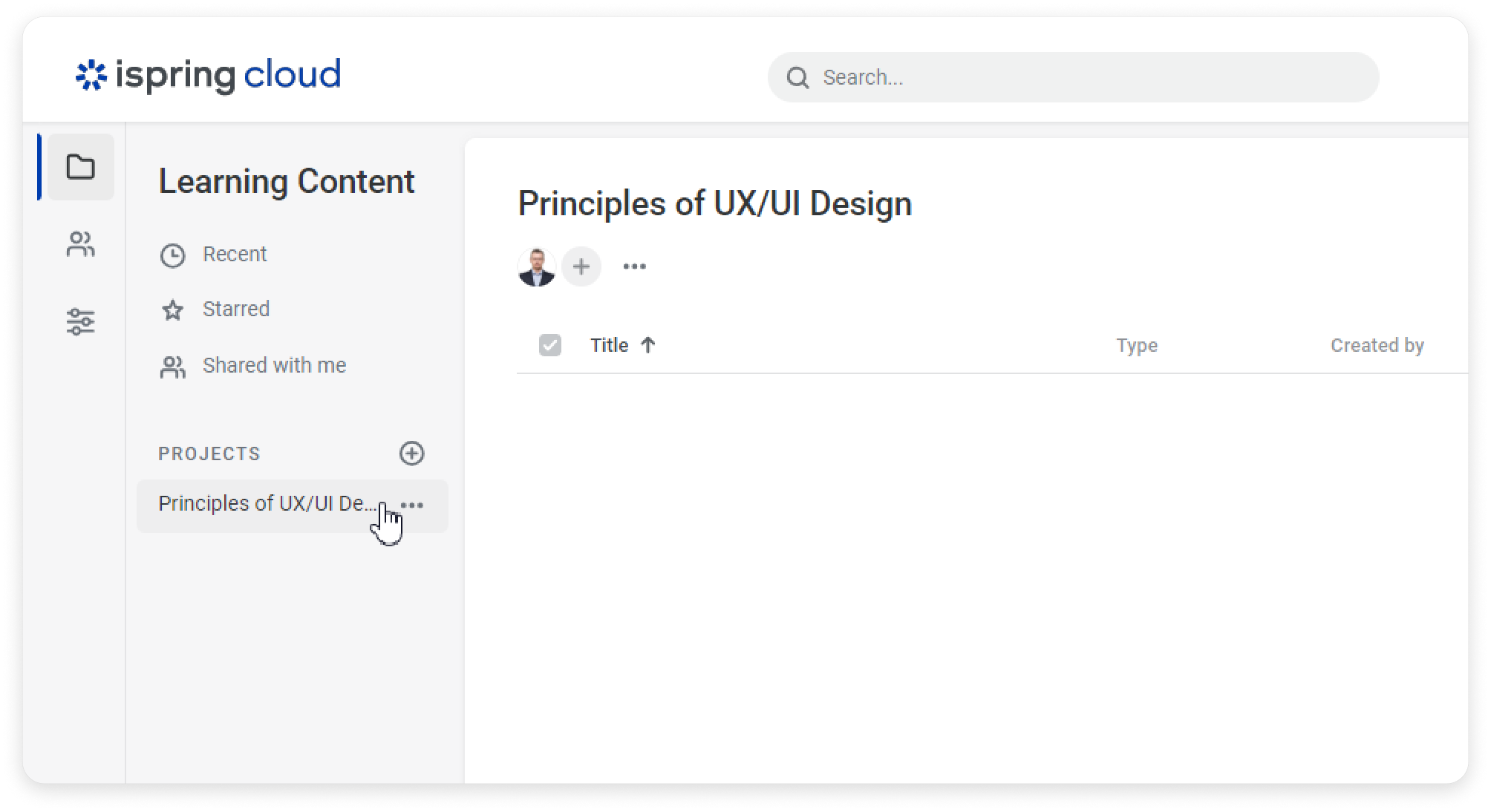
- Click on Upload in the upper right corner.
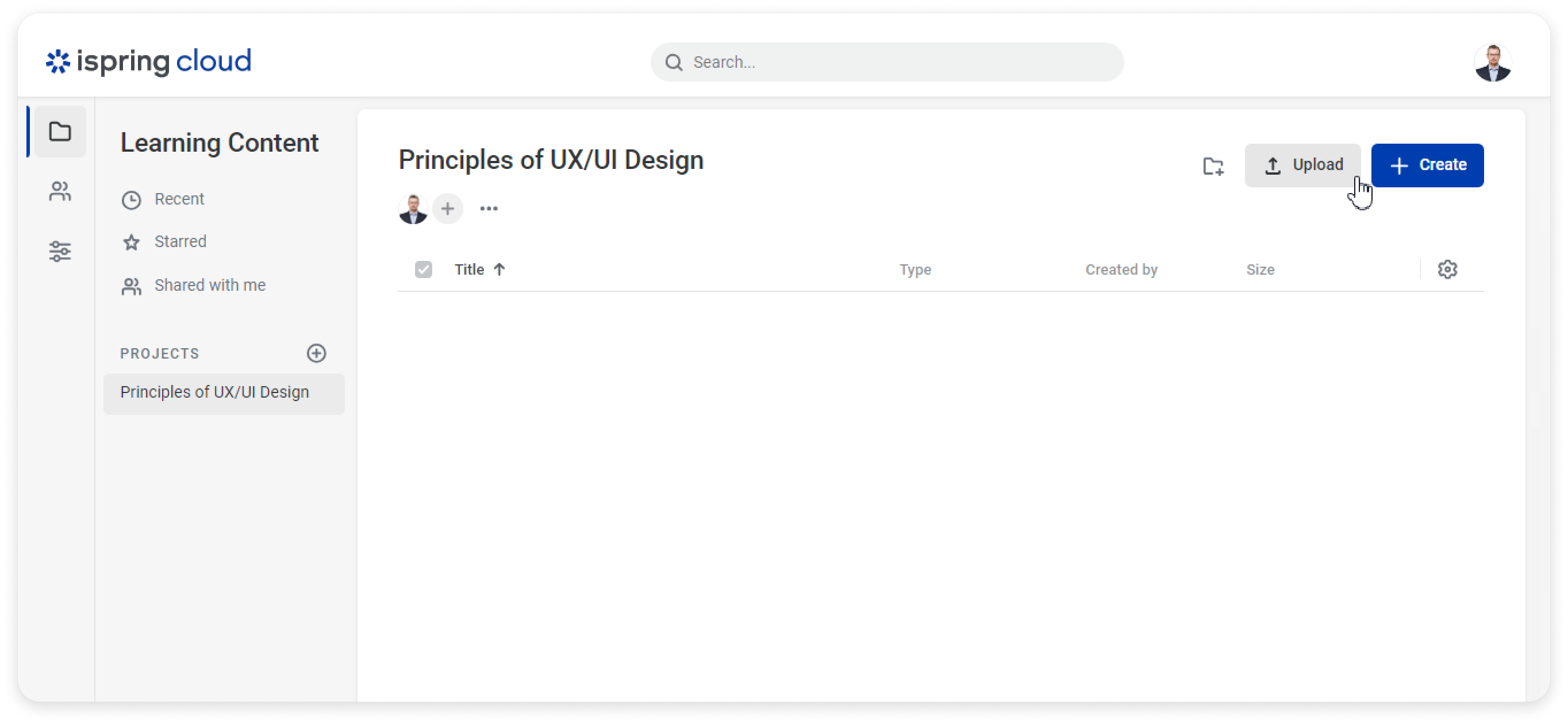
- Select files and click Open.
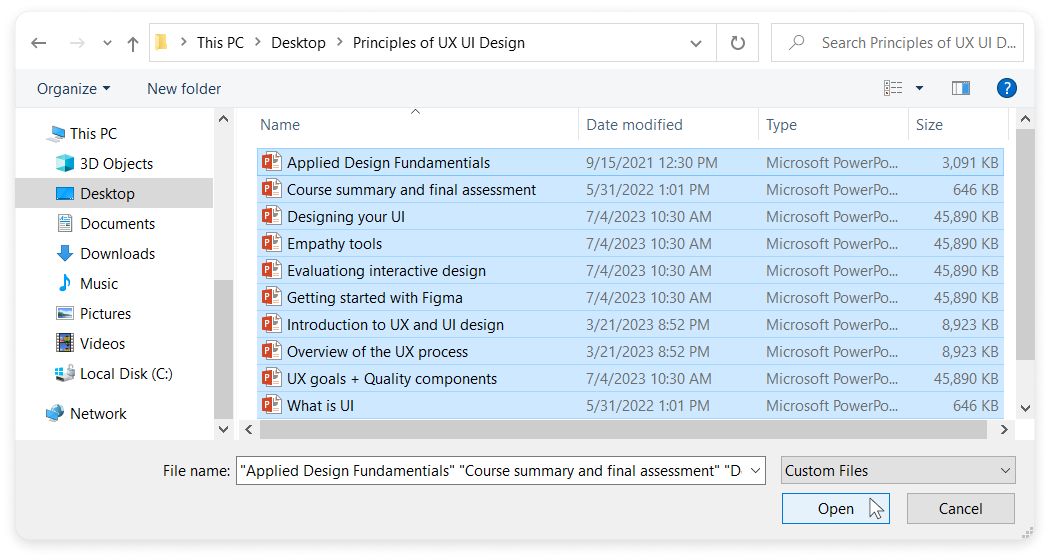
Select files, and drag and drop them to the project. The area where you can drop files is highlighted in blue.
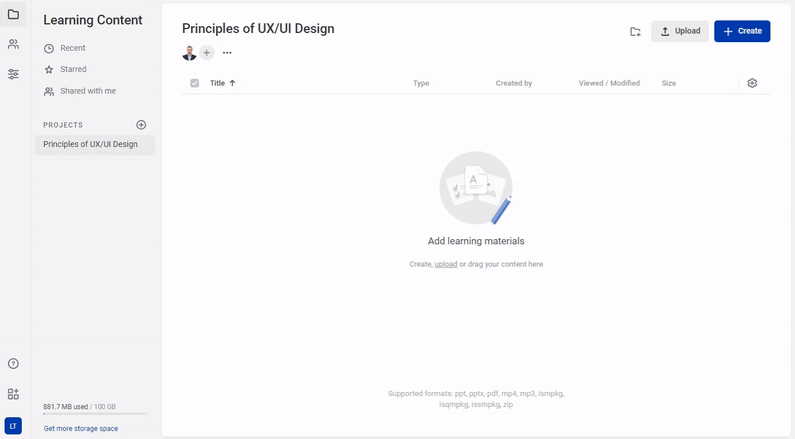
You’ll see the upload statuses of all the files you’re uploading in the bottom right corner.
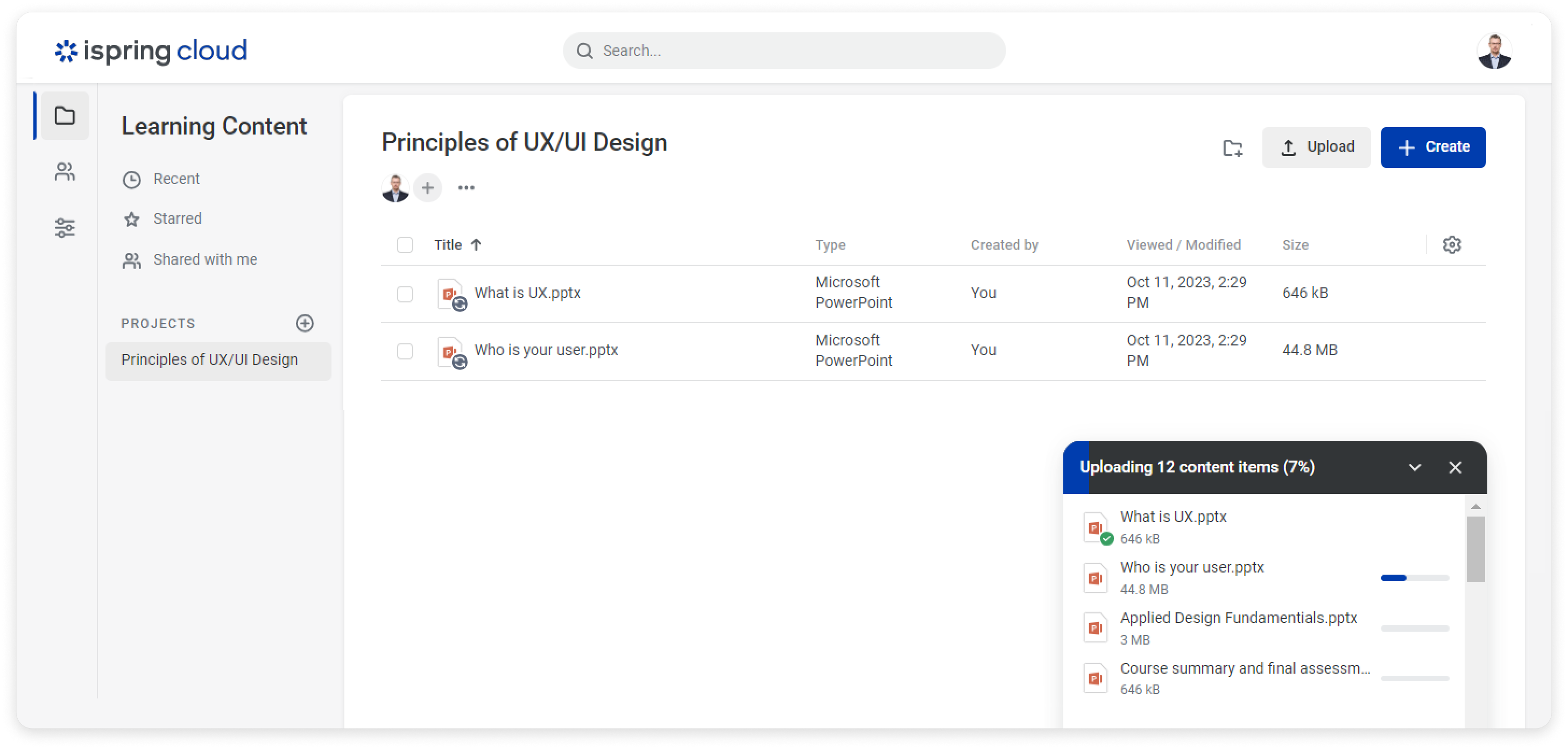
If you want to cancel the uploading process, click on the cross and confirm.
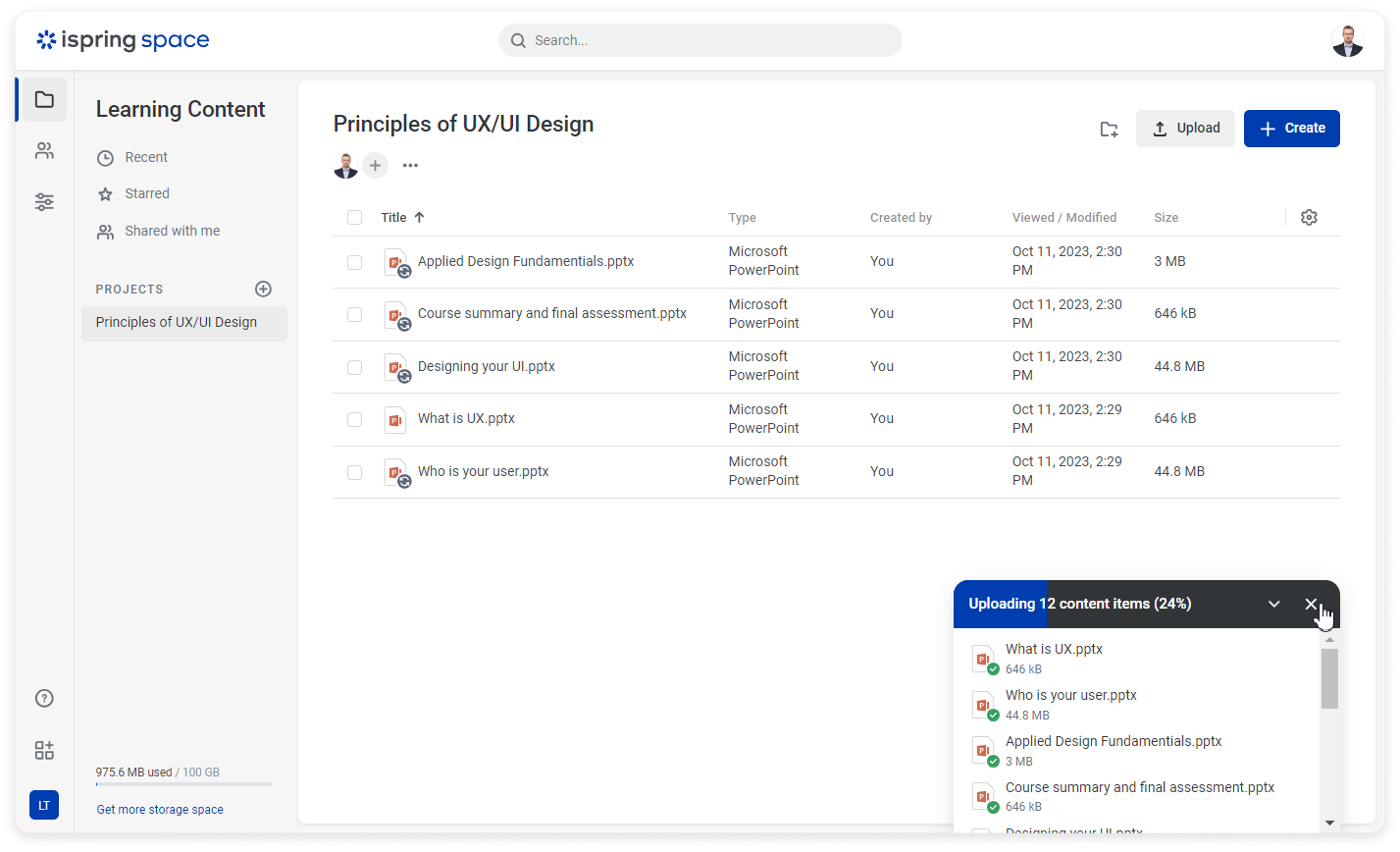
You can minimize the upload status panel, and the files will continue uploading. A new tab will open, allowing you to access other sections in iSpring Cloud simultaneously.
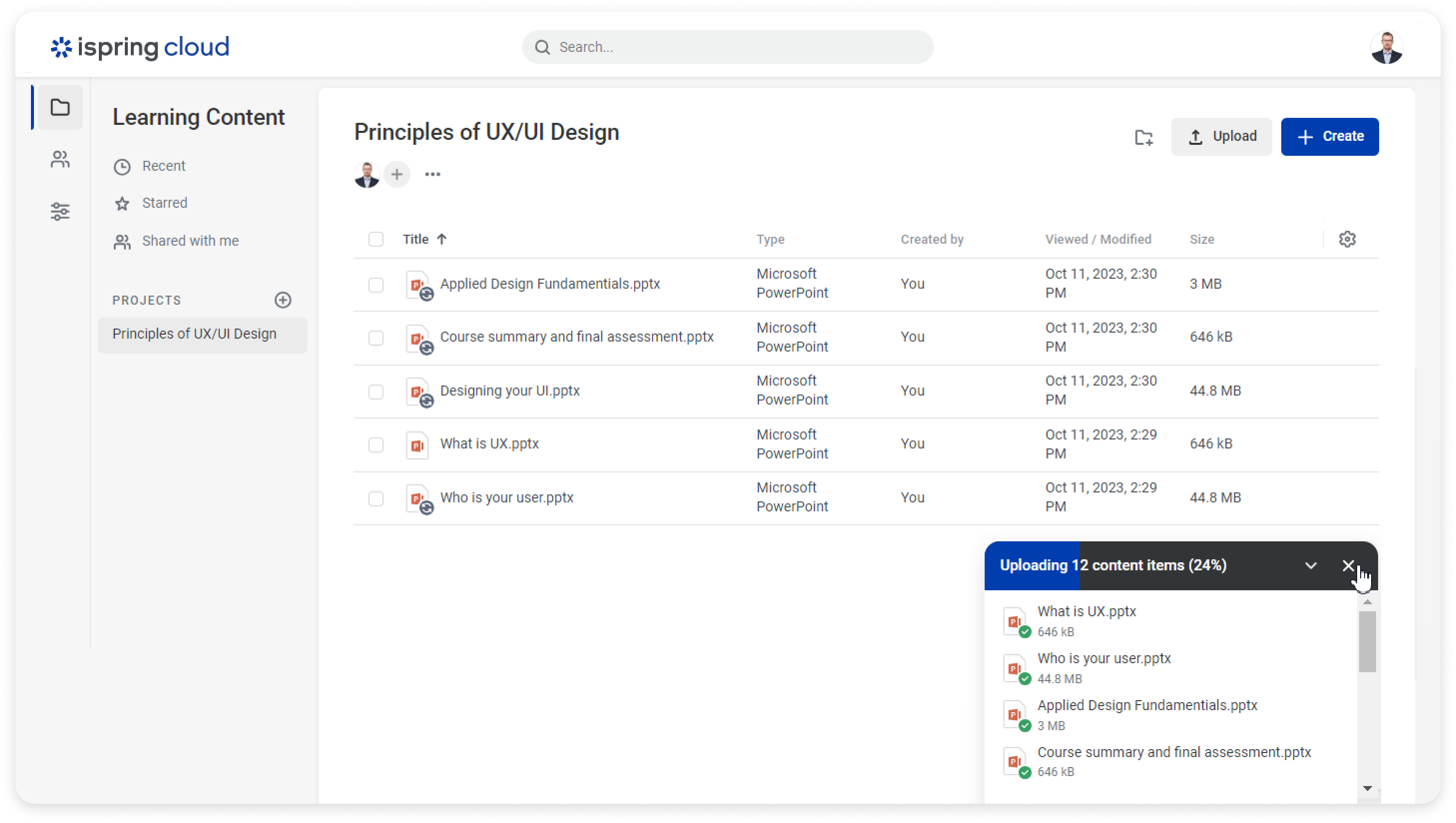
Done! All files have now been uploaded. To rename the added file, right-click on it.
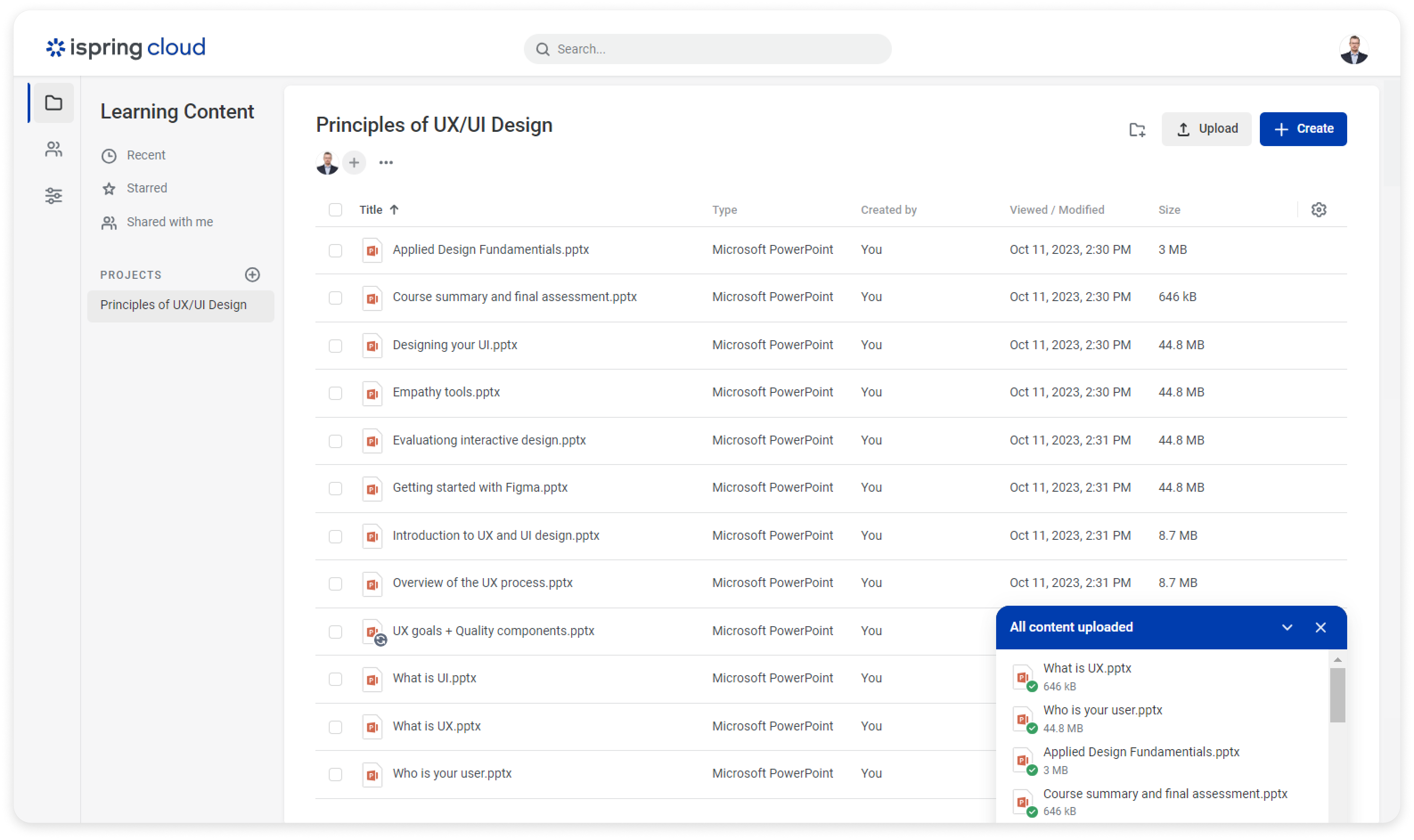
You can share a link to it and send it to your colleagues.
- You can only upload files to projects if you're an editor.
- If you try to upload a file that has the same name and type as another file already added, you can keep both files or replace the existing file with the new one.