Media Catalog
The Media Catalog interaction can be used to build a product catalog to help your employees getting familiar with the product assortment. Media Catalog is a great way to represent the products that can be shown visually: for example, clothes, furniture, lamps, foodstuff.
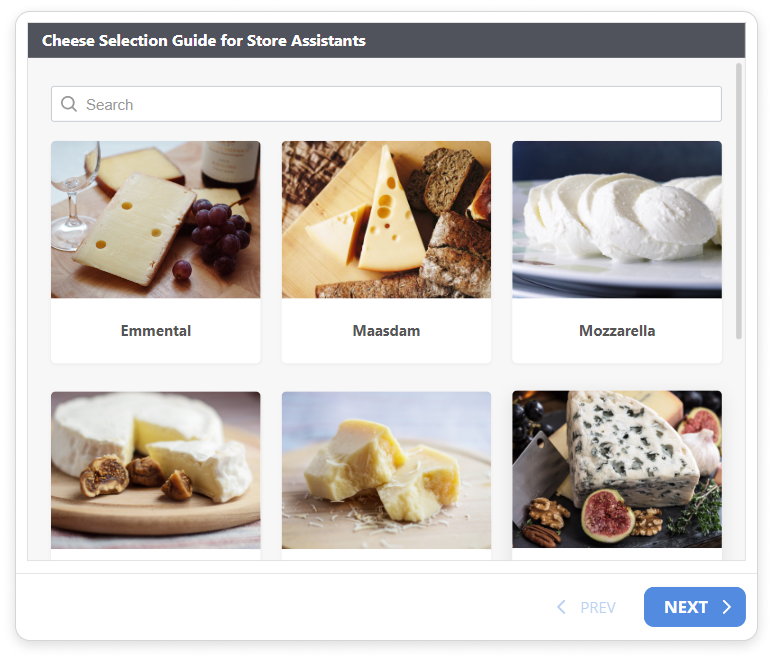
Enabling Search
- To enable the cards search in the catalog, click the Properties button on the toolbar.

- Tick the Enable search checkbox.
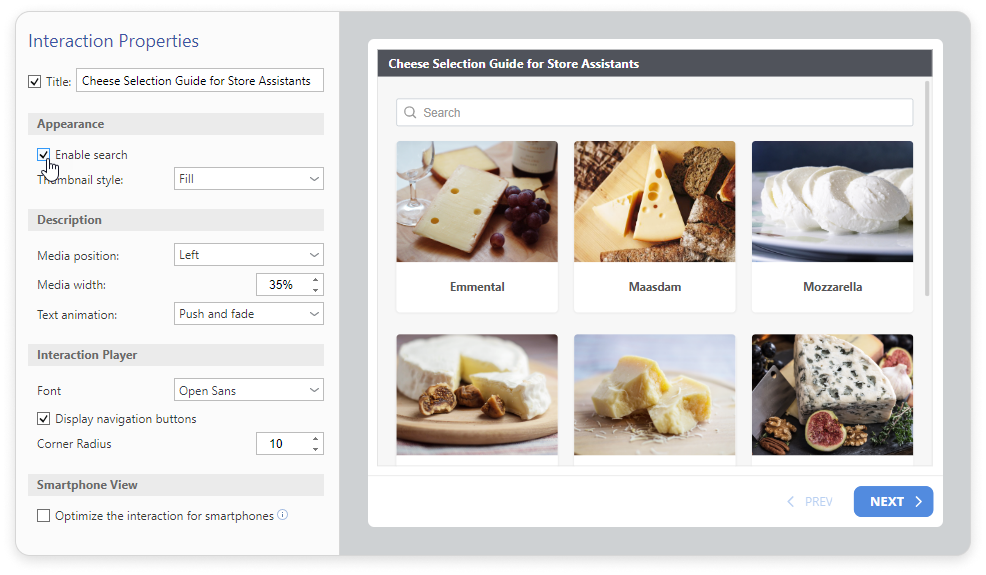
If the Enable search option is selected, your users will be able to search for the cards in the catalog. As they enter the letters of a card's title into the search bar, all existing matches will come up. - Click the Apply and Close button on the toolbar to save the changes.

Thumbnail Style
- To change the thumbnail style, click the Properties button on the toolbar.

- In the Thumbnail Style drop-down list, choose one of the options: Fill or Fit.
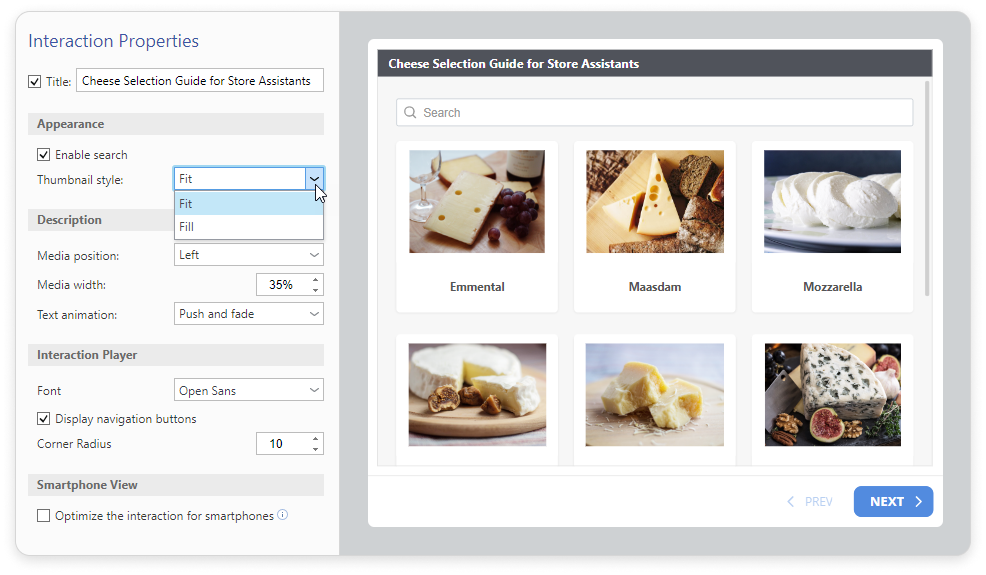
If the Fit option is selected, the thumbnail will be bordered with a frame.
If the Fill option is chosen, the thumbnail will fill all the card space.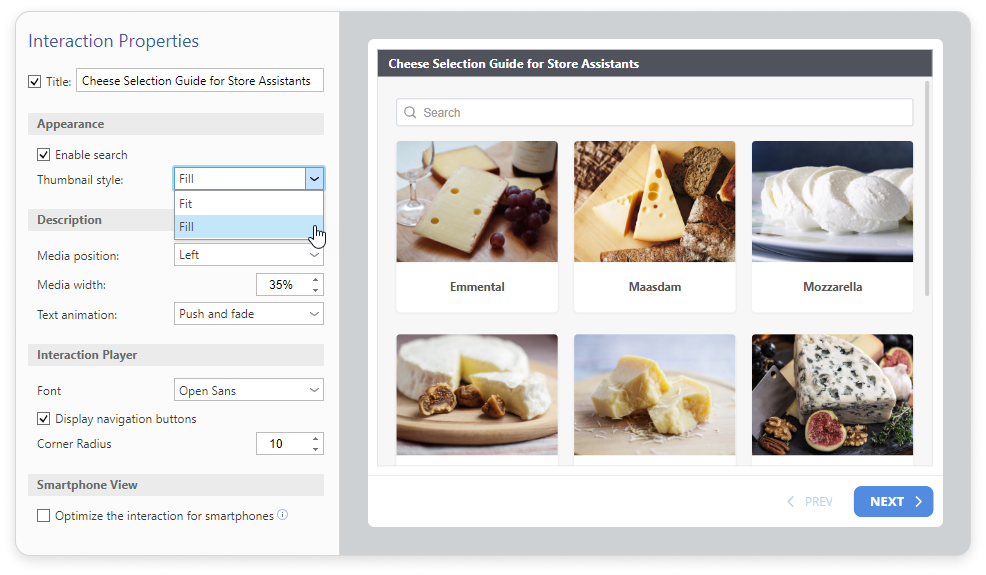
- Click the Apply and Close button on the toolbar to save the changes.

Adding Cards
- To add a new card, click the Add Card button on the toolbar.

- A new card will appear in the Cards list and in the catalog.
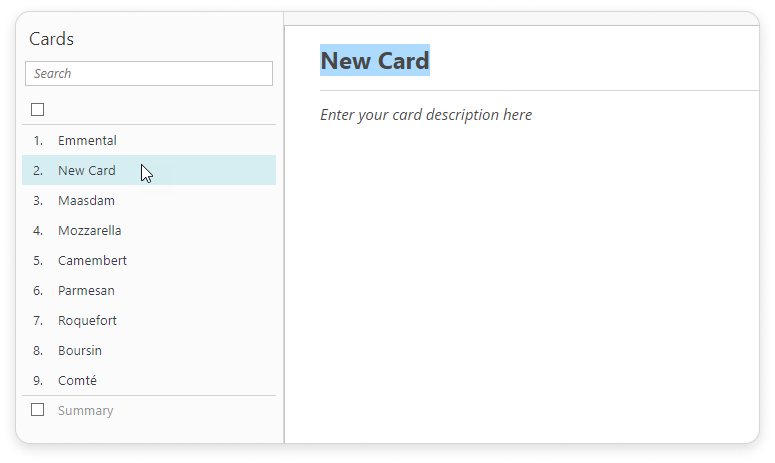
Enter the card title and description. This is what the users will see on the slide for this card. - You can add media: pictures and videos, to the card. To add an image, click the Picture button and choose where to upload the picture from: From File or From Clipboard.
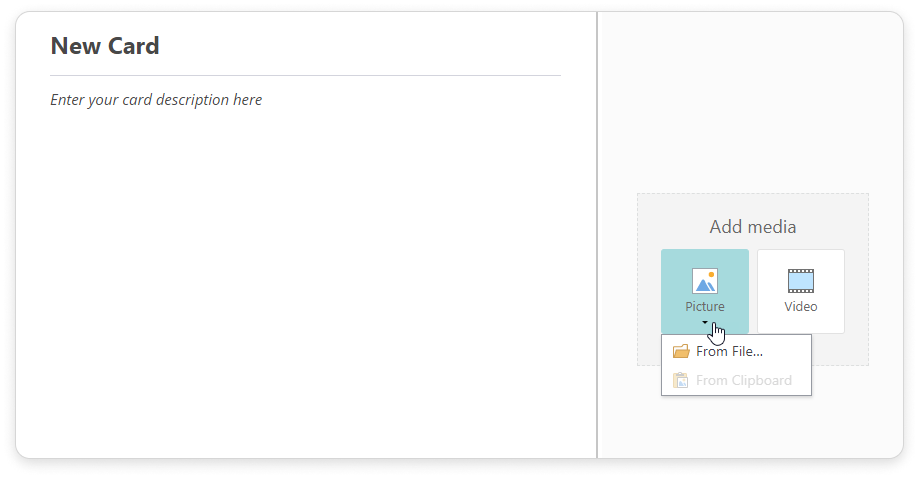
To add a video, click the Video button and upload the file from your computer. - To change the media in the card, click the Change button and choose the where to upload the media from: From File or From Clipboard.
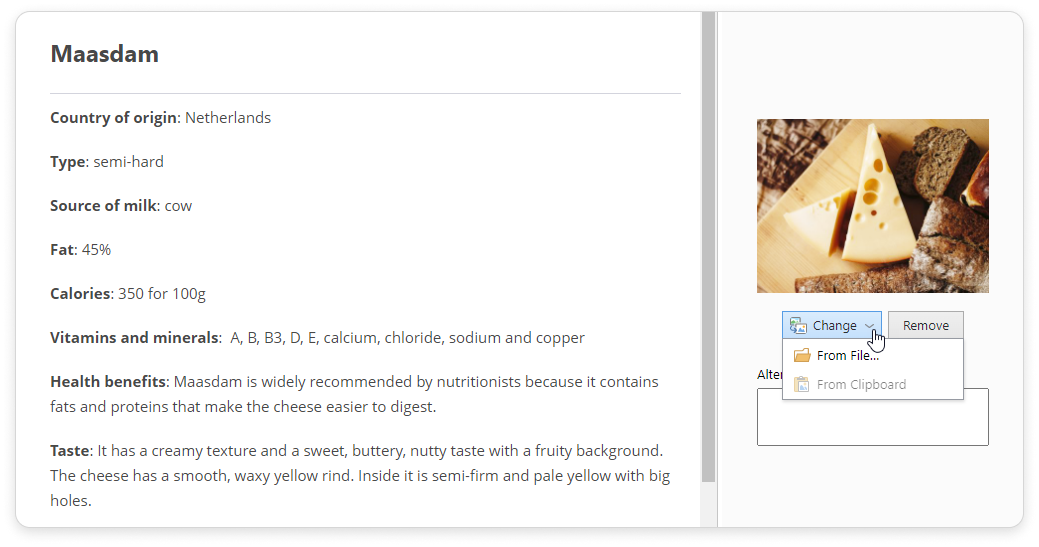
To remove the media from the card, click the Remove button.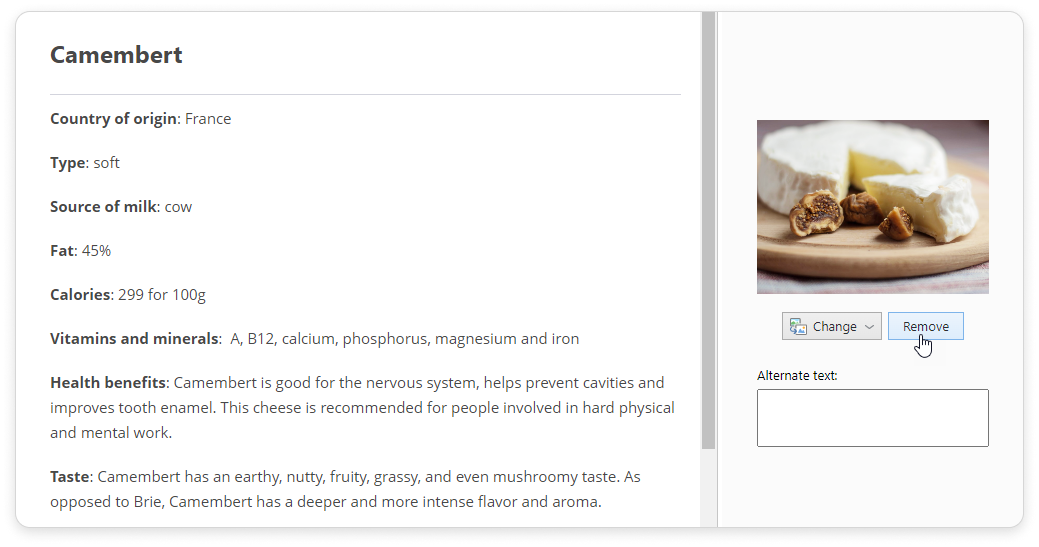
- Add extra content to the card description: images, videos, an audio track, rich text, characters, a background or objects. To do this, go to the Insert tab and select the option you need. To make the tab appear, place the cursor into the card description area.

Arranging Cards
To change the order of the cards, select a card and drag it along the Cards list to place it in another position. To select more cards at once, hold the Ctrl button on the keyboard and select the cards.
You can move the cards using the Move up and Move down buttons in the context menu. To open the context menu, right-click the card in the Cards list.
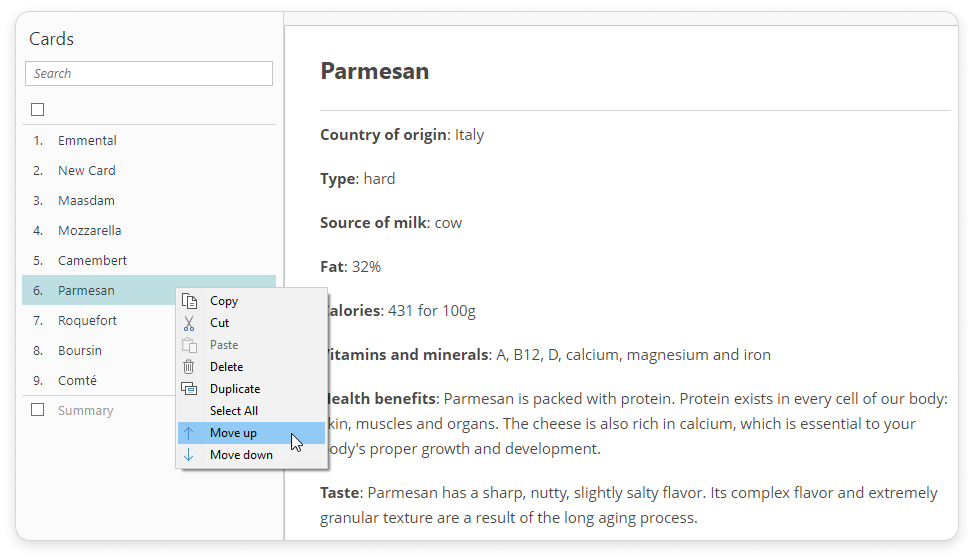
Duplicating Cards
To create a duplicate of a card, click the Duplicate button in the context menu. A card with the same title and description will appear in the catalog and in the Cards list.
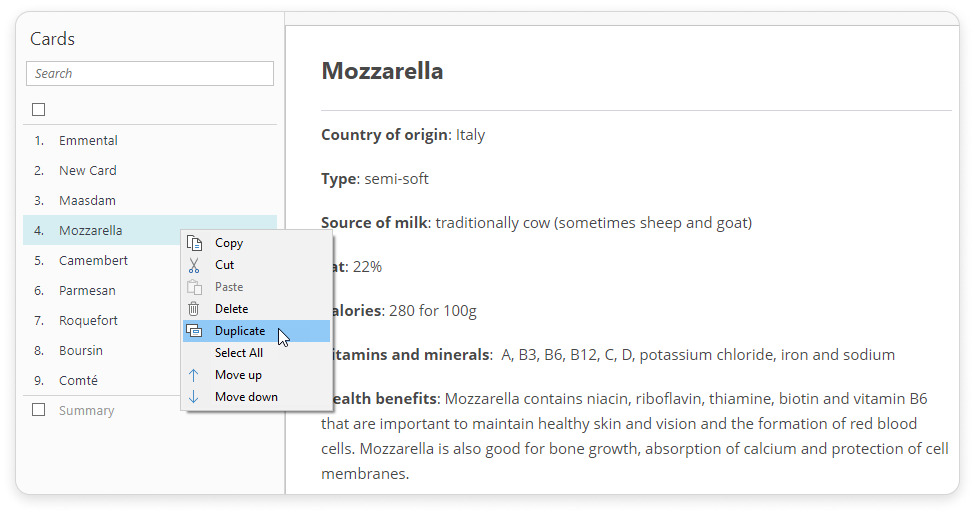
Deleting Cards
To remove a card, select it in the list and click the Delete button on the toolbar, on the keyboard or in the context menu.
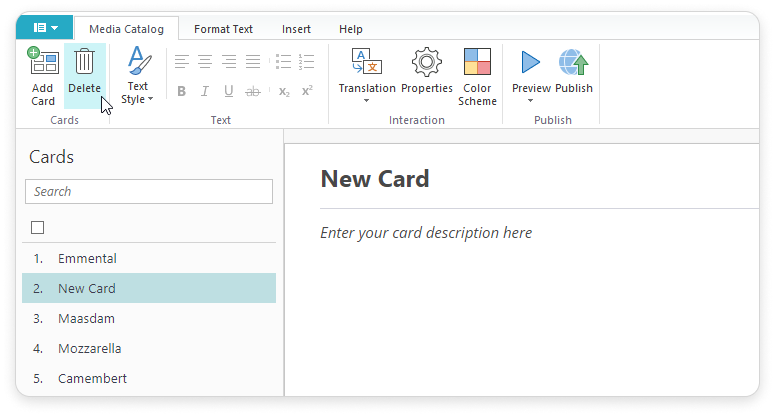
Adding Introduction and Summary
To add an introduction and a summary to your interaction, tick the checkboxes above and below the cards in the Cards list.
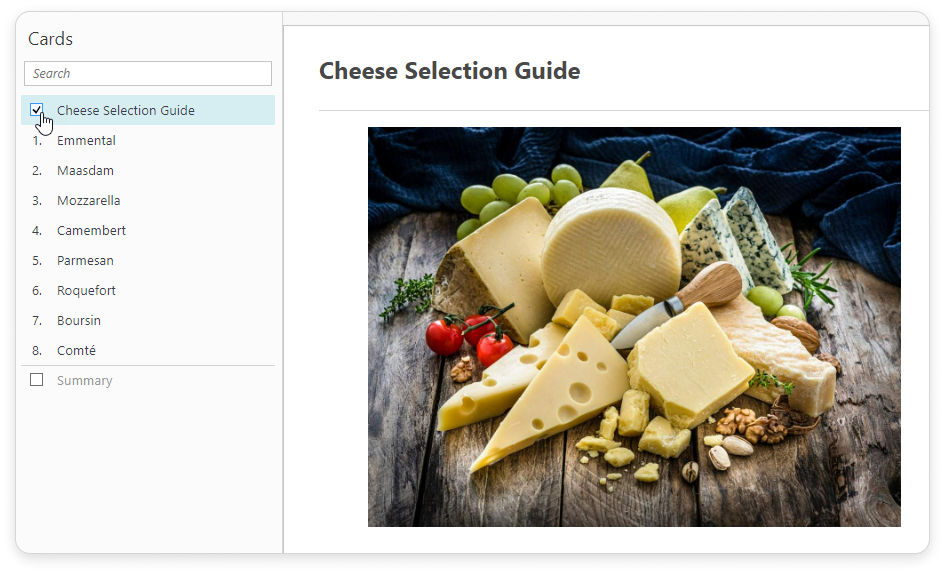
Add a title and a description to the introduction and the summary in the editing area.