Adding and Editing Video
You can add video to any slide of your interaction. A video clip is a great training aid that immerses your students in the educational process and makes the courses more effective.
Adding Video
- Place the cursor into the slide body. Open the Insert tab on the toolbar and click the Video button.

- Choose the video file in the standard dialog window and click the Open button. The uploading process might take a while, depending on the file size. The upload status is visible in the progress window.
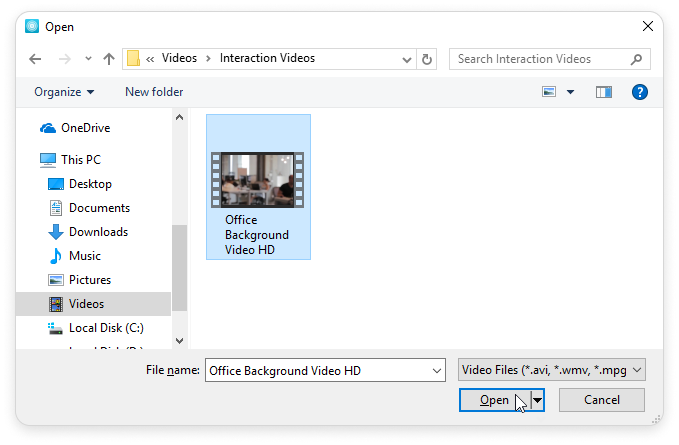
- The video will appear on the slide. To preview, click the Play button.
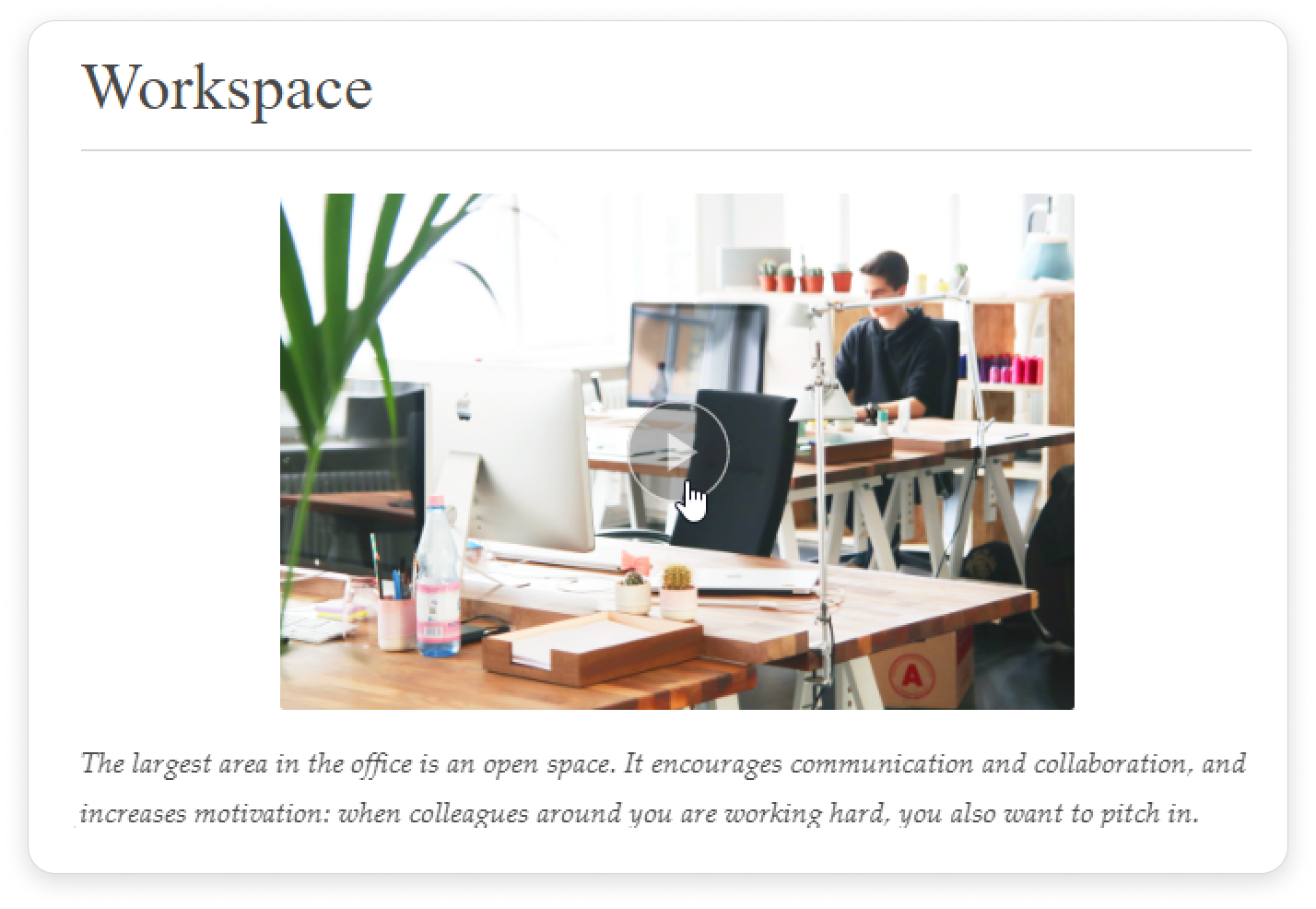
Moving Video
To move a video, hold down the left mouse button and drag the video to another part of the slide.
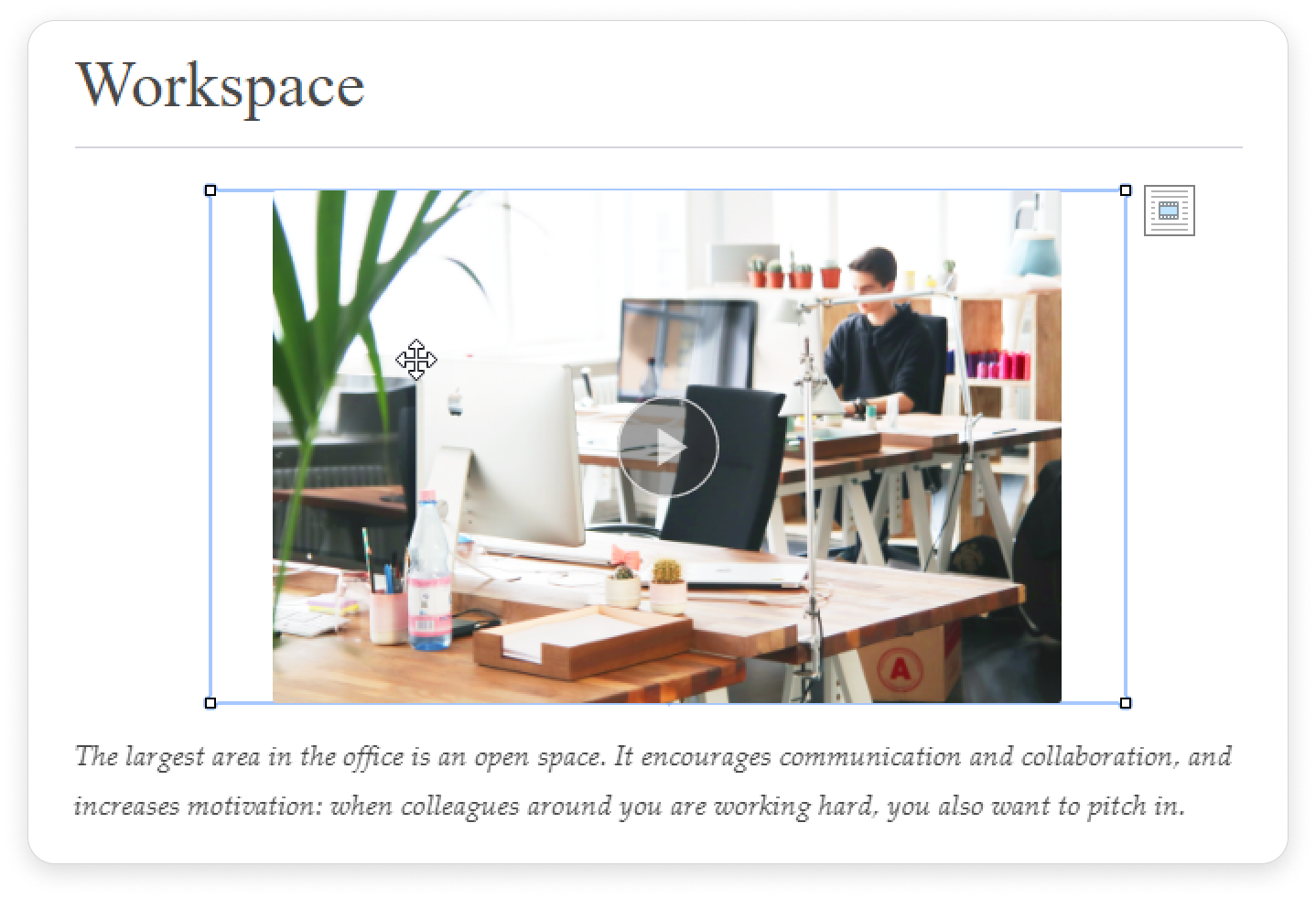
Editing Video
To edit a video, left-click on it. The new Options tab will appear on the toolbar. 
Playing Video
To play a video, click the Play button on the Options tab. The video will start to play.

Adding a Poster Frame
You can add a poster frame to your video. To do this, click the Poster Frame button on the Options tab.
- To set one of the video frames as a poster frame, choose the Current Frame option. The frame that was opened in the player at that moment will appear as a poster frame.
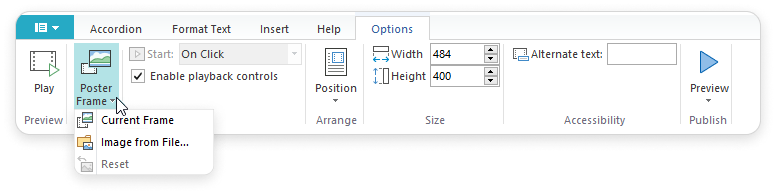
- If you'd rather upload a file from your computer, choose the Image from File option. Choose the image file and click the Open button.
- If you decide that you don't need a poster frame, remove it. To do this, choose the Reset option.
Video Start Settings
Every video in the interaction always starts playing when the user clicks on it. This setting can't be edited.
By default, the playback controls are enabled. If you want to disable them, untick the Enable playback controls checkbox.

Positioning Video
Click the Position button and choose the position option that suits you best.
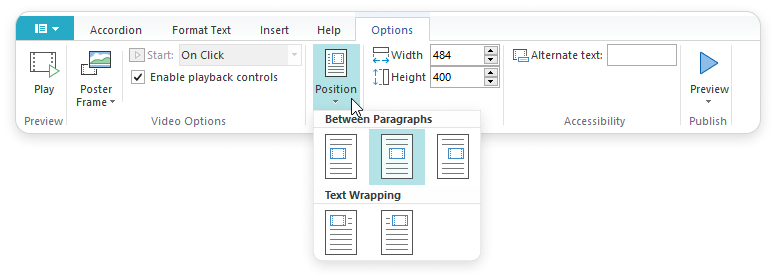
Also, you can set the video position relative to the text right on the slide. Right-click on the image and click the icon that is usually located in the upper right or left corner. That will open a window with options to position the video.
Changing Video Size
You can manually change the size of the video on the slide. To do this, set the width and height parameters on the Format tab.

Also, you can change the size of the video right on the slide. To do this, left-click on the image and drag the square points on the frame.
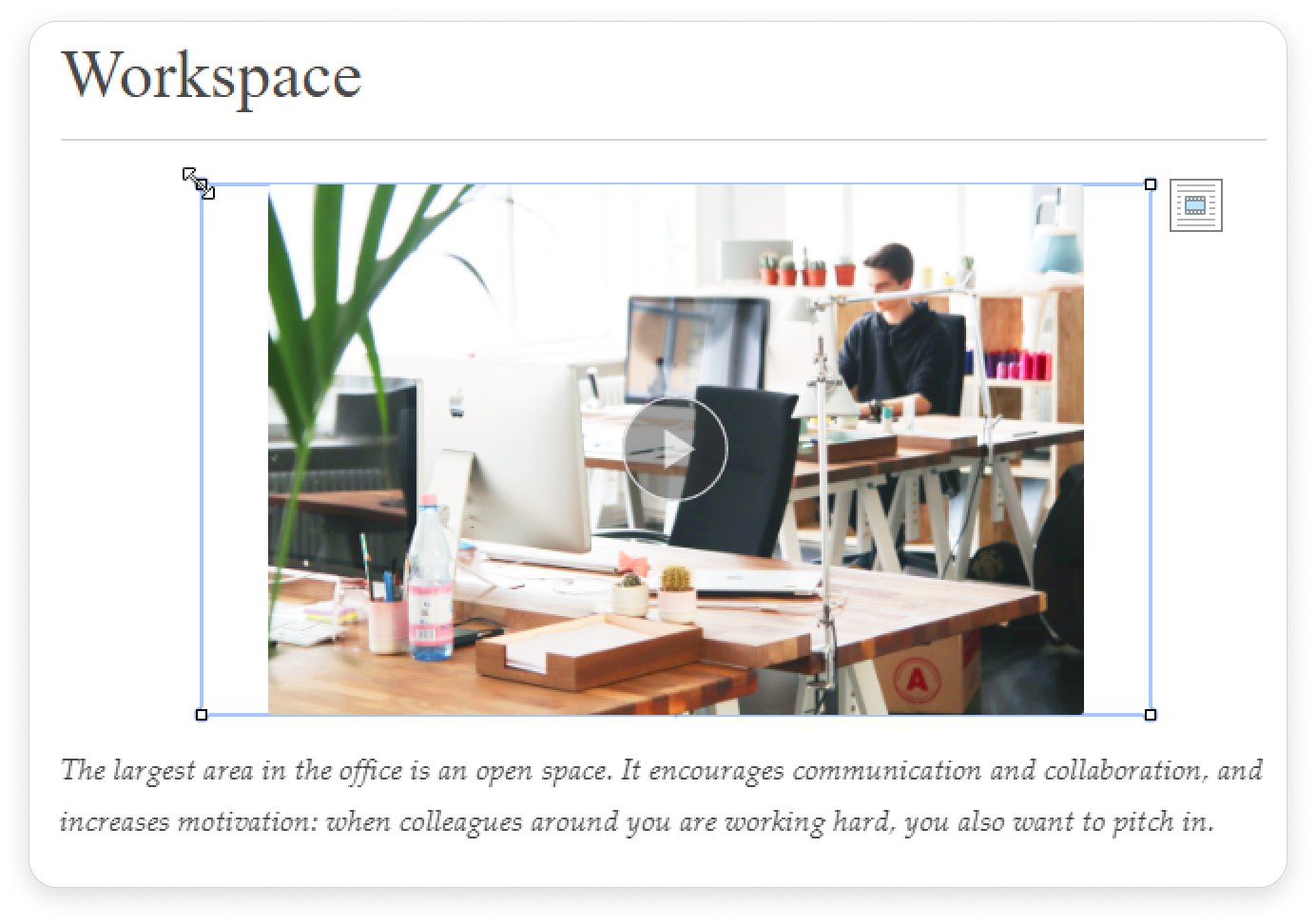
Alternate text
You can add an alternate text to the slide video. To add a text, enter it in the Alternate text field.
