Timeline
Timeline is an iSpring Visuals interaction that can be used to visualize events that happened along a certain period of time.
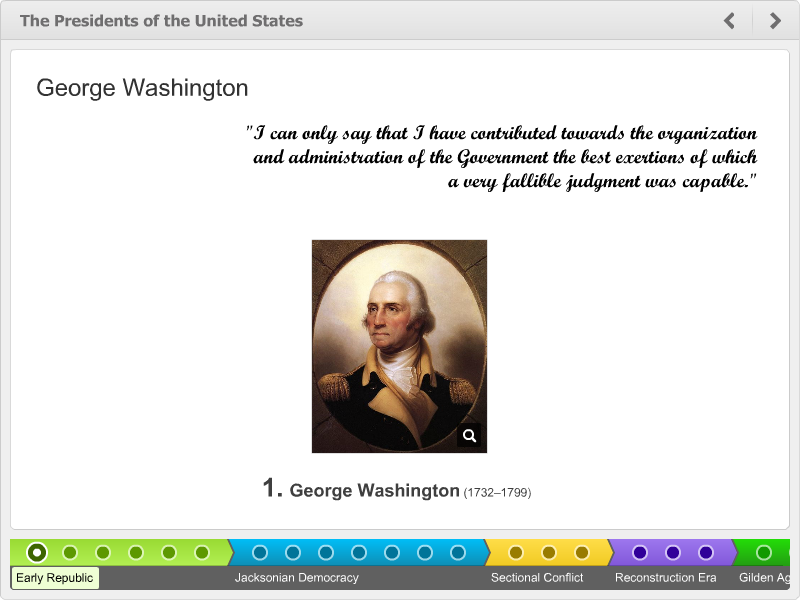
A timeline is divided into periods. In fact, when you create a new timeline, it already appears with a blank period.
Each period may contain as many events as you want.
So here is the basic structure of a timeline (optional elements are shown in square brackets):
- Timeline
- Period 1
- [Event 1]
- [Event 2]
- ...
- [Event N]
- [Period 2]
- ...
- [Period N]
- [Summary slide]
When you create a timeline, it already contains one period. Now you can add more periods and events to it and provide a brief or detailed description to each element of the timeline.
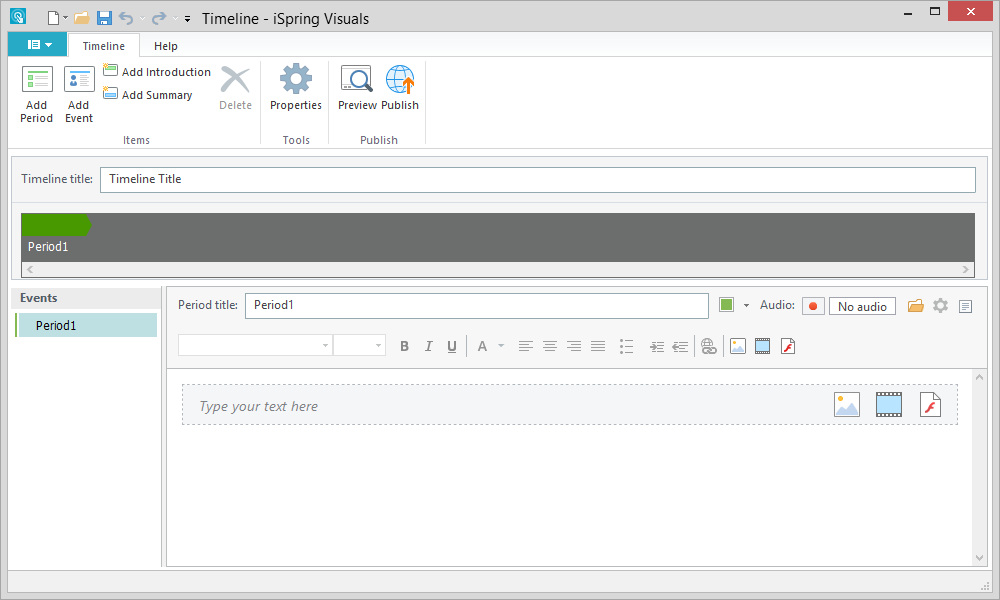
Adding a Period
- On the toolbar, click the Add Period button.
or
Right-click any place on the Events pane and choose New Period in the contextual menu.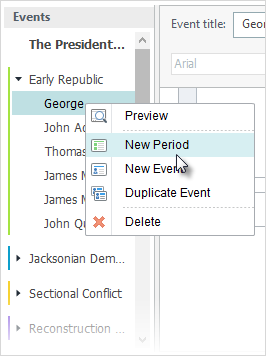
- Type a period name in the Period Title field.
- Select a color from the drop-down menu.
- Provide a description, add images, Flash movies, videos and/or audio narration.
Adding an Event
- On the timeline, select a period to which you want to add an event.
- On the toolbar, click the Add Event button.
or
Right-click any place on the Events pane and choose New Event in the contextual menu.
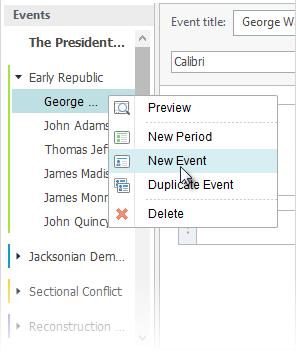
- Type an event name in the Event Title field.
- Adjust event's position on the timeline.
- Provide a description, add pictures, Flash movies, videos and/or audio narration.
You can adjust the position of each period and event by dragging and dropping it in the desired location within the Timeline.
Duplicating a Period
- Select a period on the Events pane.
- Right-click the selected period on the Events pane and choose Duplicate Period in the contextual menu.
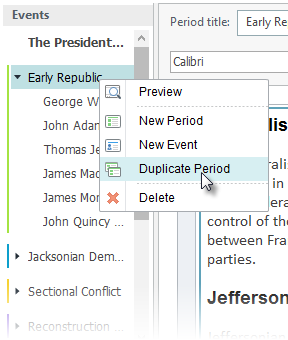
The selected period will be duplicated along with the texts, images, audio, video and Flash files but without the added events.
Duplicating an Event
- Select an event on the Events pane.
- Right-click the selected event on the Events pane and choose Duplicate Event in the contextual menu.
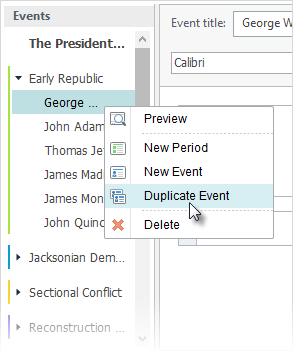
The selected event will be duplicated along with the added texts, images, audio, video and Flash files. Introduction and summary cannot be duplicated.
Deleting a Period or an Event
- Select a period or an event, which you want to delete, on the Events pane.To select several items, click them while holding down the Shift or Ctrl button.
- Click the Delete button on the toolbar or press the Delete key on your keyboard.
or
Right-click the selected periods and events on the Events pane and choose Delete in the contextual menu.
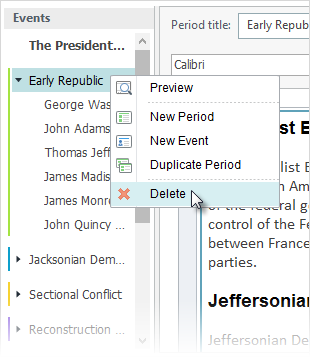
Moving Periods and Events
- Drag a period or an event to a desired location in the Events pane.
When your timeline is ready, enter its name and proceed to publishing.