How to Customize the Control Panel
Customize how the elements will be placed in the player.
Top Bar
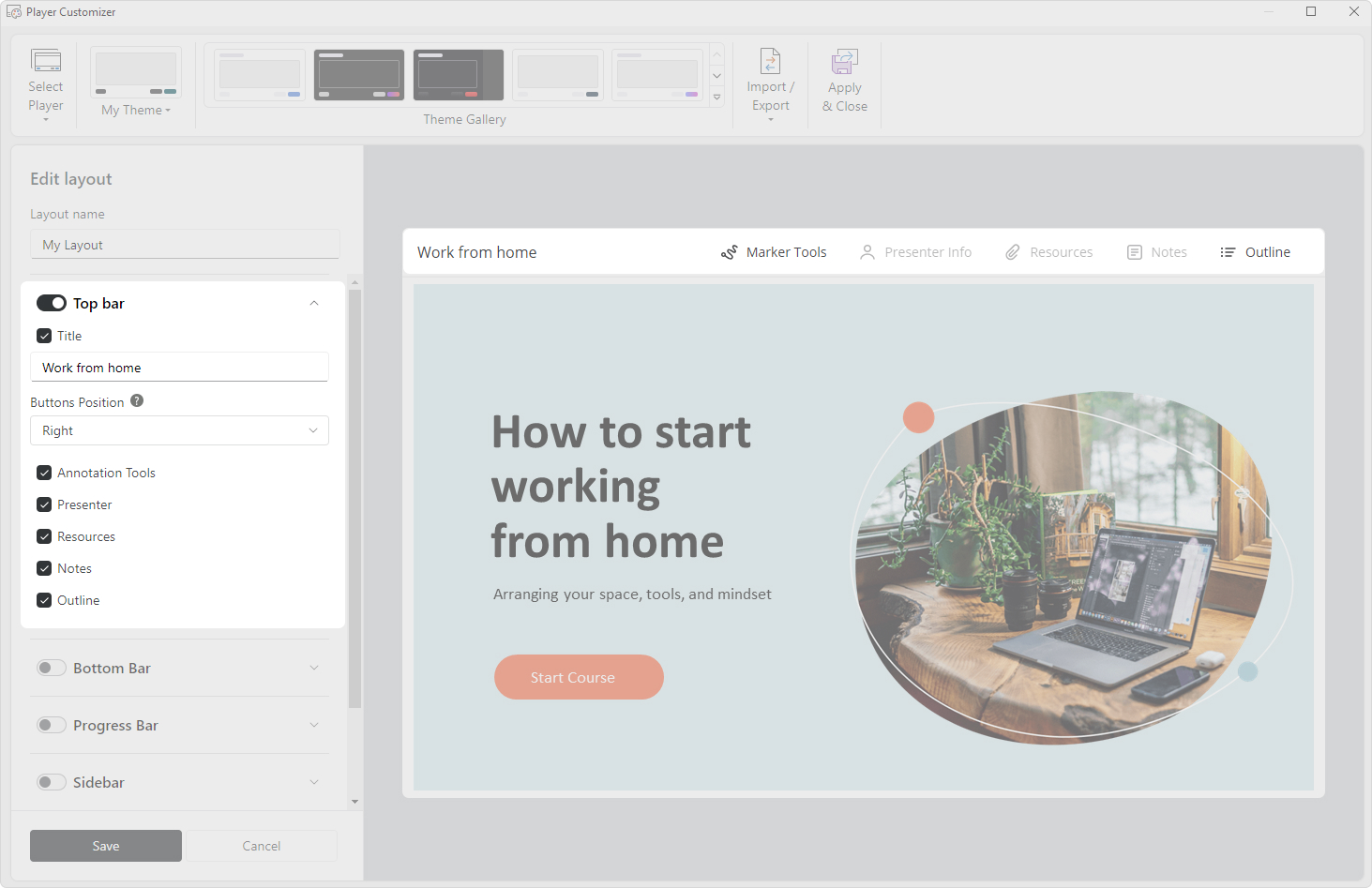
| Element | Description |
|---|---|
| Title | Enable and disable the course title. You can edit the title here too. |
| Buttons Position | Select the top bar buttons position: on the left or on the right. |
| Presenter | Information about a presenter. |
| Resources | A list of attachments and links added to the course. |
| Notes | Slide notes. |
| Outline | A list of all course slides. |
Bottom Bar
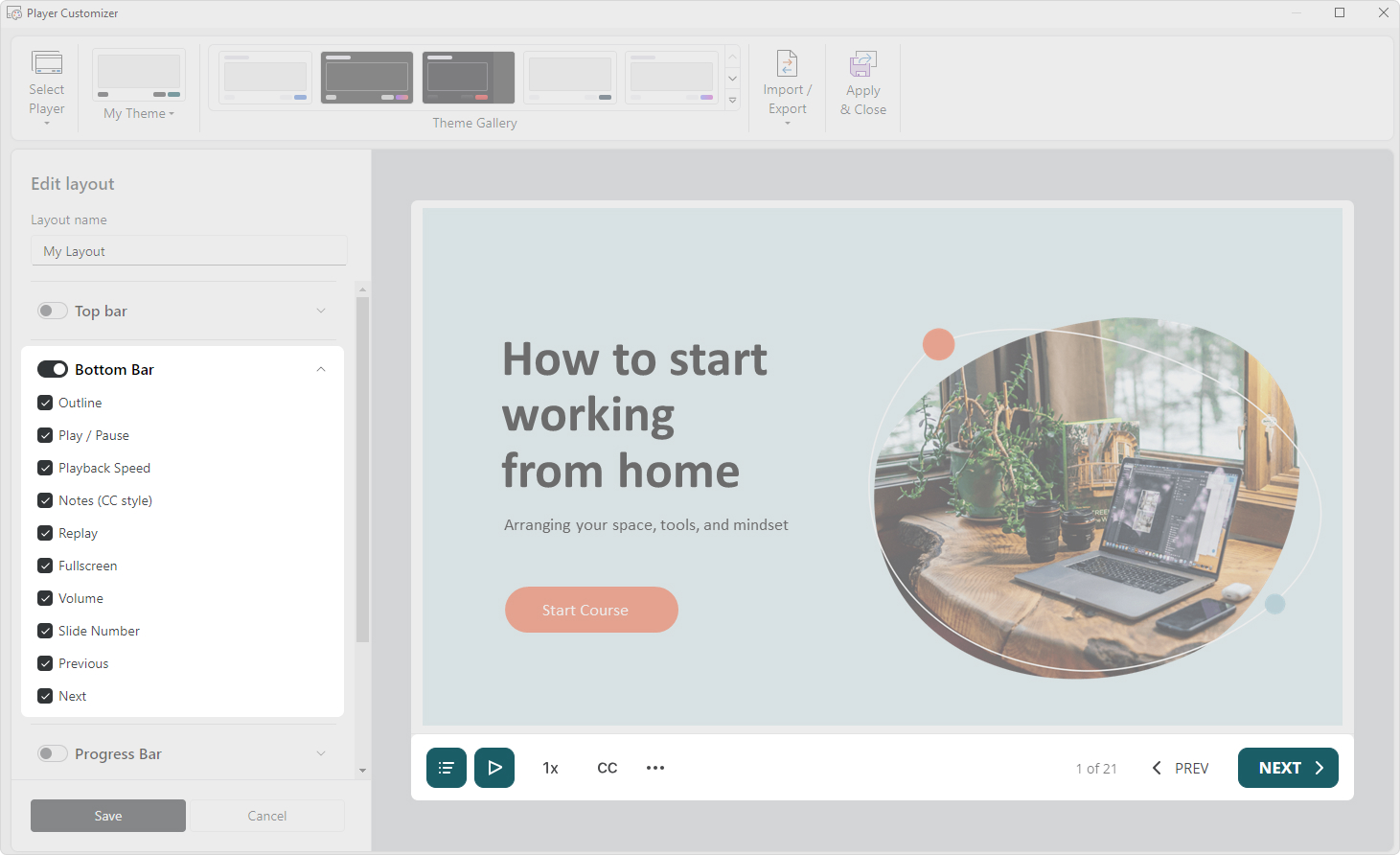
| Element | Description |
|---|---|
| Outline | A list of all course slides. |
| Play / Pause | Enable and disable a button that starts and stops the course playback. |
| Playback Speed | The option affects the timing of the course, the speed of video and music playback on the slide, and the pace of animations, transitions, and the display of subtitles. |
| Notes (CC style) | Slide notes. |
| Replay | Enable and disable a button that automatically starts the playback of a course. |
| Fullscreen | Enable and disable a button that switches the fullscreen course playback on and off. |
| Volume | Enable and disable a button that controls the volume while a course is being taken. |
| Slide Number | Enable and disable the automatic numbering of the slides on the outline. |
| Previous | Enable and disable a button that allows returning to the previous slide. |
| Next | Enable and disable a button that allows proceeding to the next slide. |
Progress Bar
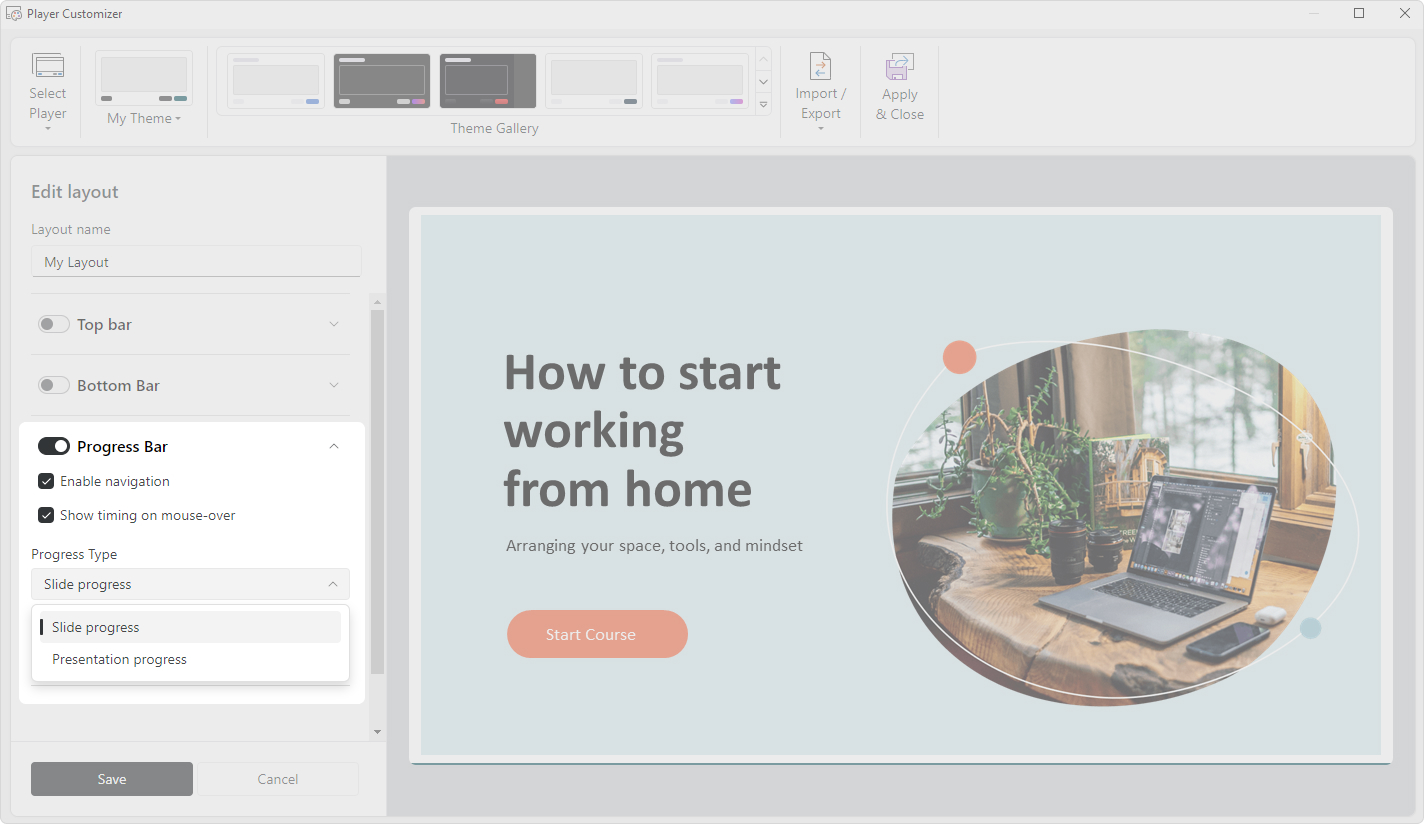
| Element | Description |
|---|---|
| Enable navigation | Enable and disable the seekbar that shows how far the viewer advanced in a slide or in the entire course. |
| Progress Type | Select the mode of progress shown on the seekbar.
|
Sidebar
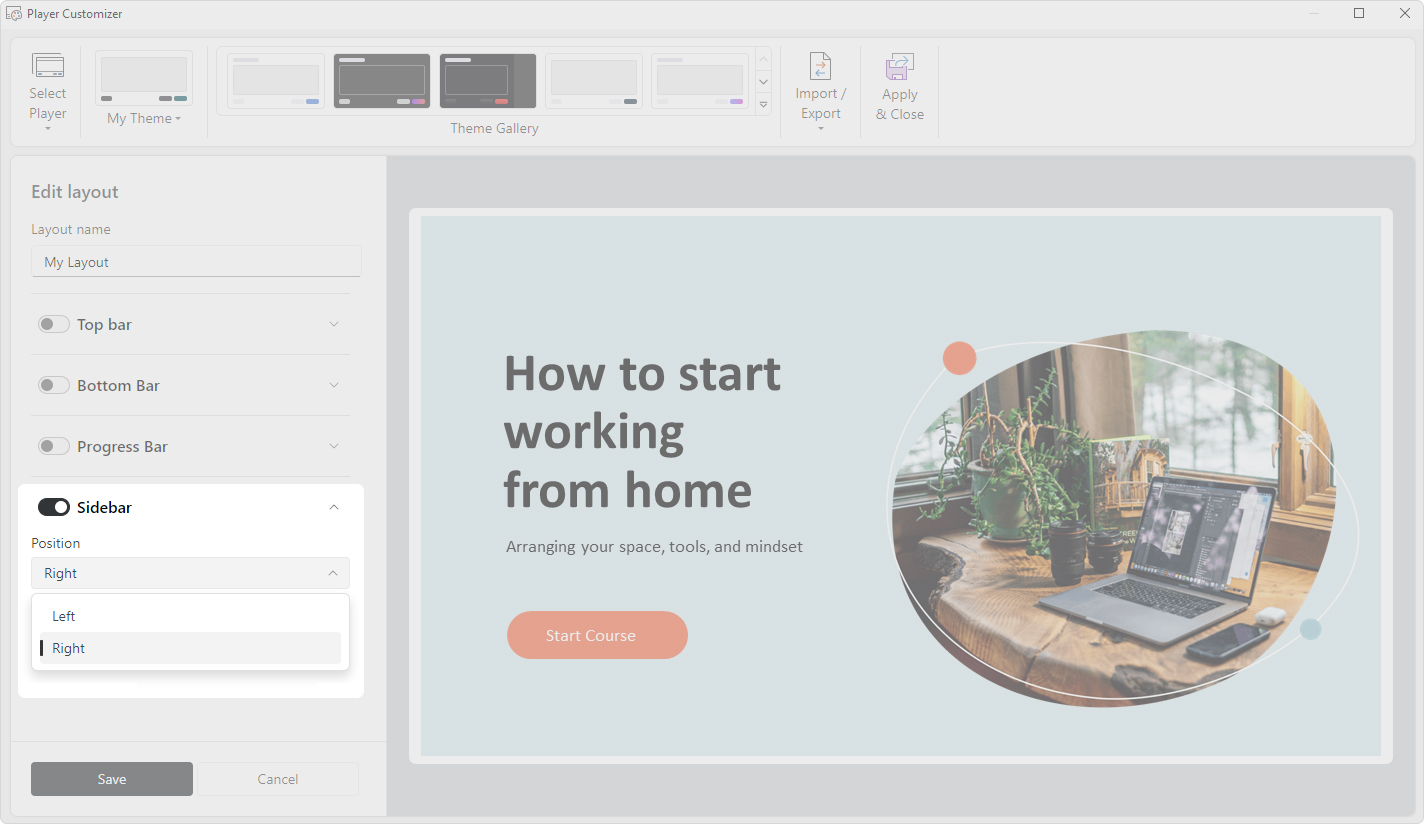
| Element | Description |
|---|---|
| Position | Sidebar position: left or right. |
Outline
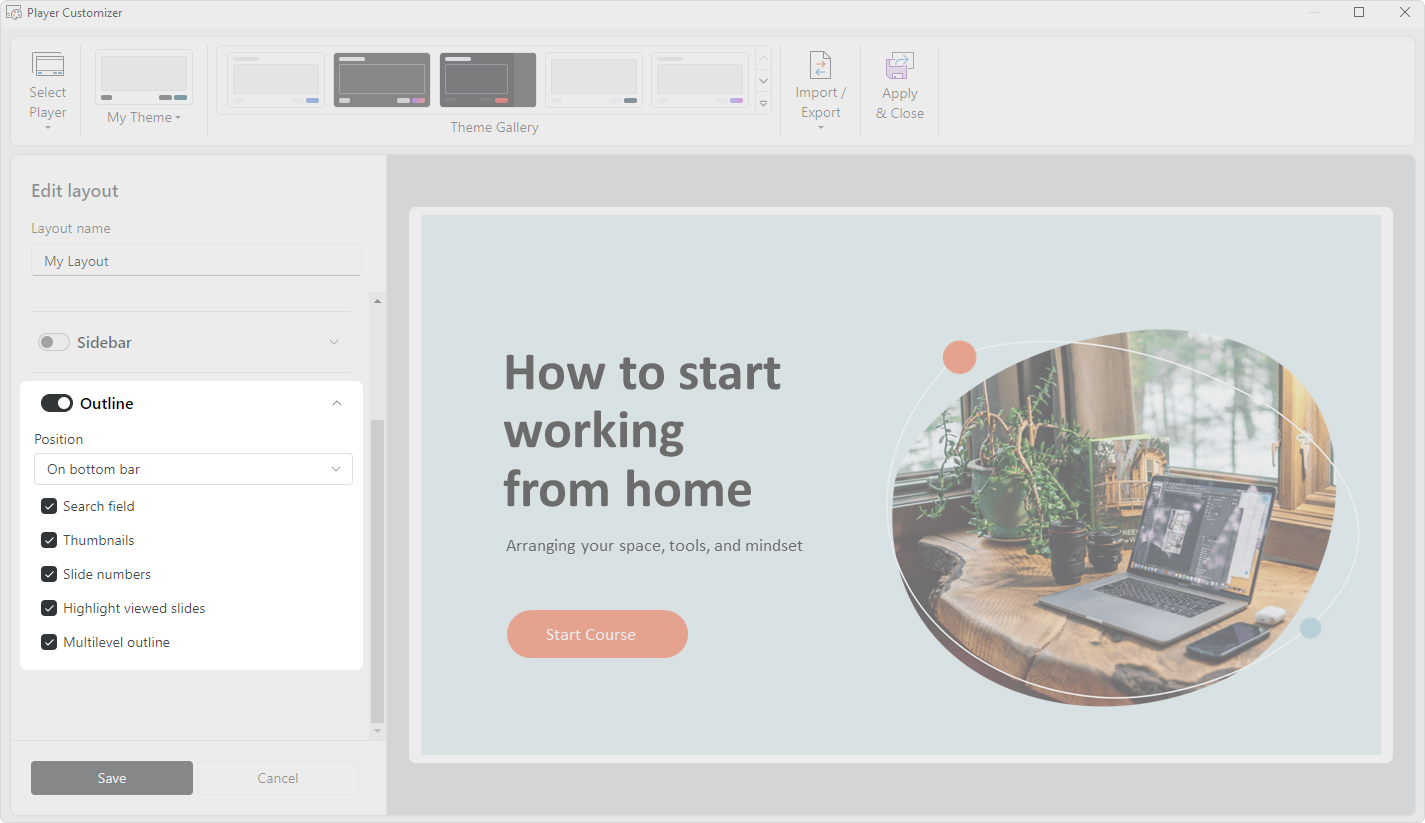
| Element | Description |
|---|---|
| Search field | Enable and disable searching by slide title, content, and notes. |
| Thumbnails | Enable and disable slide thumbnail display in the outline. |
| Slide numbers | Enable and disable the automatic numbering of the slides on the outline. |
| Highlight viewed slides | With this option selected, slides visited by a viewer get highlighted. This behavior is appropriate for courses that use scenarios with limited navigation. Enable and disable the highlighting of viewed slides. This option will be helpful for courses with limited navigation. |
| Multilevel outline | Enable and disable the slide tree view that shows their nesting structure. This doesn't have an effect on presentation playback, but it makes navigation much easier. |
More

| Element | Description |
|---|---|
| Notes | Selects the position of the notes: on the sidebar, on the top bar, or on the bottom bar. You can disable the notes by choosing the None option. |
| Presenter video | Enable and disable the presenter video. |
| Presenter info | Selects the position of the presenter info: on the sidebar or on the top bar. The presenter info and video cannot be located together on the player sidebar. To see both the presenter’s info and their video, select the On the Top Bar option for the Presenter Info field and select On the Sidebar for the Presenter Video field. |
| Company logo | Enable and disable the company logotype. Supported formats are JPG, PNG, and GIF. The recommended sizes are: sidebar logotype — 268*156 pixels; top bar logotype — 268*50 pixels. |