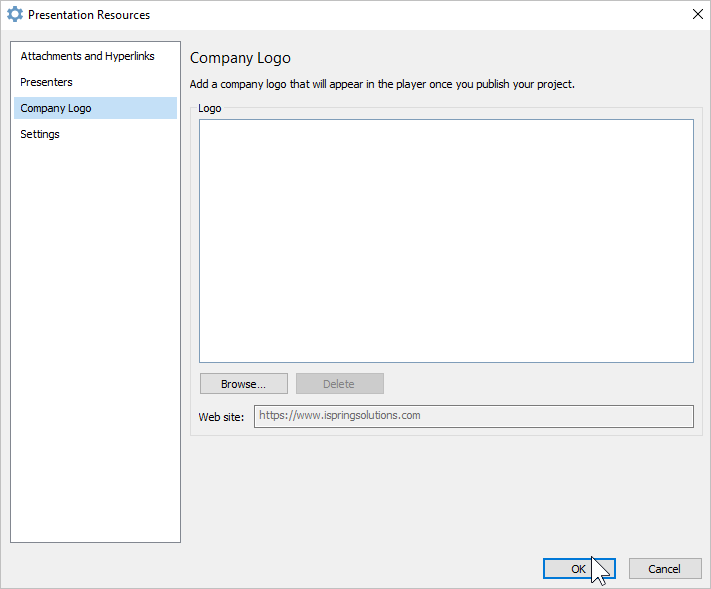Add your company logo for all presentation slides.
Note:
- Enable the logo display in the player settings.
- In the Universal player, the logo will be displayed on the sidebar if it is enabled in the player layout settings.
If the sidebar is disabled, the logo will be located on the top bar.
If the sidebar and top bar are both disabled, the logo won't be displayed.
- In the Video Lecture player, the logo is always located on the title panel. If it is disabled, the logo won't be displayed in the player.
- You can use JPG, PNG, and GIF images for your logo.
- Recommended sizes for the Universal player: the sidebar logo should be 268*156 pixels; the top bar logo should be 268*50 pixels.
Recommended sizes for the Video Lecture player: 380*80 pixels.
If the image size won't fit, the player will automatically resize the logo to the required pixel dimensions.
- The logo will be displayed when there aren't any presenters added to the course and for the presenters who don't have a logo of their own.
Adding a Logo
To add your company logo to the course:
- Click the Presentation Resources button on the iSpring Suite toolbar.

- In the Presentation Resources window, select the Company Logo tab and click Browse.
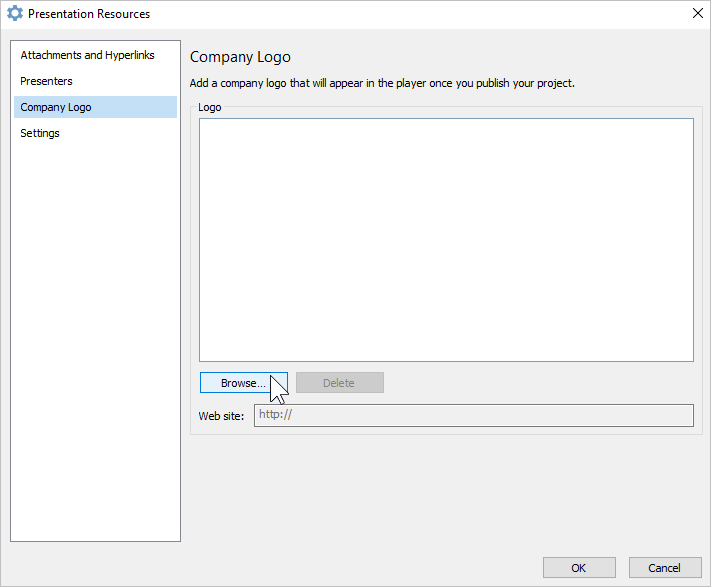
- Locate the file on your computer and click Open.
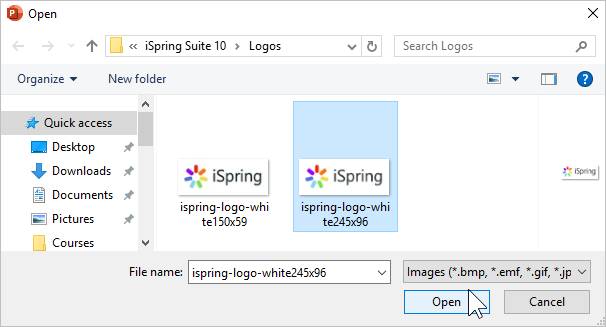
- The company logo has been uploaded. Now, add a link to the page that will open when the logo is clicked.
- Finally, click OK.
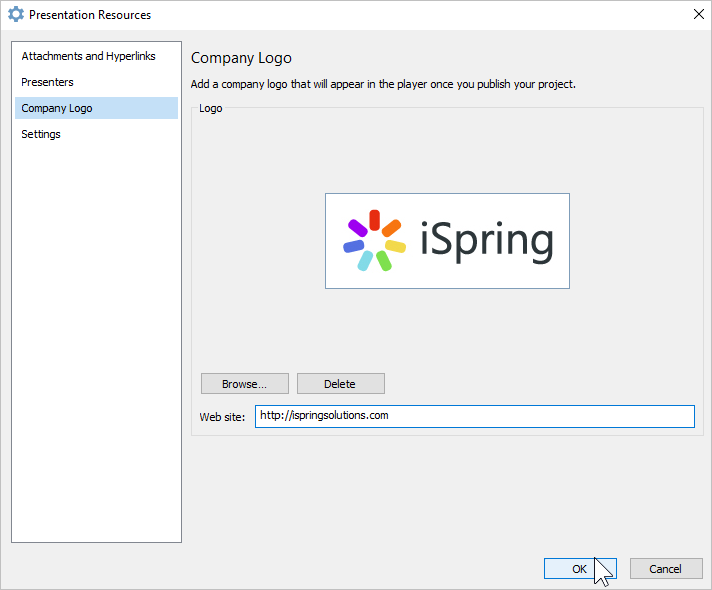
Changing a Logo
To replace the logo image or add another link:
- Click the Presentation Resources button on the iSpring Suite toolbar.

- In the Presentation Resources window, select the Company Logo tab and make changes.
- Finally, click OK.
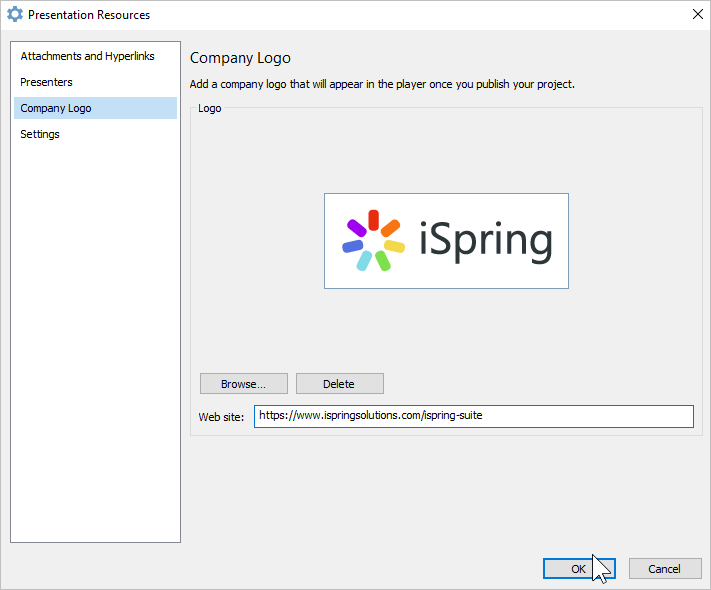
Deleting a Logo
If you don't need a company logo in your presentation, you can delete it.
- Click the Presentation Resources button on the iSpring Suite toolbar.

- In the Presentation Resources window, select the Company Logo tab and click Delete.
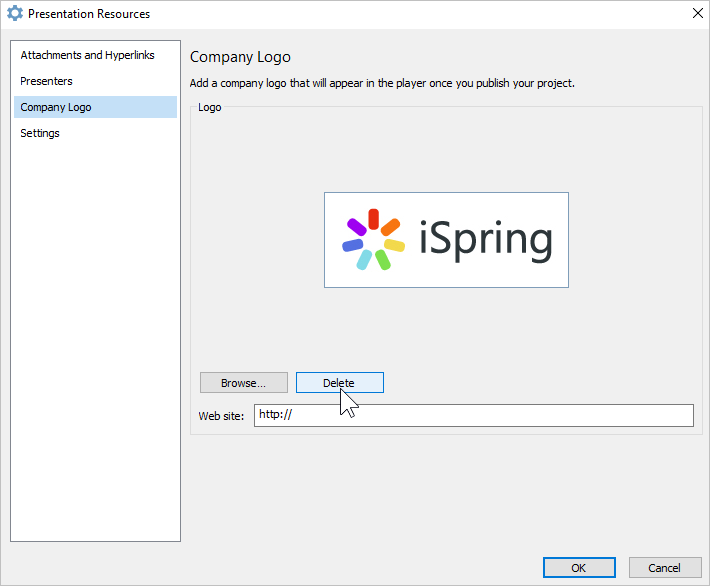
- The logo has been deleted. Finally, click OK.