Editing a Course's Status
Sometimes, the administrator might need to manually edit a course status.
This can occur when a learner already studied the subject while in another position or passed a course's modules offline, outside of their iSpring LMS account. It makes sense that the administrator would change the course status to Completed for this user, thus relieving the user from repeatedly seeing the modules and maintaining the instance of having completed the course in the reports.
Manual Status Editing
To edit a course's status:
- In the Courses section, select a course, and go to edit it.
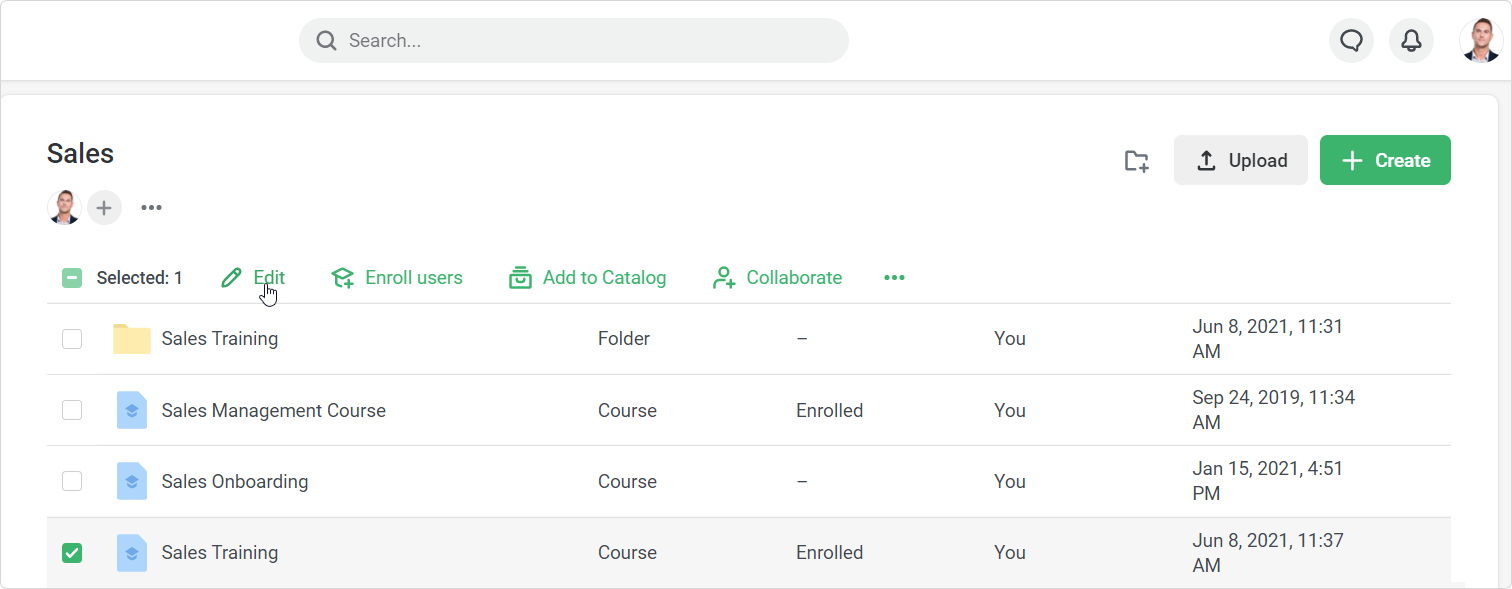
- Next, open the Enrollments tab, select one or more users, and click Edit Enrollment.
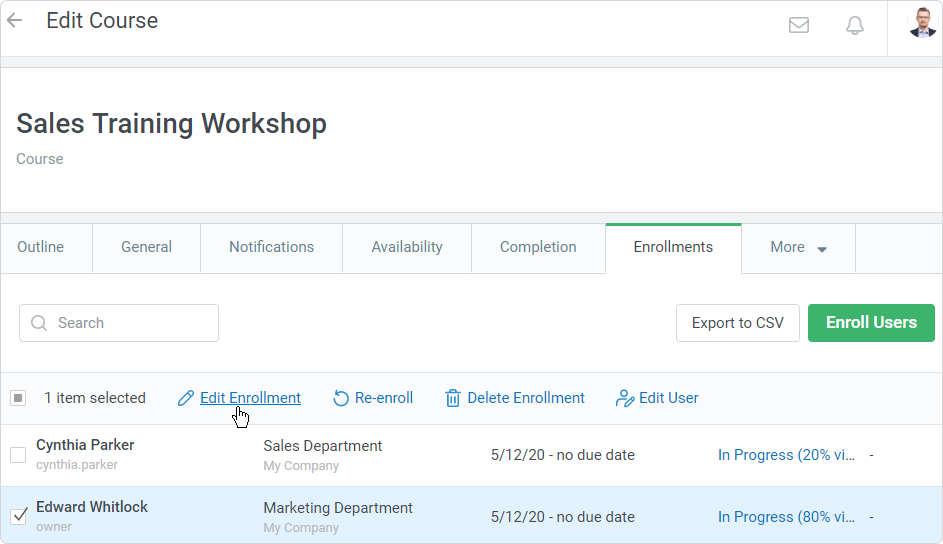
- In the opened sidebar, click on the pen image in the Status field.
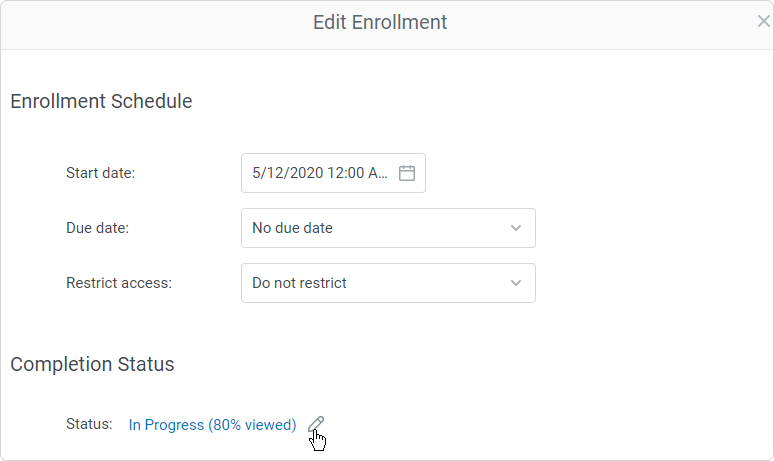
In the Course menu, select the Completed status.
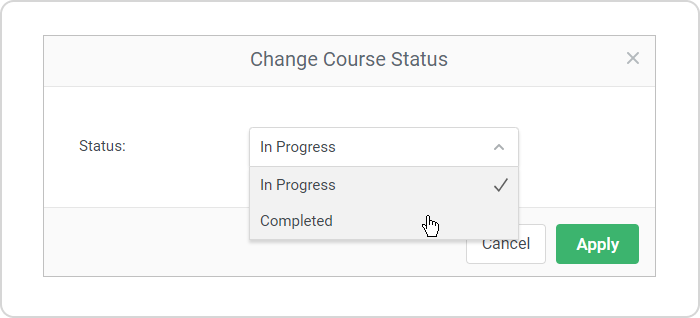
Specify the reason for editing and the course completion date and click Apply.By default, the completion date coincides with the status change date. The default completion time is 12:00. For example, 5/15/2020 12:00.
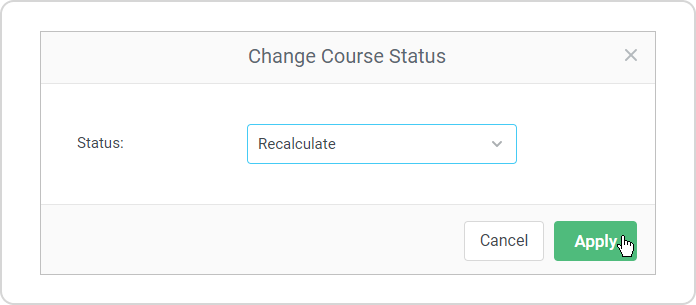
- Make sure you have clicked the Save button. If you click Cancel or close the sidebar without saving the changes, the course status won't be changed.
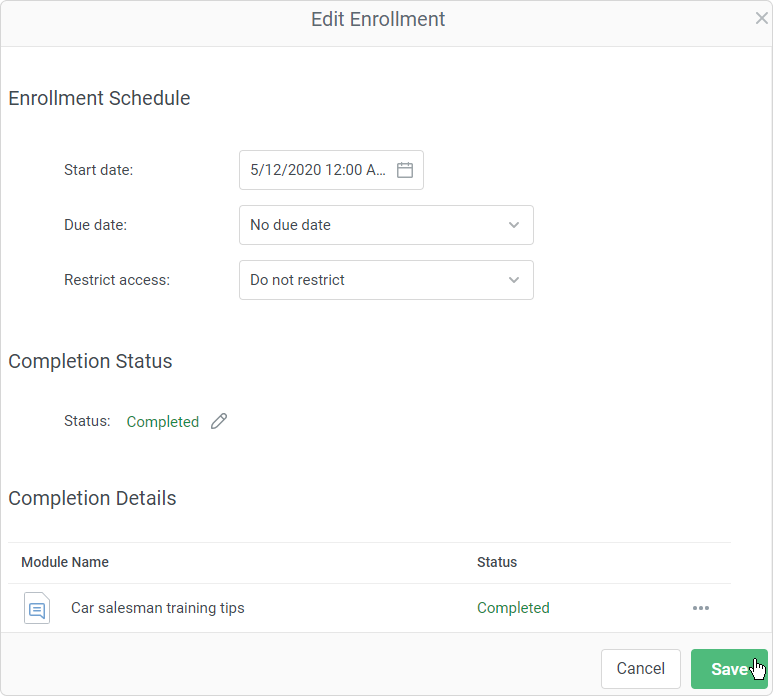
The course status has now been changed. The new status will appear in the Status column under the Enrollments tab.
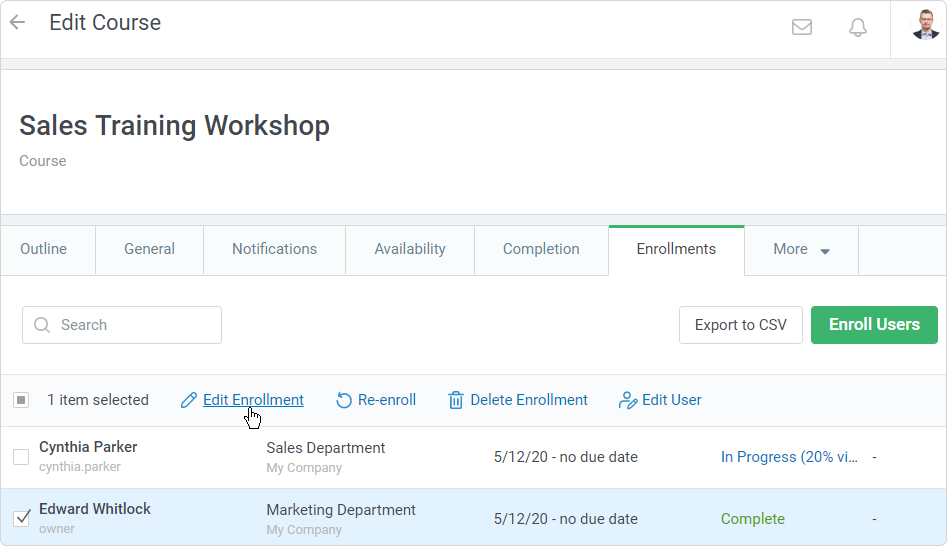
In the user portal, the course will be moved to the Completed tab.In the reports, an icon will appear informing the manual status change. When mousing over the icon, you will see who, when, and why changed the course status.
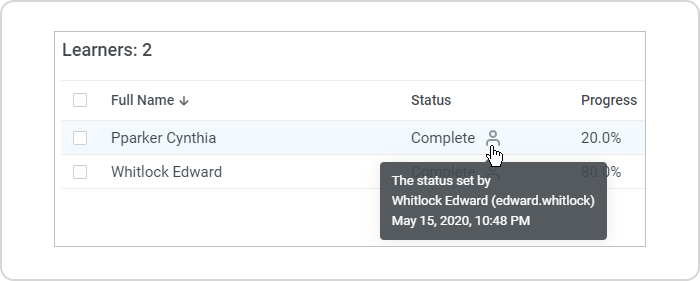
Notes:
- After the course status is manually changed, the course's due date will remain the same.
- After the course status is manually changed, the course modules' statuses will also be the same as before.
The course status notification will be sent to the user's account and to their email.
- The learner will receive all earned points, badges, and certificates as if they had passed the course normally.
- The Completed status won't be changed to another one even if the user completed some of the course modules.
- If you have selected multiple users and their course statuses are different, you will see Different Values in the Status column. The rest of the status change process is no different from the one described above.
- You can manually edit a course status right from the Learner Progress and Course Details reports.
- After the course status is manually changed, the course's due date will remain the same.
Automatic Status Editing
Automatic status editing is the way that a course status is usually changed in iSpring LMS. That is to say, the course status is changed automatically as modules are completed.
If you have manually changed the course status, you can revert to automatic course status editing at any time.
- In the Courses section, select a course and go to edit it.
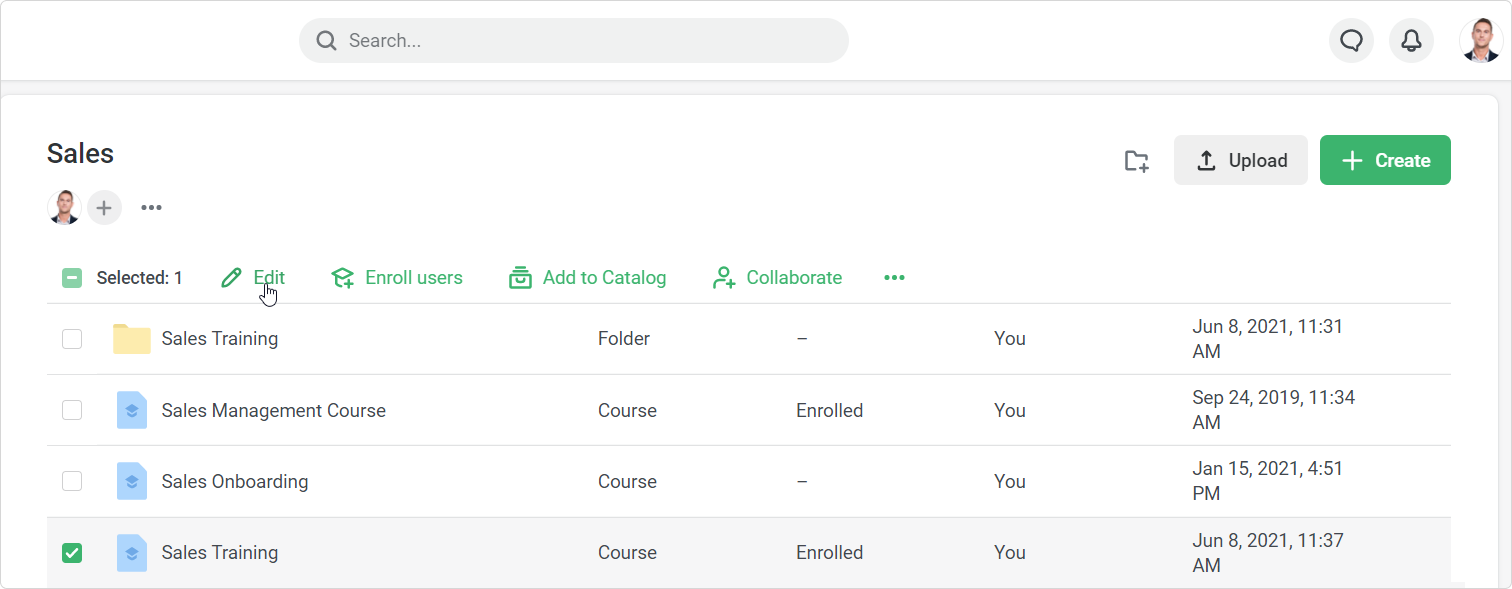
- Next, open the Enrollments tab, select one or more users whose statuses were earlier changed to Completed, and click Edit Enrollment.
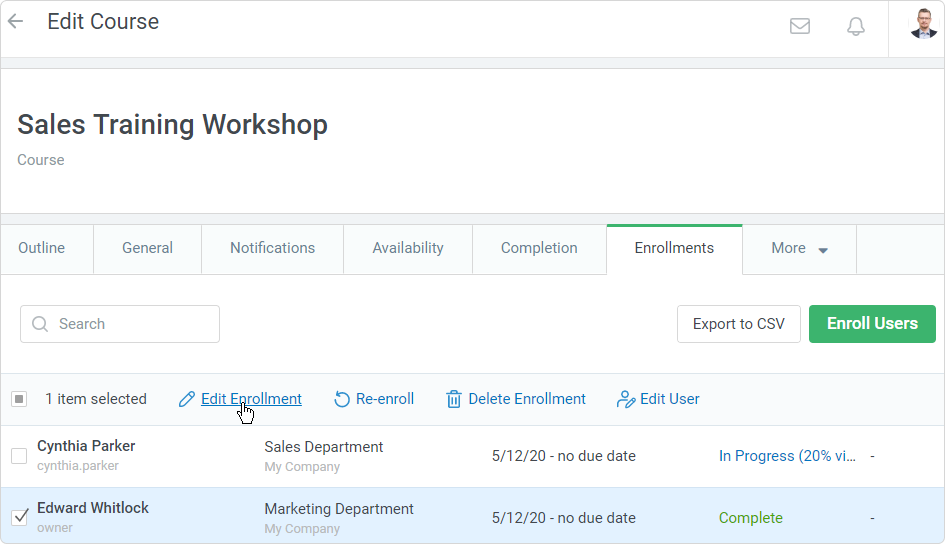
- Next, in the opened sidebar, click on the pen image in the Status field.
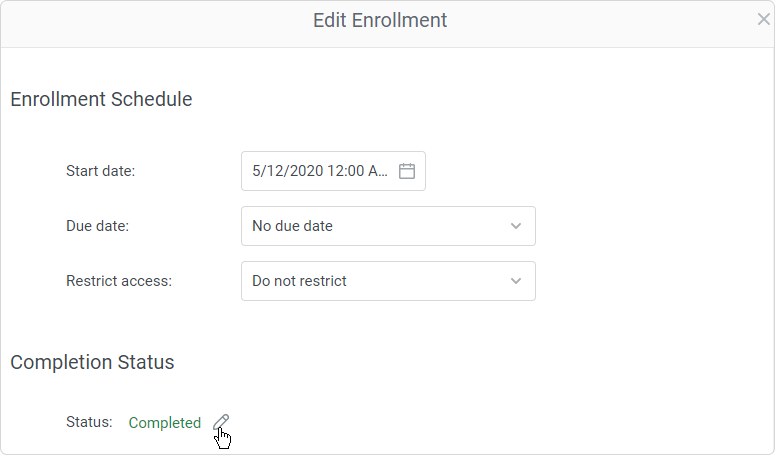
- In the Course status field, select the Recalculate status.
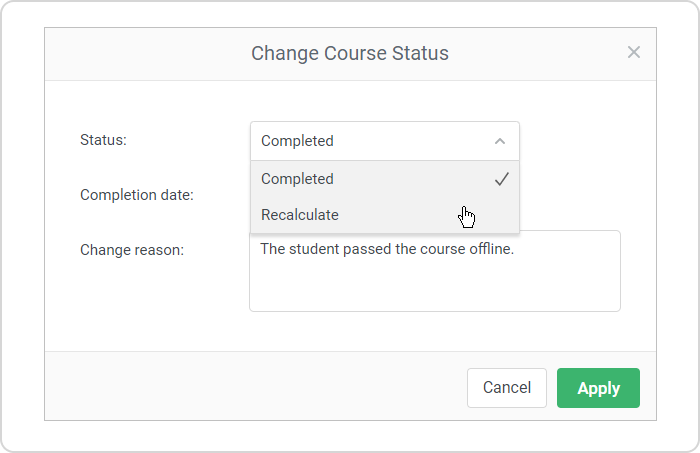
Click Apply then.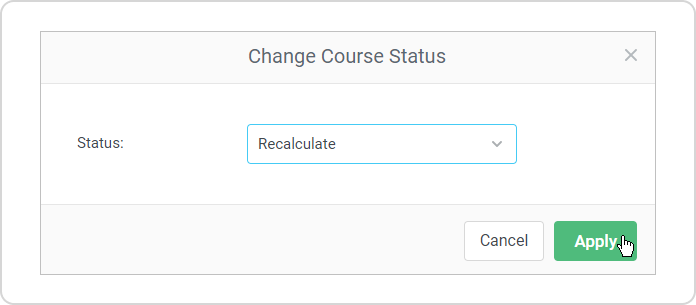
- Make sure you have clicked the Save button. If you click Cancel or close the sidebar without saving the changes, the course status won't be changed.
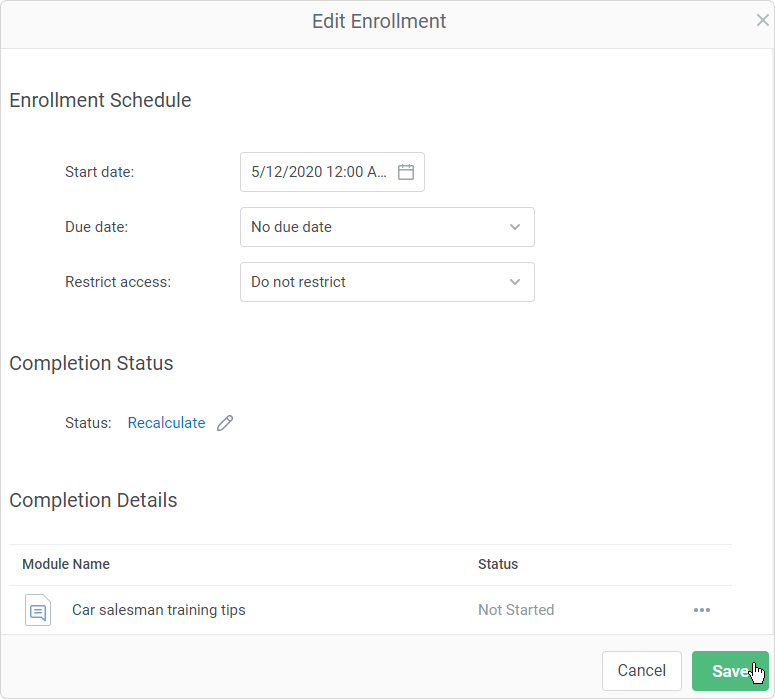
- The course status will be recalculated automatically based on the number of modules that were passed. The new status will appear in the Status column under the Enrollments tab.
Now, the course status will depend on the number of modules completed by the user.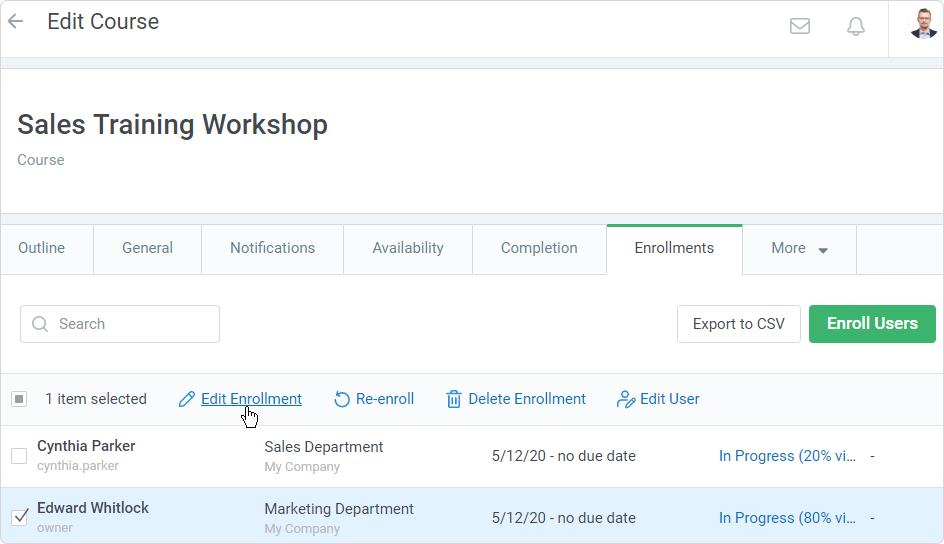
Course Status After Adding Content
If you add new content item to the course, the status of the course for users who have already completed the course does not change. All users have access to updated content.
For example:
An administrator created a course and assigned it to a user. The user successfully completed the course, and the course status is Complete.
The administrator then added a video to the course. However, the status of the course did not change for the user.
If the updated content item is mandatory for all users to complete, you can change the completion status so users will complete it.
To change the status of the course:
- Open a course and go to the Enrollments tab.
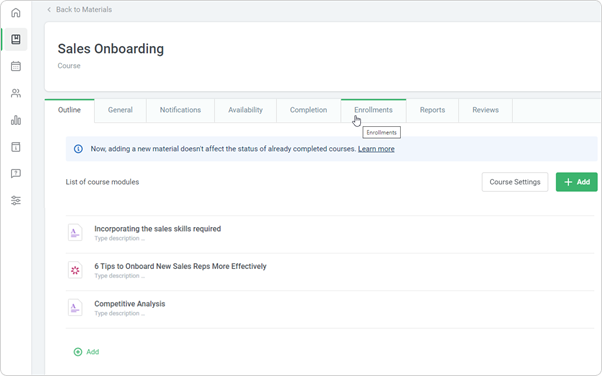
- Select the desired users’ names and click Edit Enrollment.
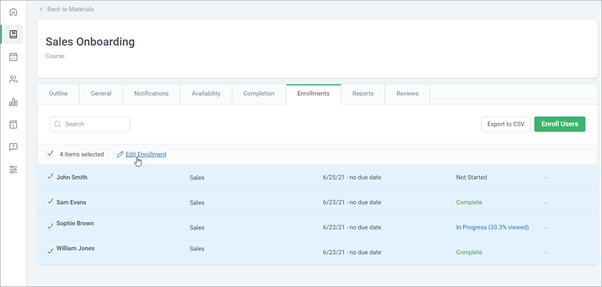
- Next, in the opened sidebar, click on the pen image in the Status field.
- In the Course status field, select Recalculate.
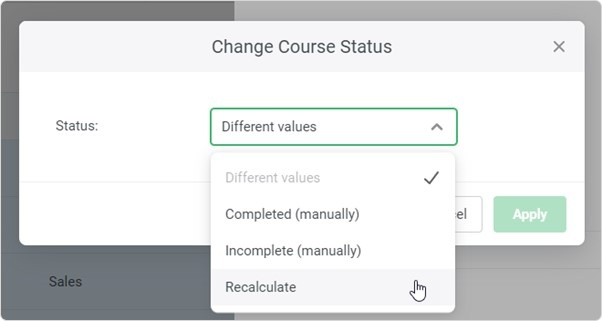
- Then, click Apply.
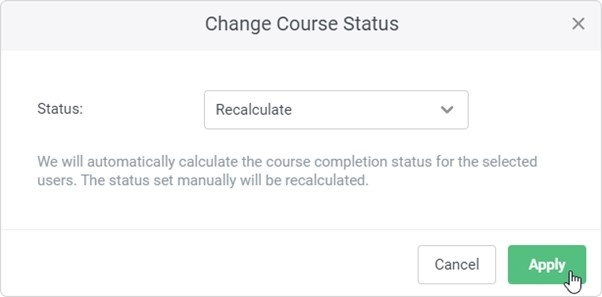
- Make sure you have clicked the Save button. If you click Cancel or close the sidebar without saving the changes, the course status won't be changed.
After saving the changes, the course status becomes In Progress for the selected users. Those users then need to complete the added content in order to complete the course.