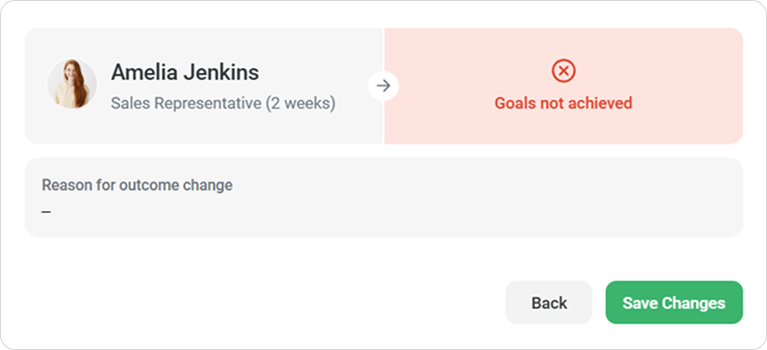Assigned Plans and Progress
When you assign a plan to employees, it will appear on the Assigned Plans page. Here, you can track which plans will start soon, monitor employees' progress, and communicate with supervisors and mentors.
To view the page, you need access in the role settings.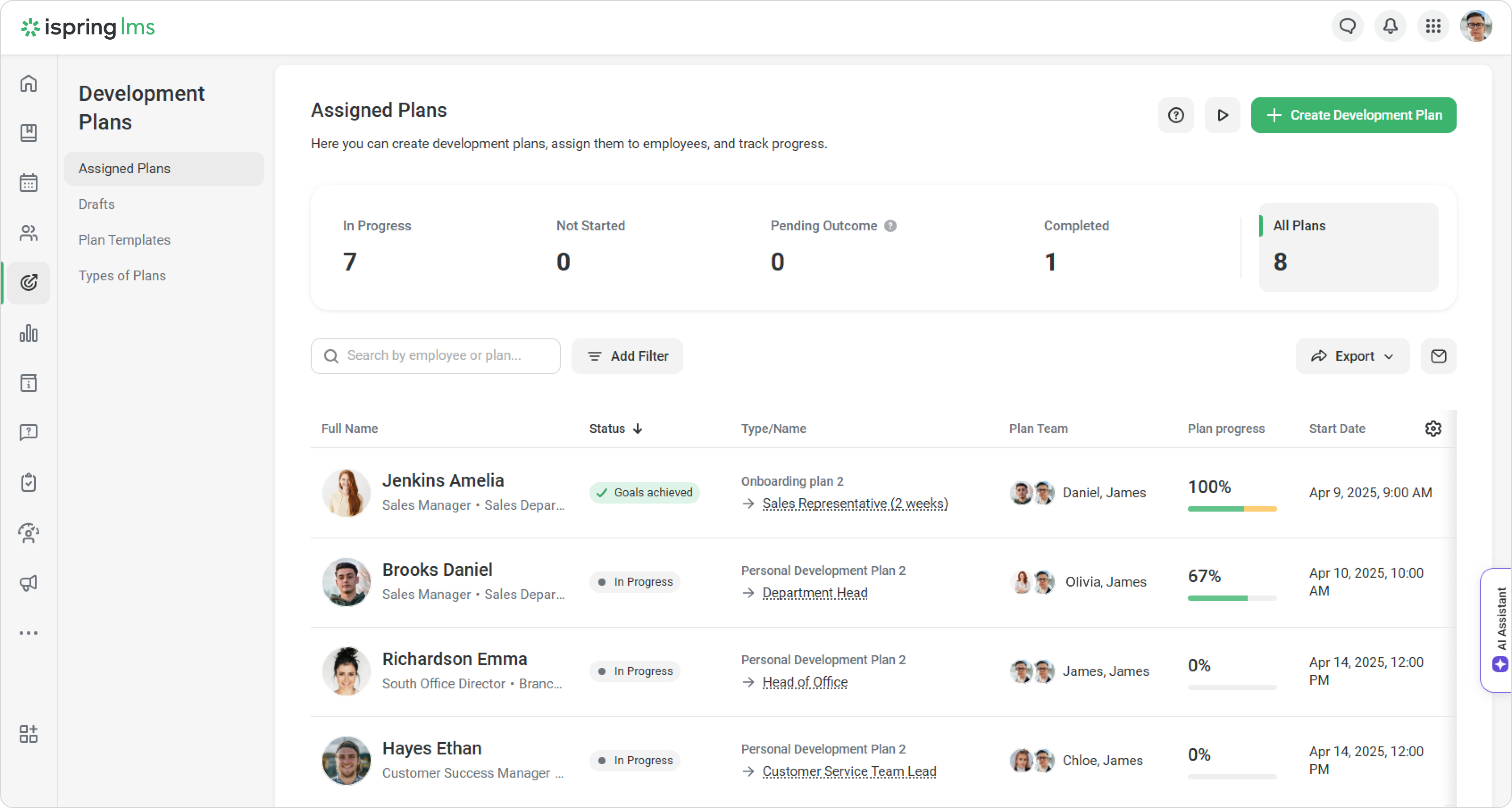
At the top of the page, the dashboard displays:
- The number of plans in progress.
- The number of plans not yet started.
- The number of plans with a pending outcome.
- The number of finished plans.
- The number of all the development plans in the account.
Below, you will see a list of employees.
In the Plan progress column, you can see the current percentage of plan completion.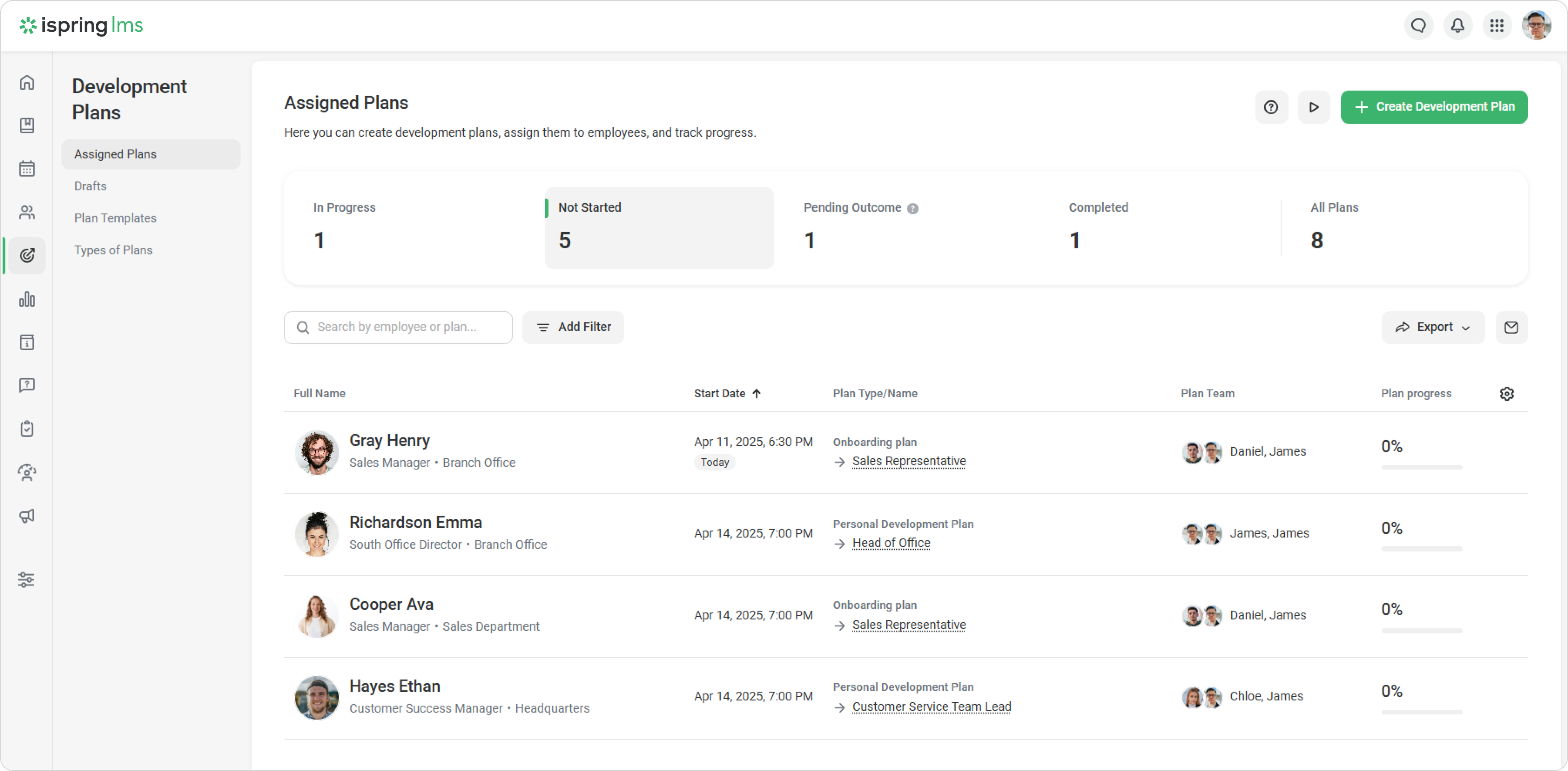
The Completion Date column shows plan due dates.
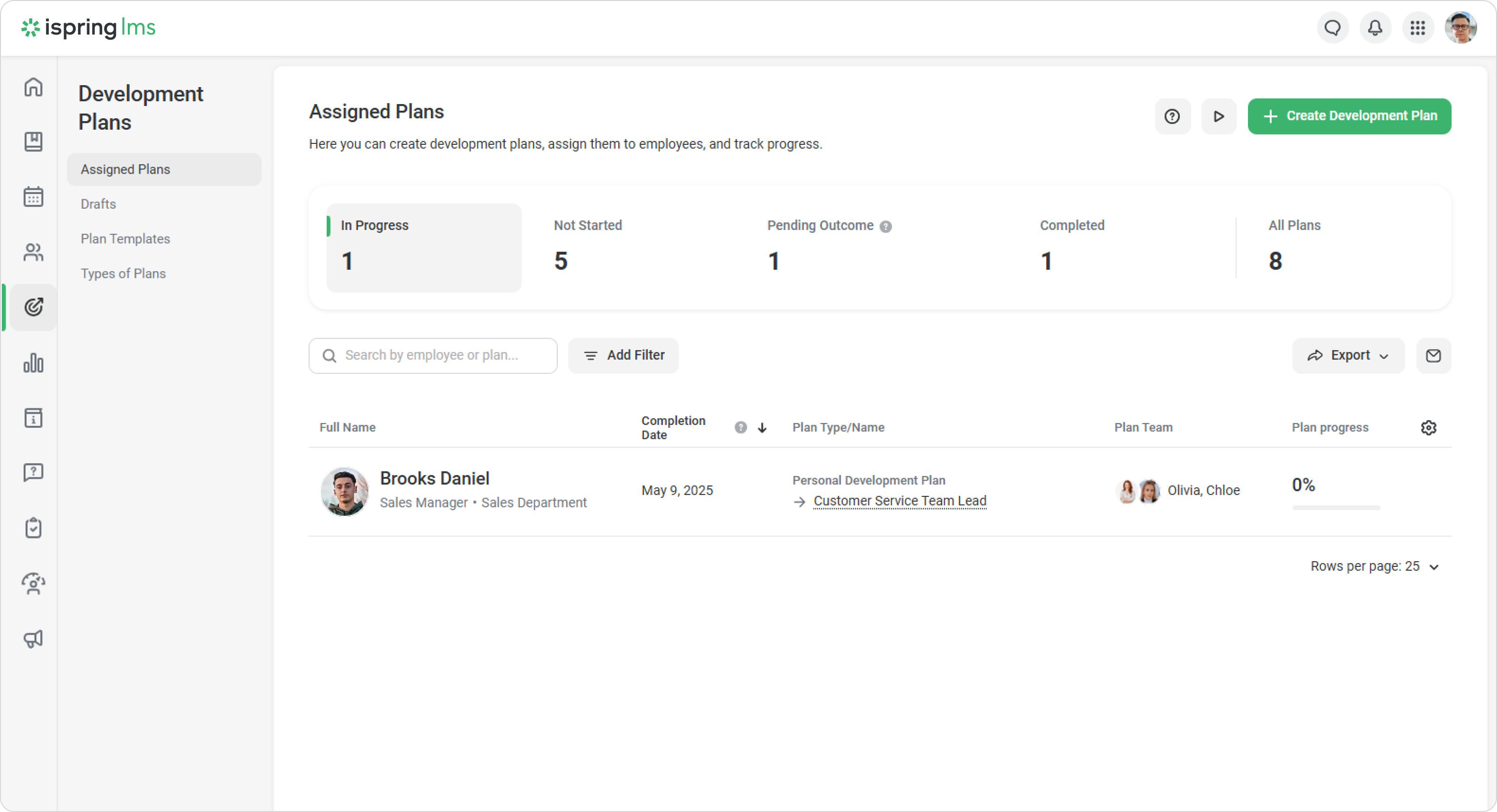
You can select the required columns in the settings.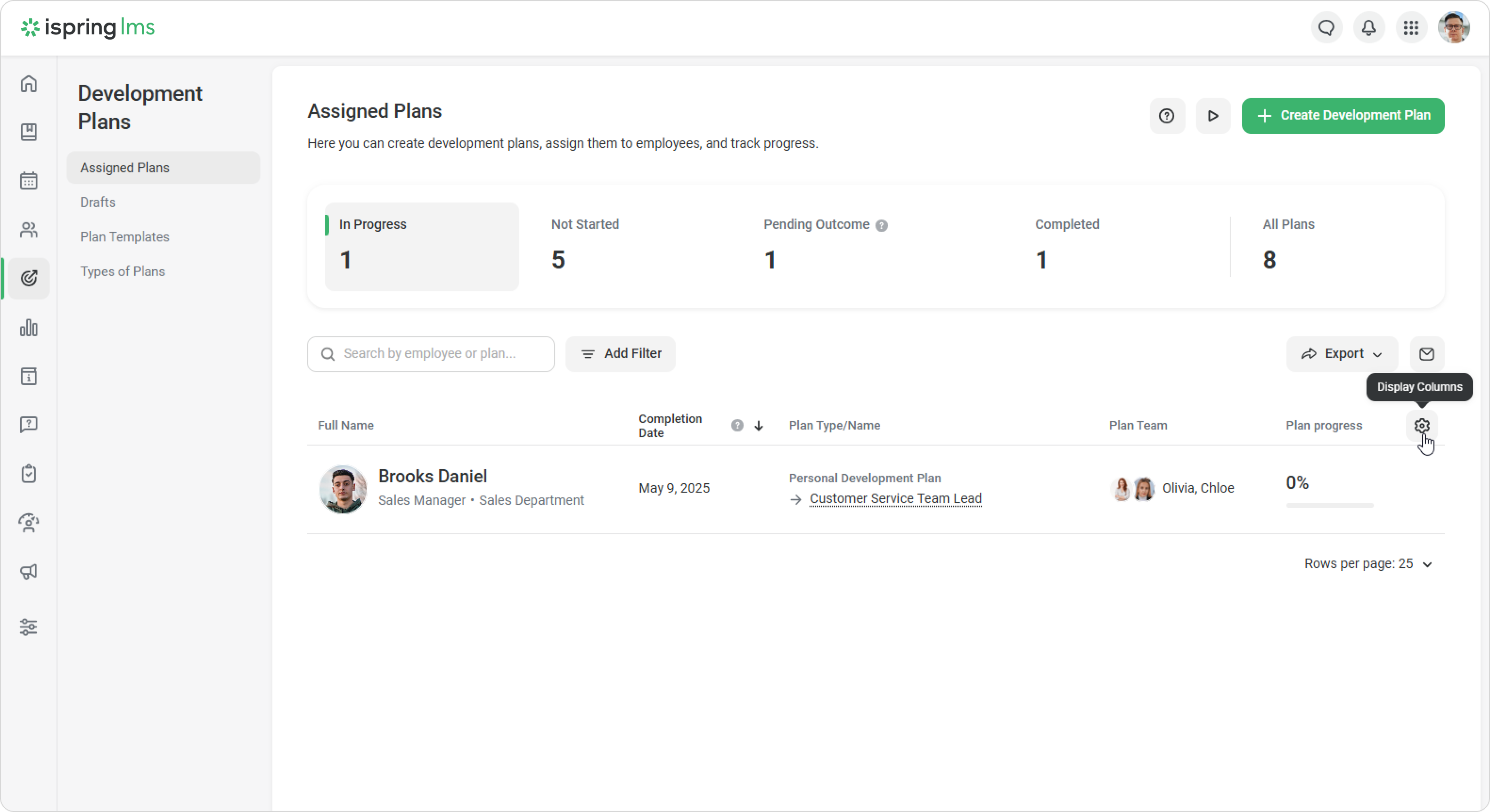
How to locate an employee or a plan
Enter the employee’s name or the plan’s title in the search bar.
If there are many employees in that plan, apply filters, such as job title or department.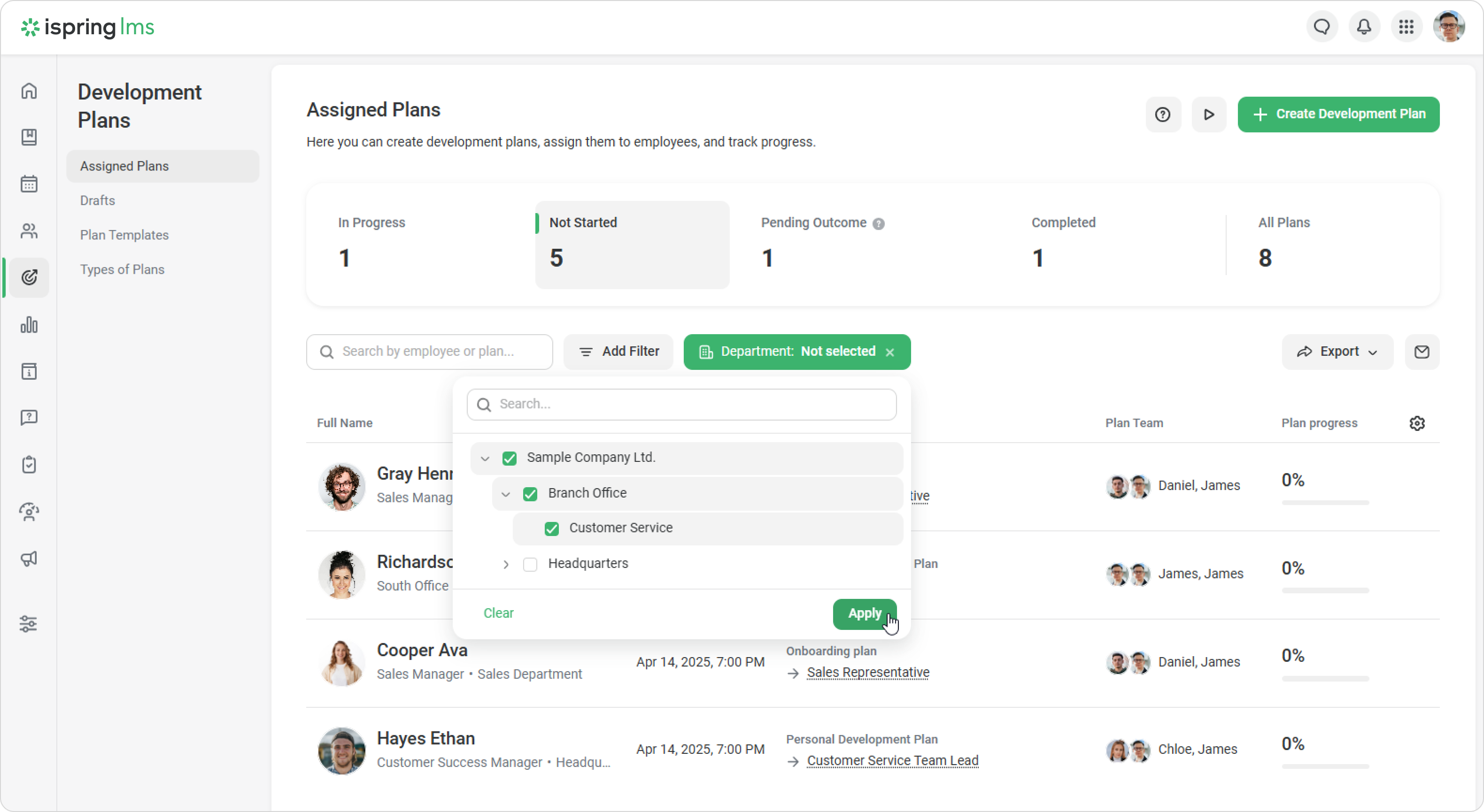
How to edit an assigned plan
You can edit a plan if its outcome has not been determined yet.
- Select the plan and click on •••. Then, click on Edit Plan.
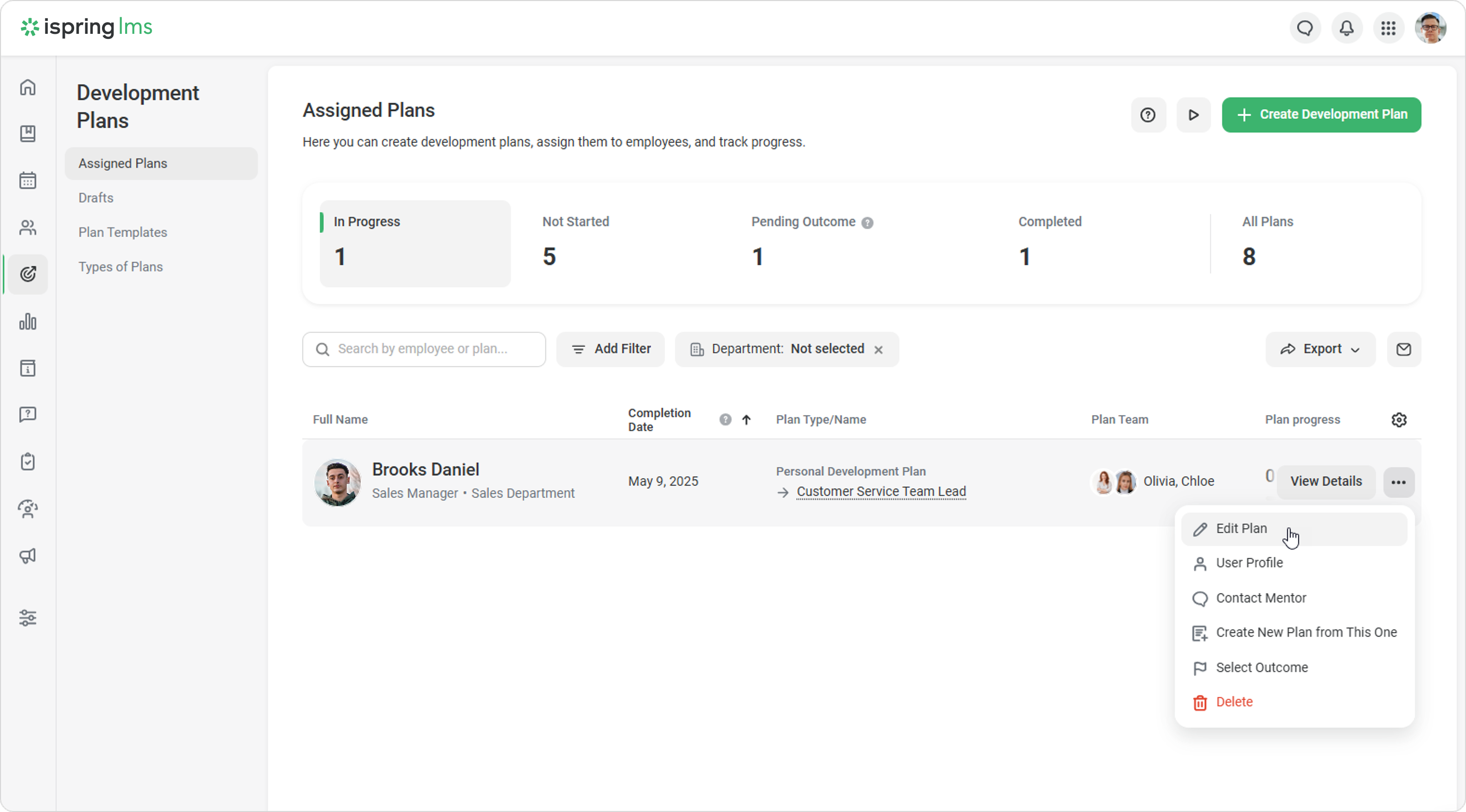
- The Editor window will open. Make changes and click on Save.
Great! You have successfully edited the employee’s development plan.
How to change a mentor
You can assign a different mentor. The current mentor will lose access to the development plan.
- Open a development plan that’s in progress.
- Click on Edit Plan.
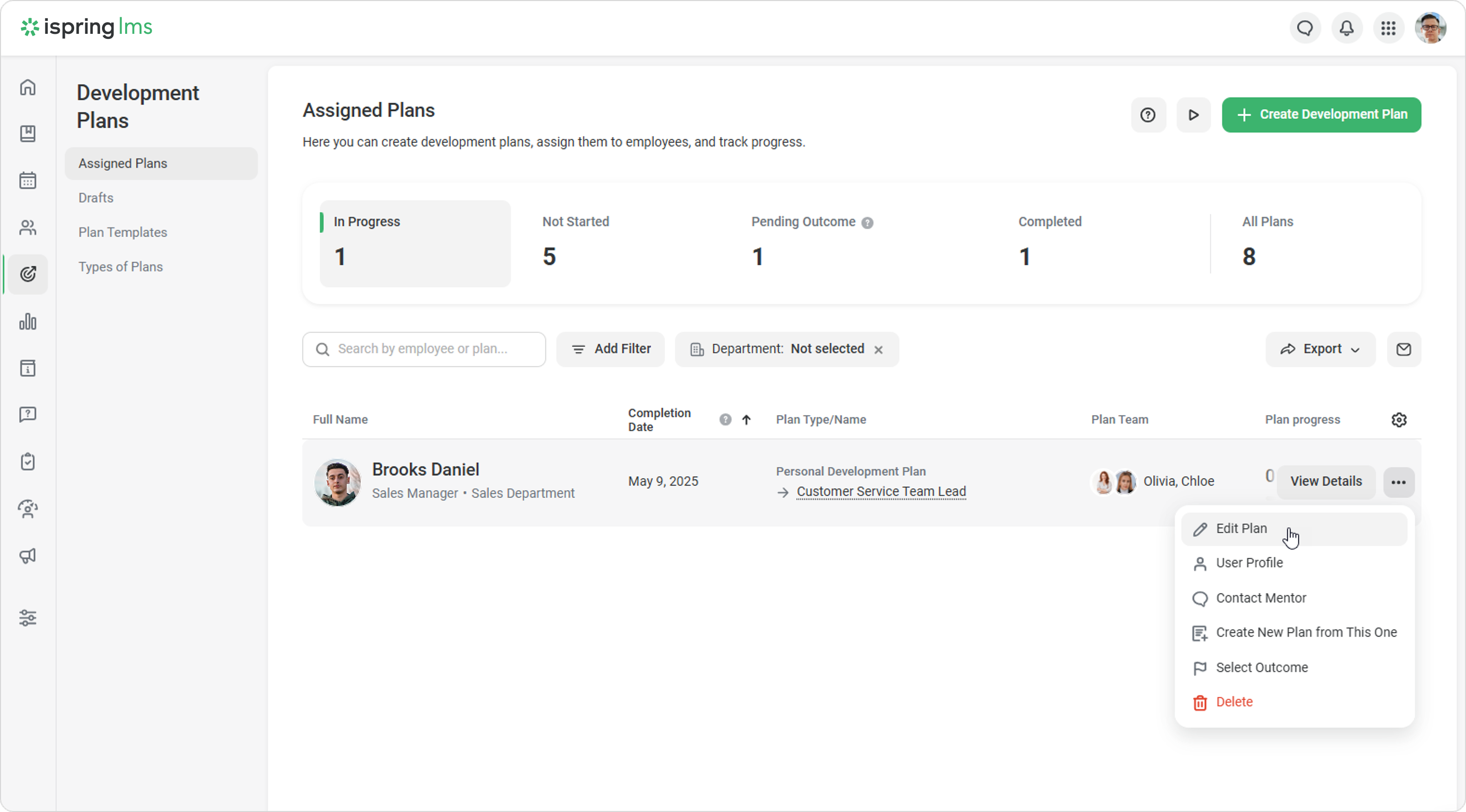
- Go to the Employees tab and click on the mentor’s name.
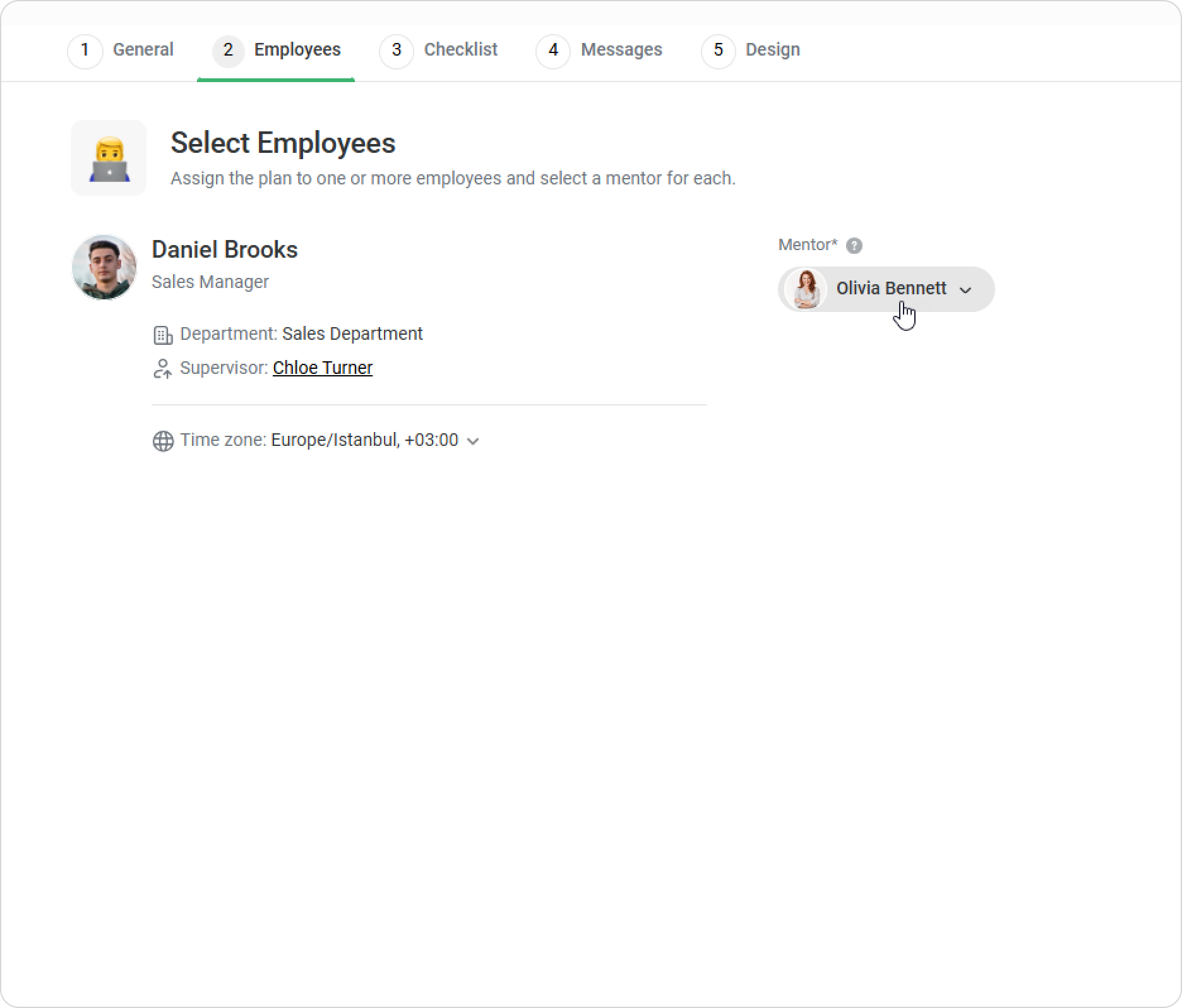
- Select a new mentor from the list.
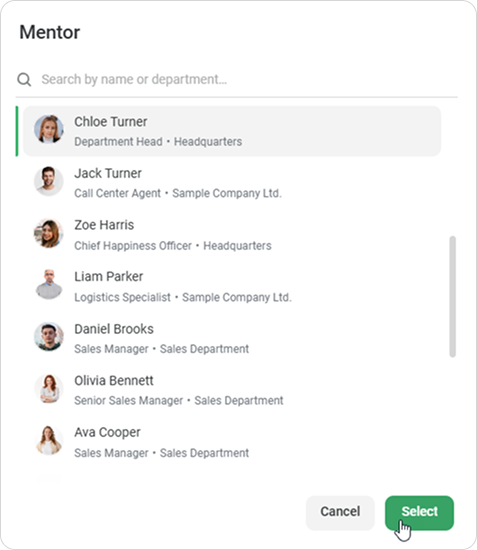
- Confirm the action.
- Click on Save.
Done! You have changed the employees' mentor in the development plan.
How to export the development plans’ report
Download a summary report of all development plans. This report will include a list of users, plan statuses, and final results.
- Go to Development Plans > Assigned Plans.
- Click on Export and choose a format: CSV or XLSX.
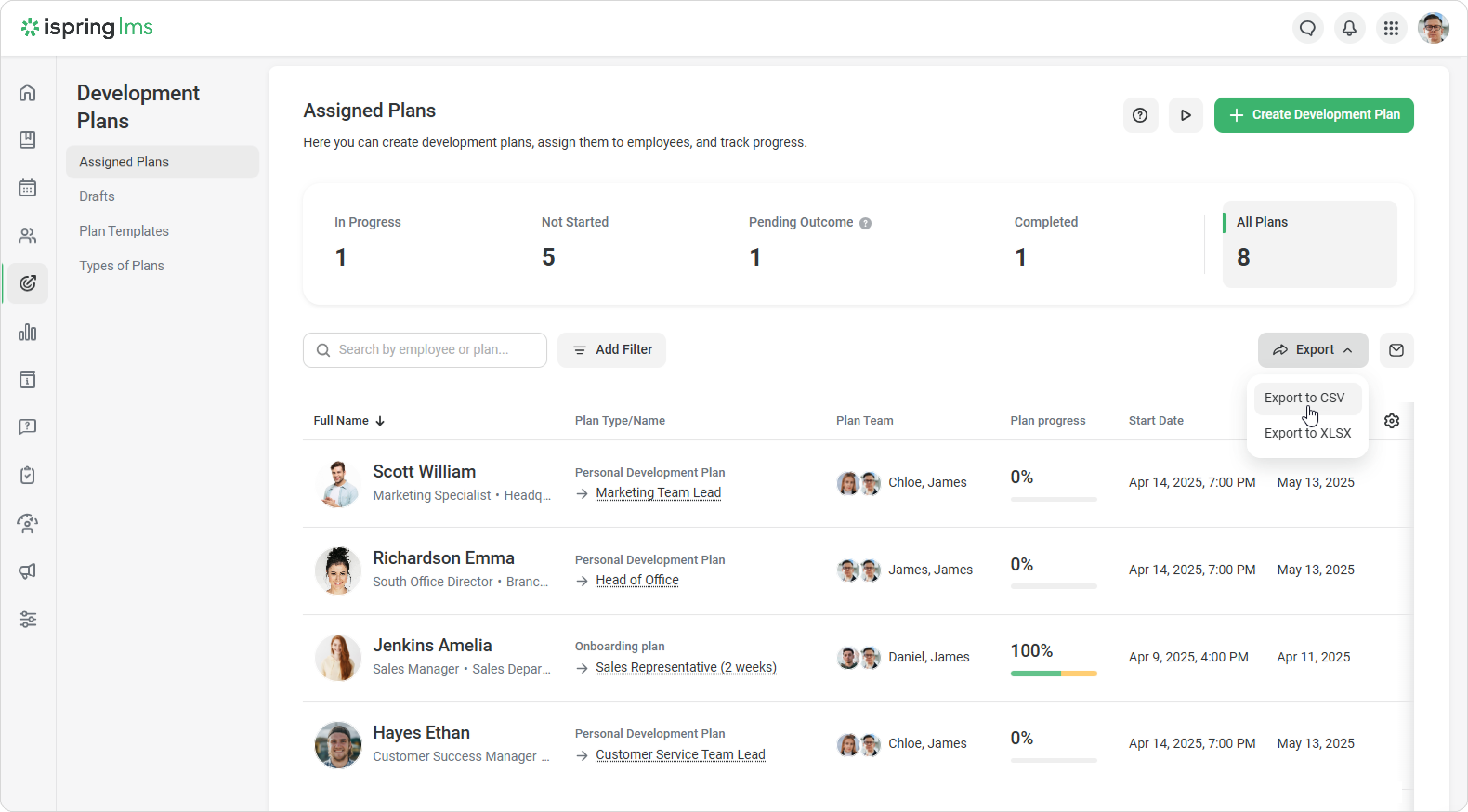
- Open the downloaded file.
You can also send the report directly to colleagues and management:
- Click on Send by Email.
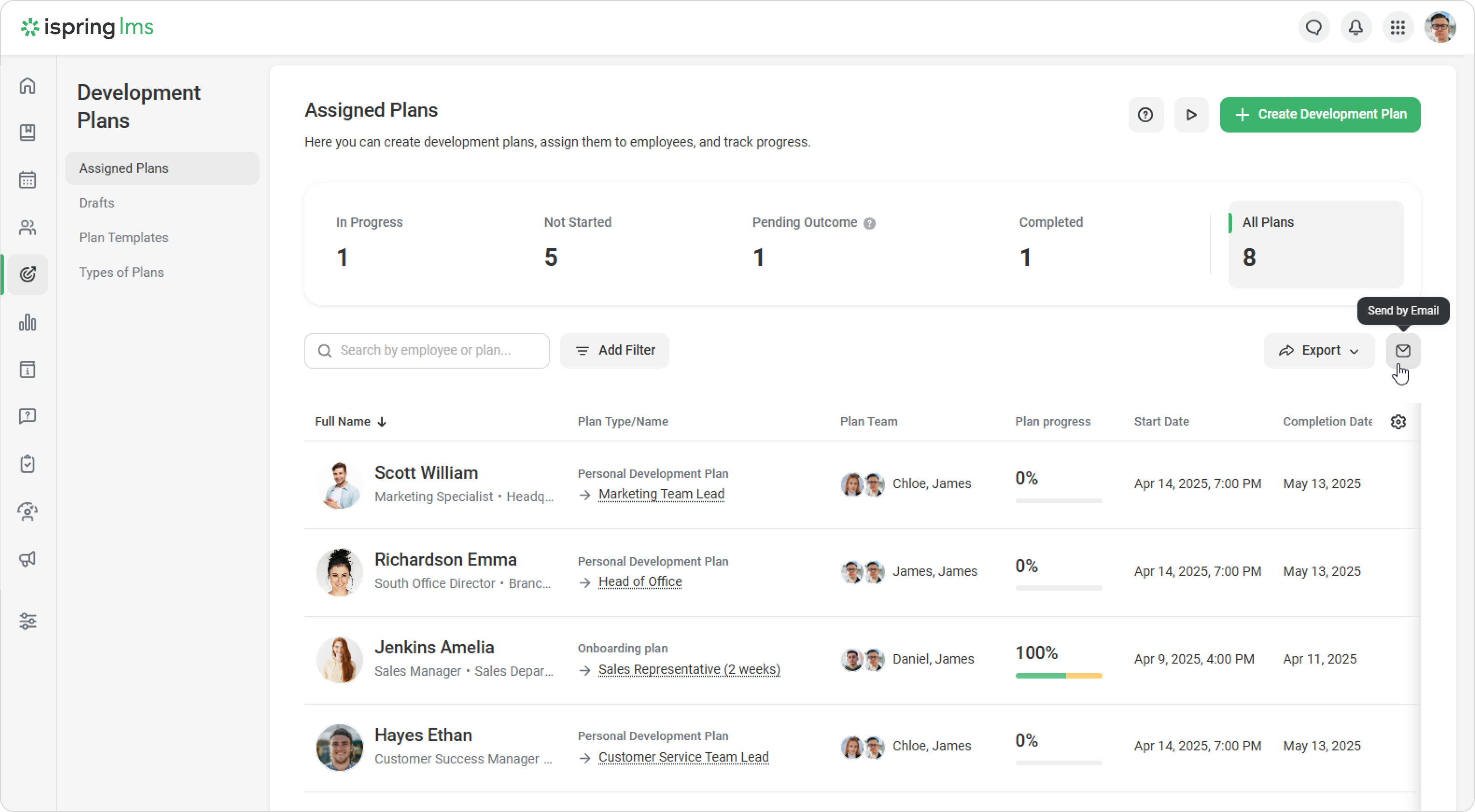
- Select recipients and enter a subject line.
- Click on Send.
You can set up regular report delivery to keep management updated on employee progress.
- Click on Schedule a report.
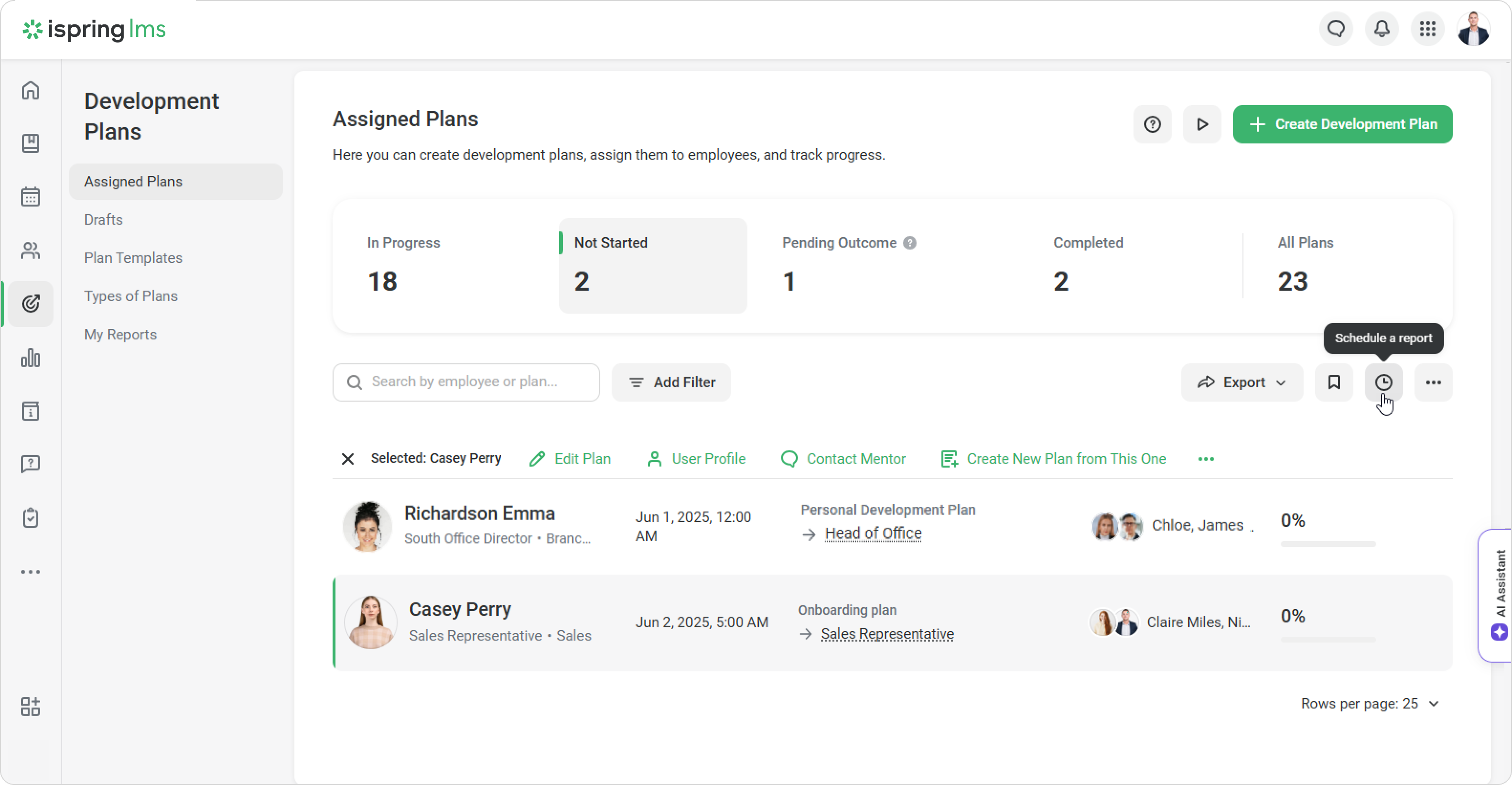
Enter a template name, select recipients, and set the time and frequency of delivery. Then, click on Schedule.
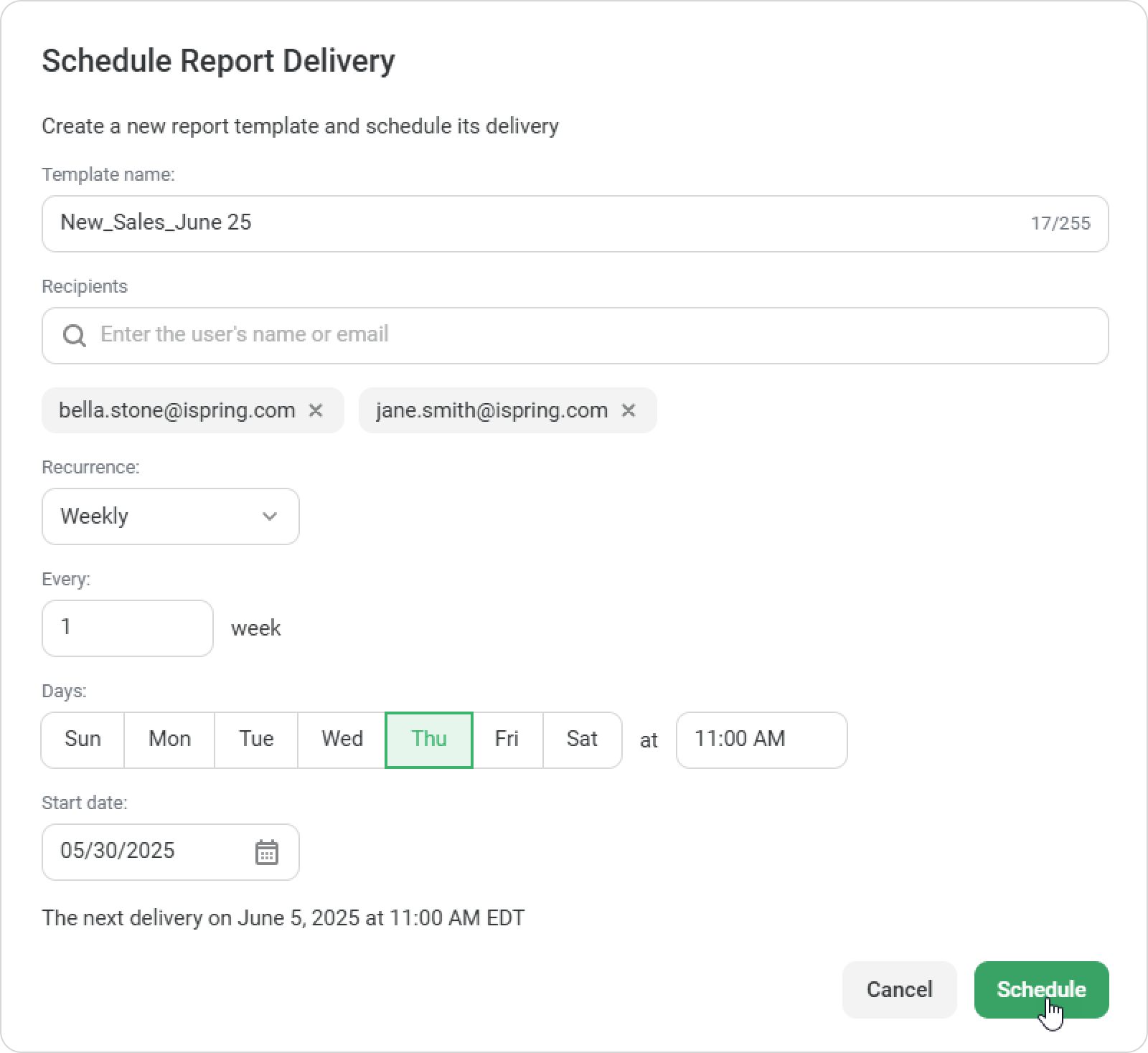
Done! You have shared the summary report.
If you often work with the same report, you can save it as a template for quick access.
- Click on Save as a report template.
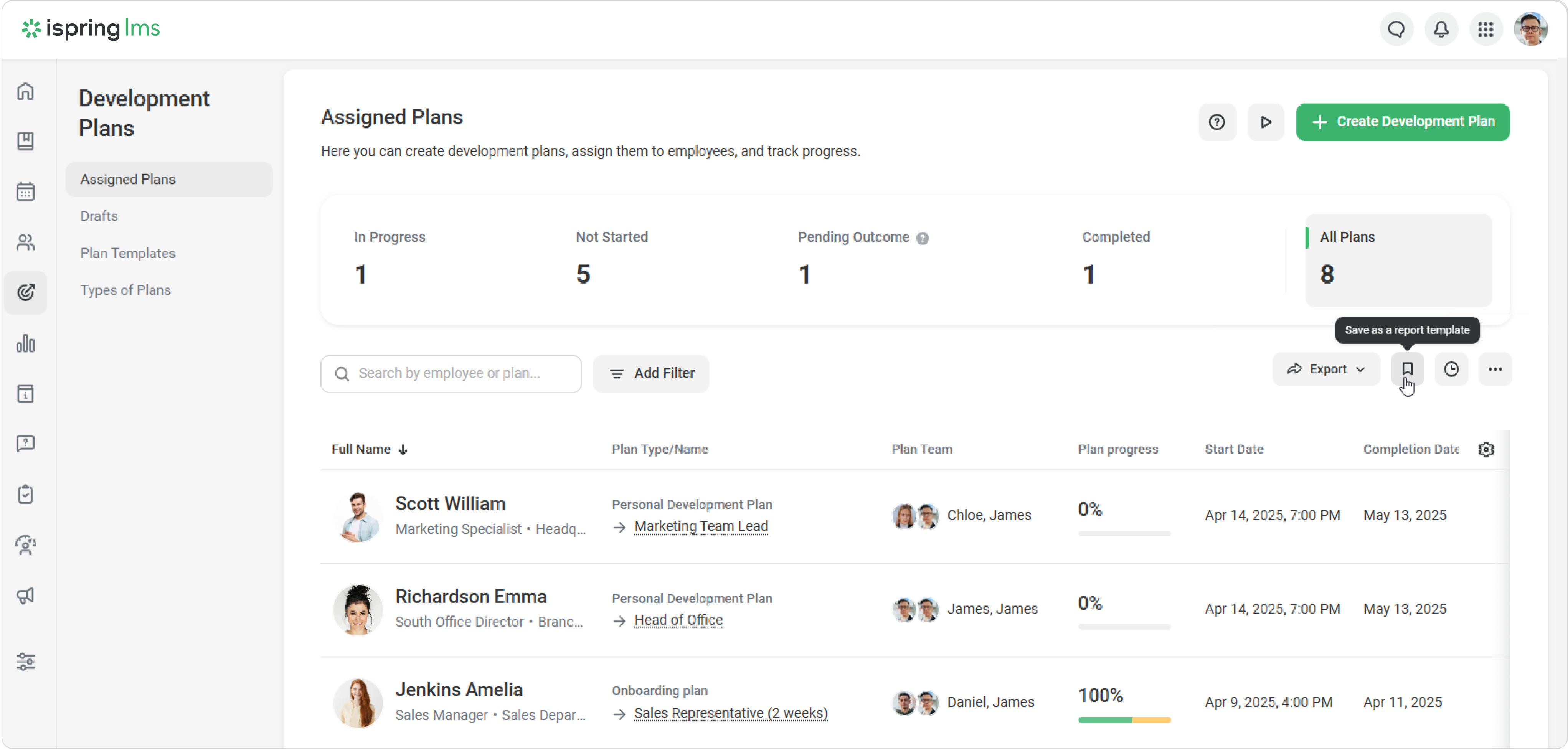
- Enter a name and click on Create.
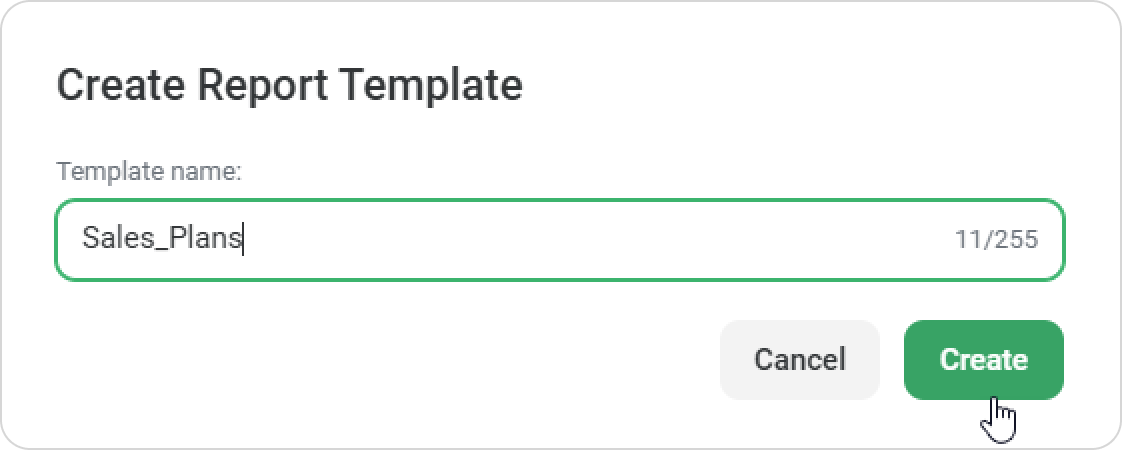
All set! You can access the template in the “My Reports” section.
How to view plan completion details
- Select a development plan and click on View Details.
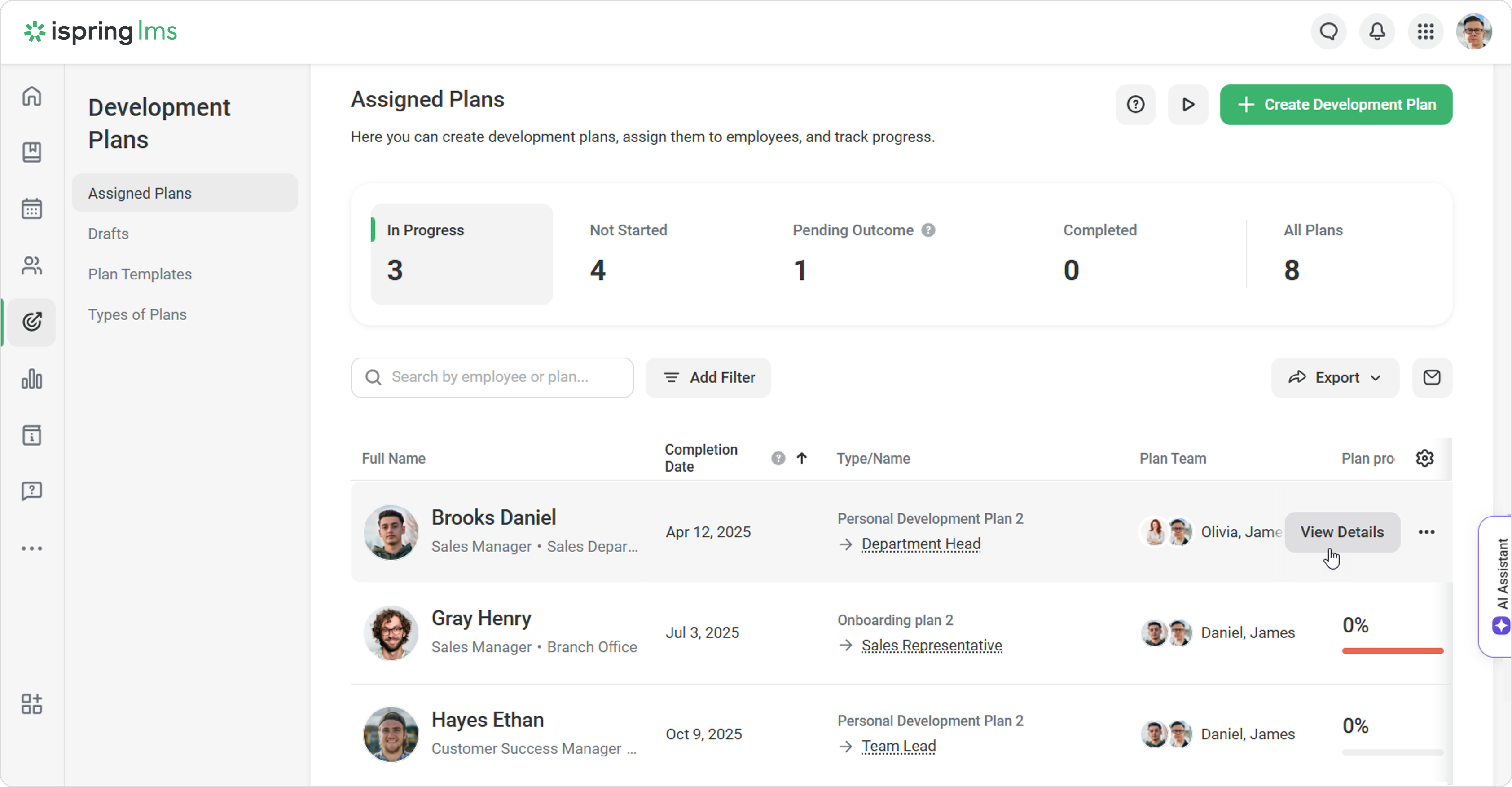
- The dashboard will display the plan’s progress, the number of tasks completed, the start date, and the plan's duration.
- Below, you'll see the status of each task, including due dates and actual completion times.
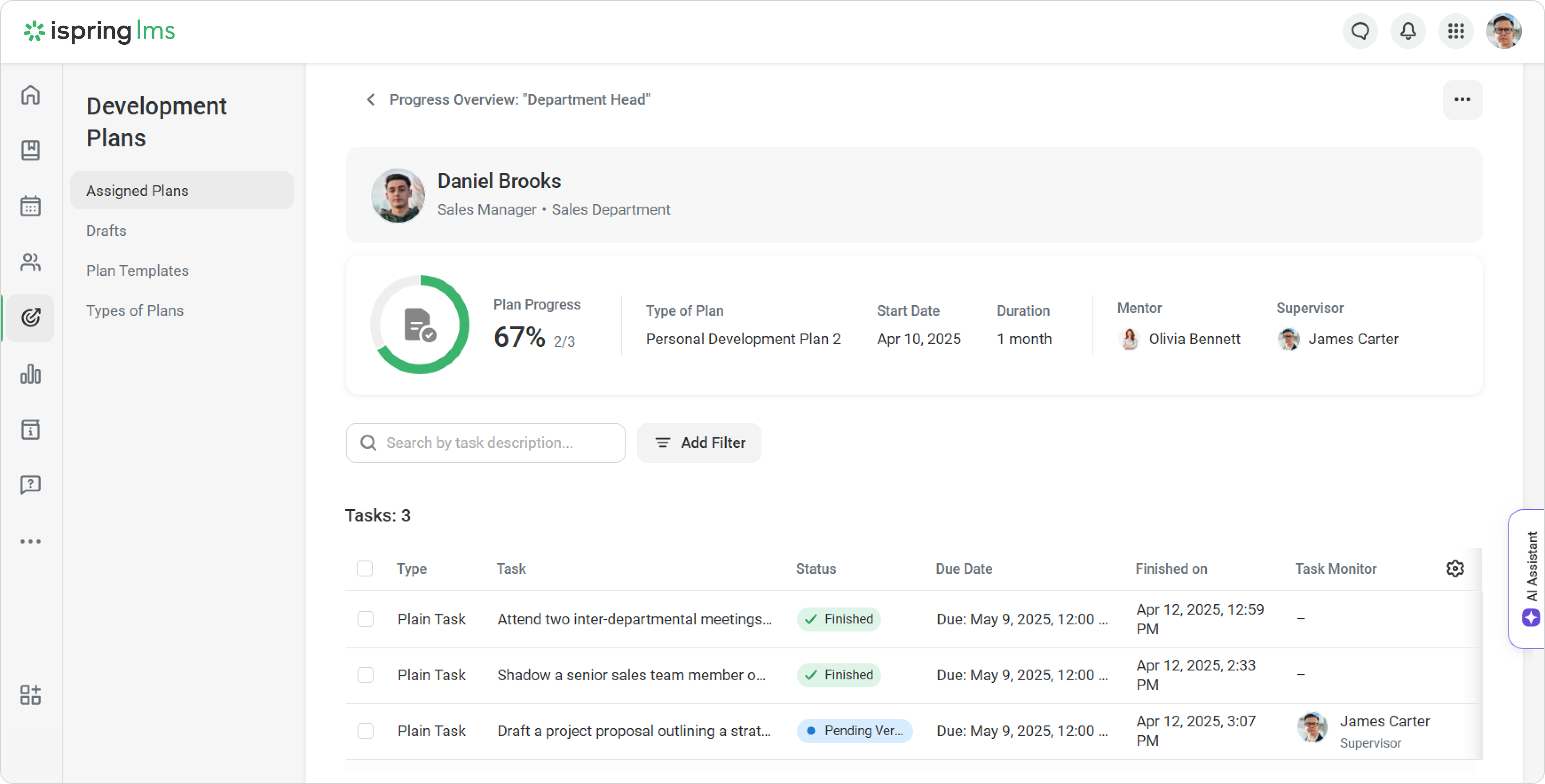
- The report will also list task monitors and show how many attempts employees have made.
You can export the detailed report in CSV and XLSX formats.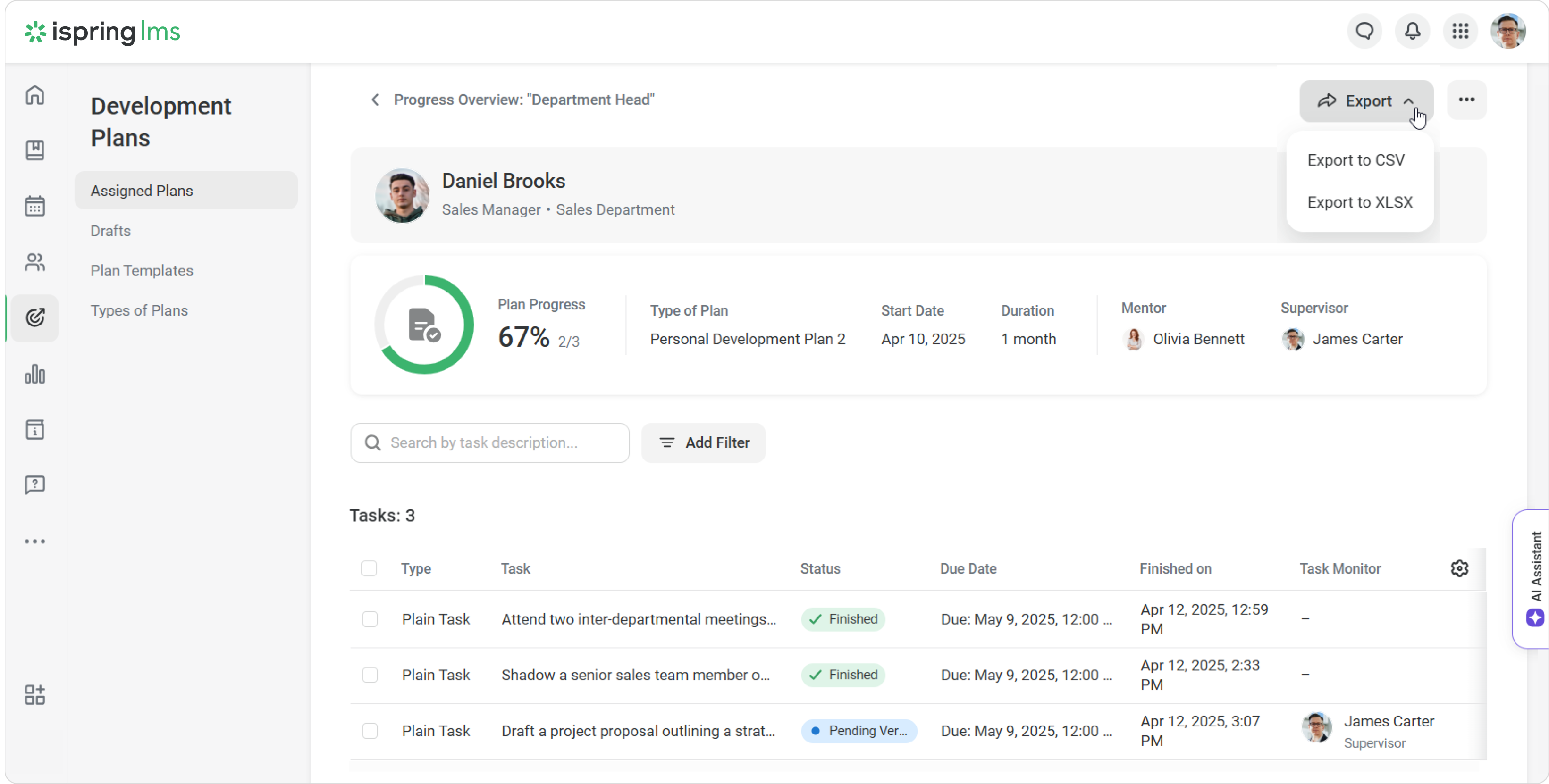
How to select the outcome of a development plan
When the plan becomes due, you can select the outcome.
- Go to Development Plans > Assigned Plans > Pending Outcome.
- Click on Select Outcome.
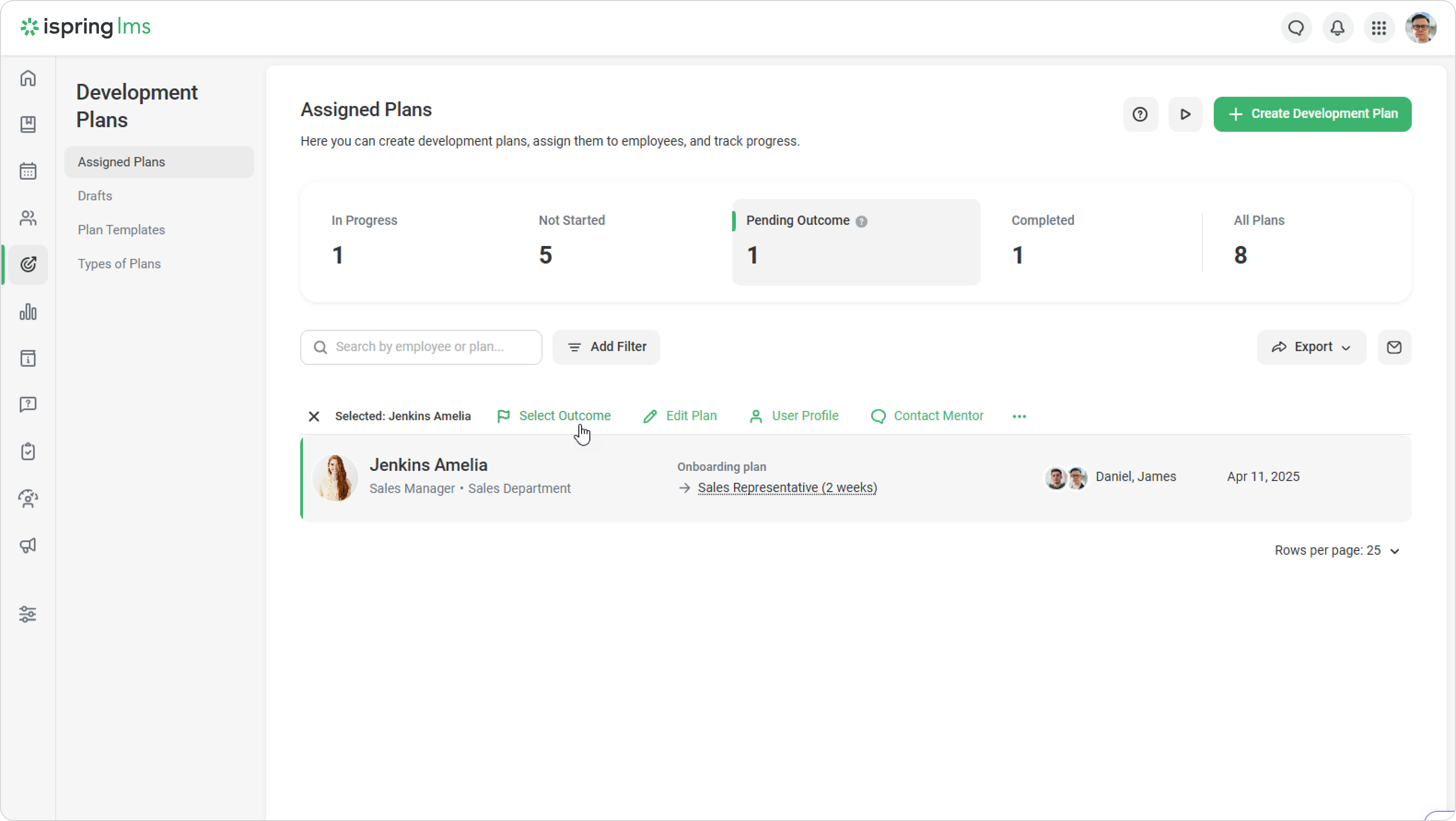
- Review the employee’s job title and plan completion percentage. The progress bar will show how many tasks were finished on time and how many deadlines were missed. Below, you’ll find comments from the mentor and supervisor. You can message them and ask for a comment.
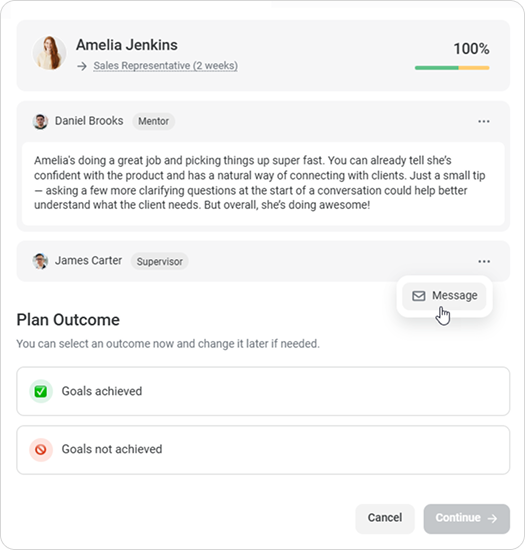
- In the Plan Outcome section select an outcome. Add a comment and click on Continue.
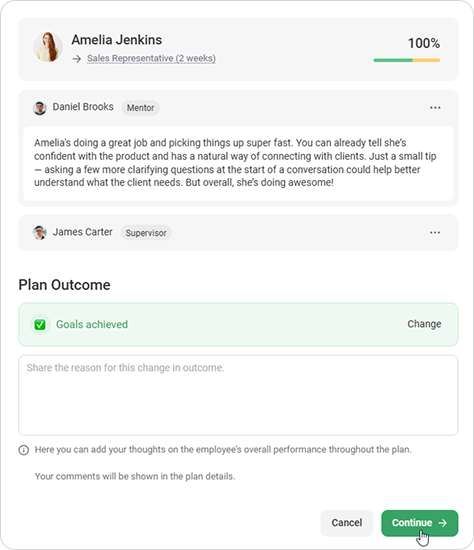
- Confirm your decision.
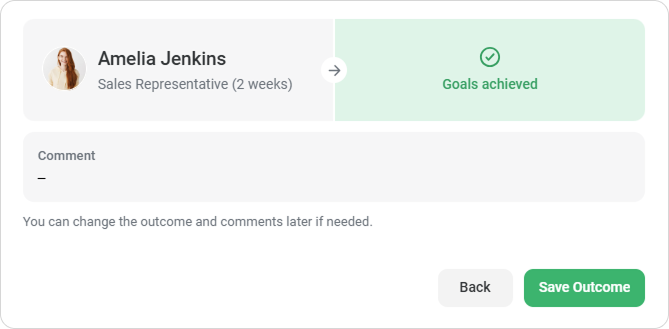
Great! The plan will now appear as Finished. Click on it to view details.
You can select the outcome earlier if the employee has already demonstrated excellent results. To do this, open the plan, click on •••, and choose Select Outcome.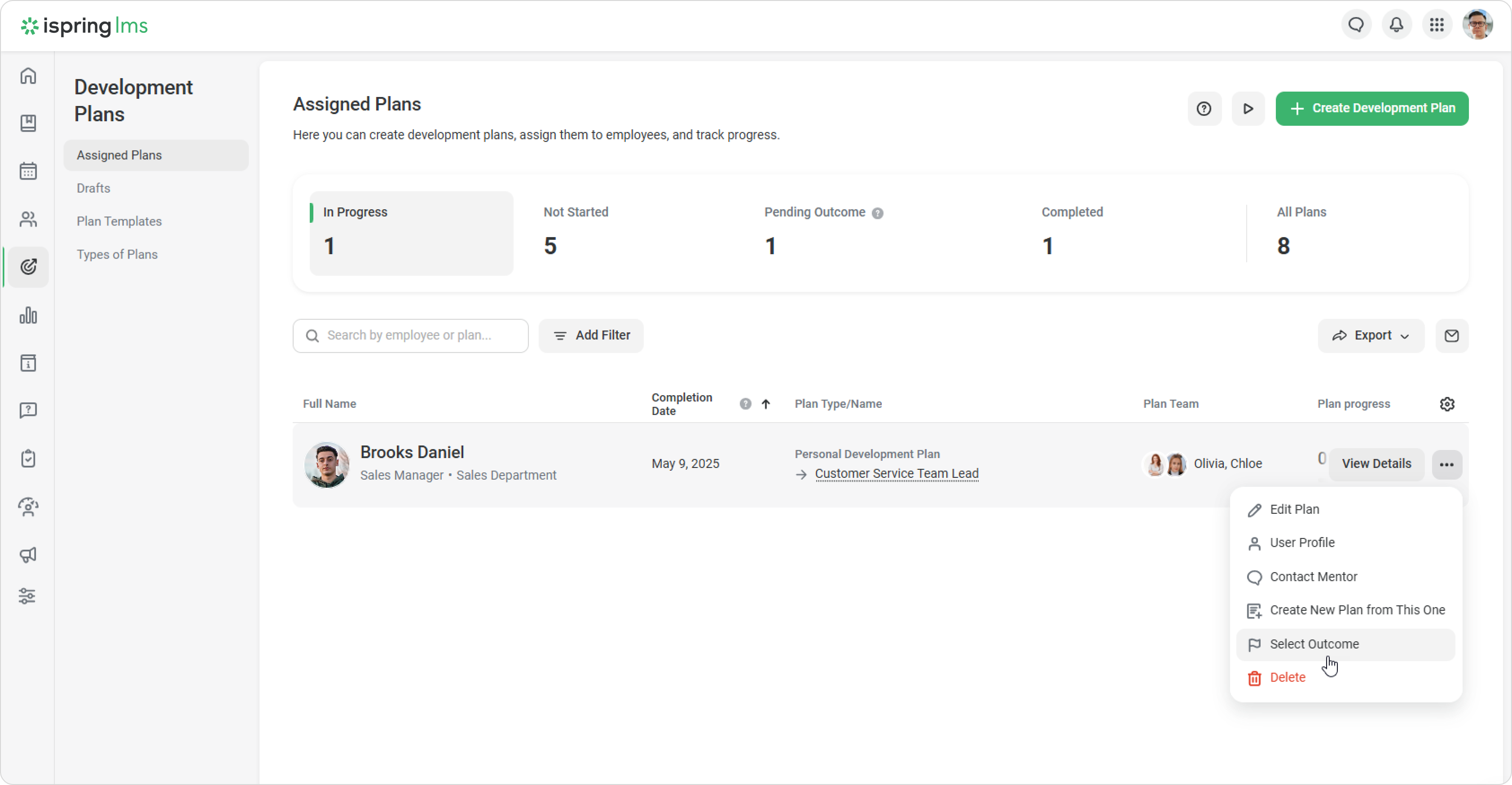
How to edit the outcome
- Go to the Completed tab.
- Select a plan, then click on ••• and select Update Outcome.
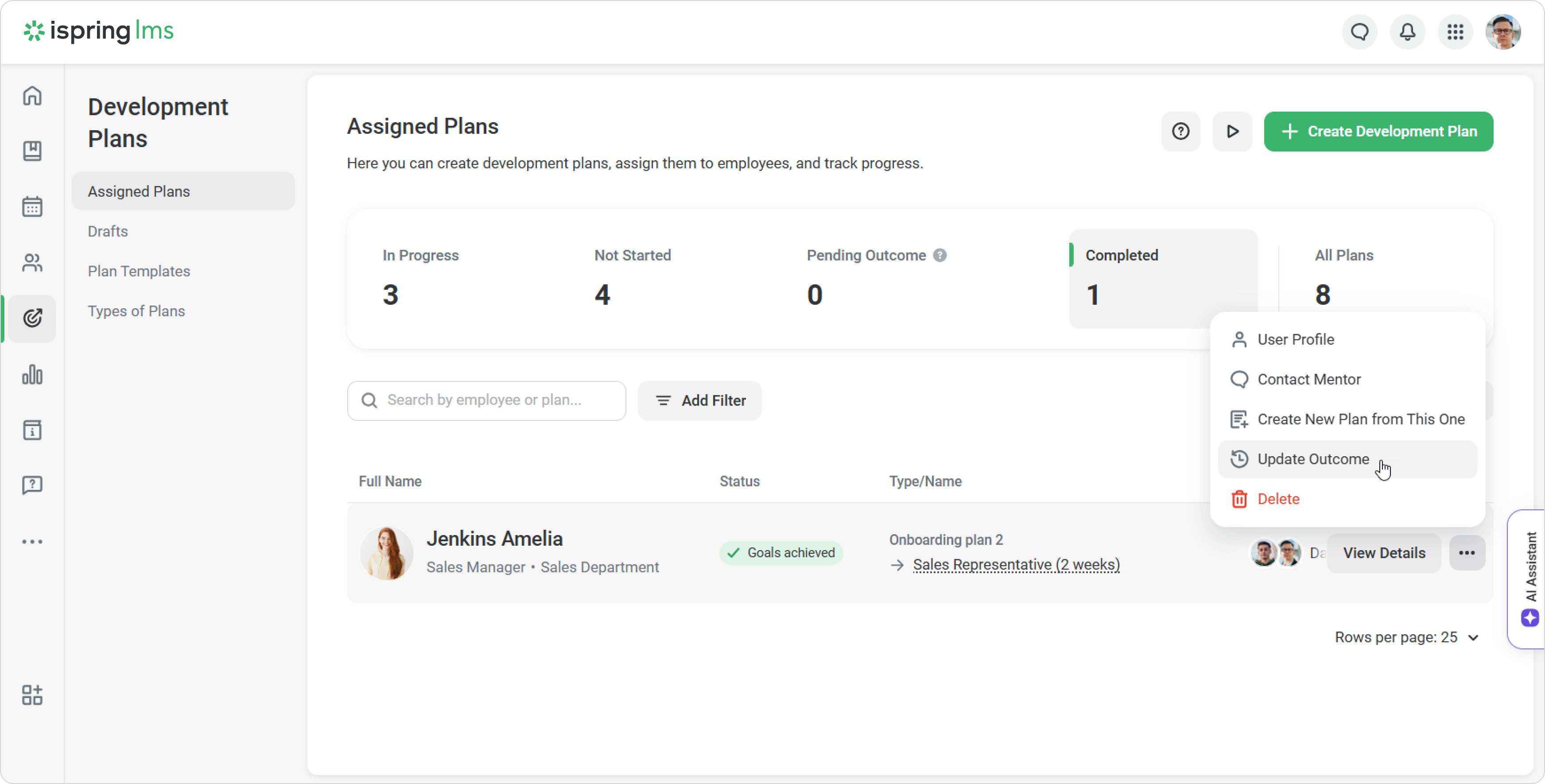
- Choose the new outcome and add a comment.
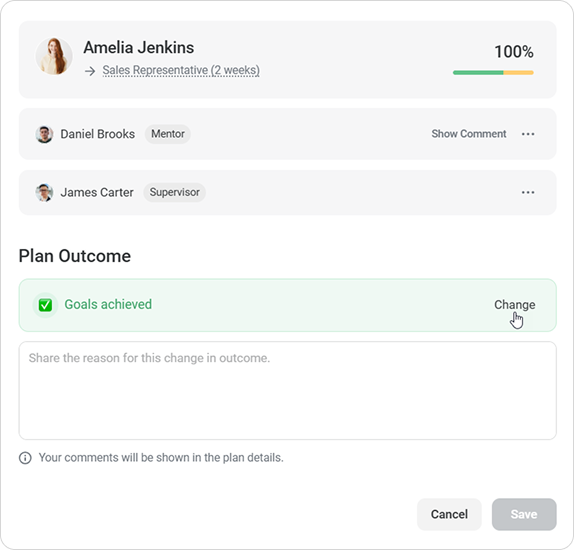
- Then, click on Continue > Save Changes.