To sync your presentation with imported audio clips:
Place the cursor to the slide from which you want to start the sync process.
- Click the Sync button on the toolbar.
The Sync panel will appear over the timeline.
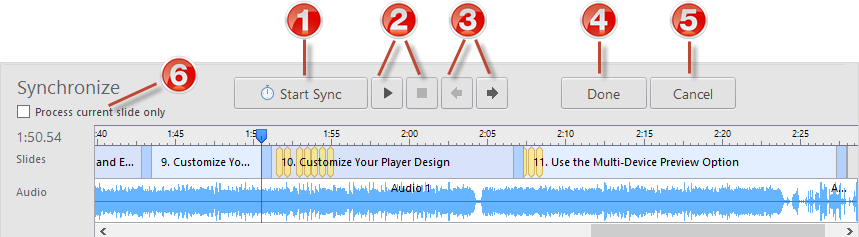
Table 1. Synchronizing Panel Options
1 | Click this button to sync the presentation with the audio clips. |
2 | Use these buttons to control presentation playback (start, pause, stop). |
3 | Use these buttons to jump to the next/previous slides. |
4 | Click this button to quit the Sync mode and save changes. |
| 5 | Click this button to quit the Sync mode without saving changes. |
| 6 | Select this checkbox to limit the sync process to the current slide only. |
| |
|---|
Follow the instructions below to sync your presentation with an audio narration:
- Use the Slide Back/Forward buttons to jump between slides.
- If you want to synchronize only one slide, select the Process current slide only checkbox.
- Click the Start Sync button.
- The presentation will start playing. The Start Sync button will be replaced with the Next Slide/Next Animation/Skip Transition buttons depending on the coming element in your presentation.
- Click the Next Slide/Next Animation/Skip Transition button in the appropriate moments.
- Click the Pause button to pause syncing and resume the process by clicking the Resume button.
When there are no more animations and slides left in your presentation, the Start Sync button will be replaced with the Stop button. - Click the Stop button.
- Click the Done button to quit the Sync mode.