Publishing to iSpring Learn
Once you have finished editing your presentation, upload it to iSpring Learn, an eLearning platform that helps automate corporate learning and achieve full control over learners’ progress.
To publish your presentation to iSpring Learn:
- Click Publish on the iSpring Suite toolbar.

- Choose the iSpring Learn tab.
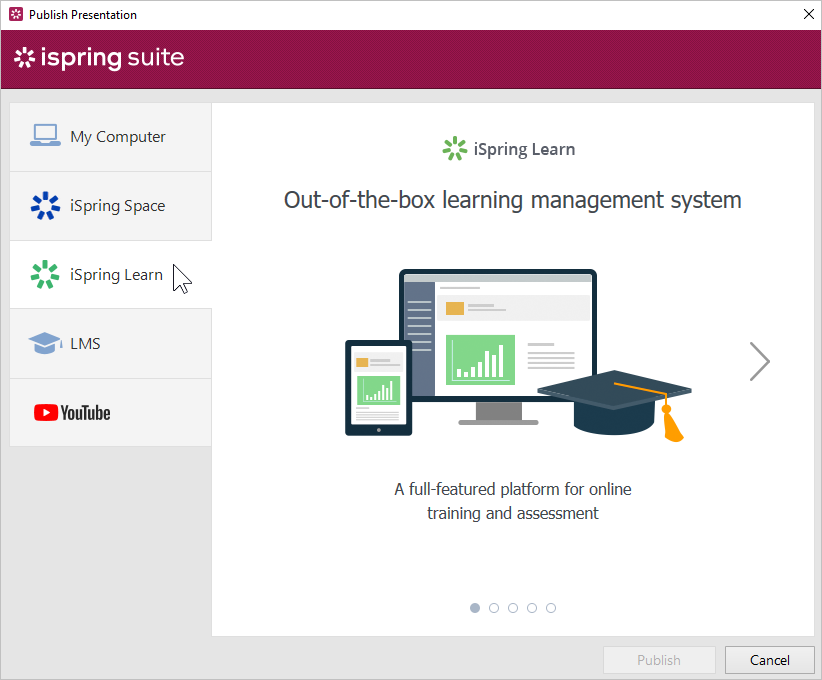
- Browse through the picture gallery and click Start Now.
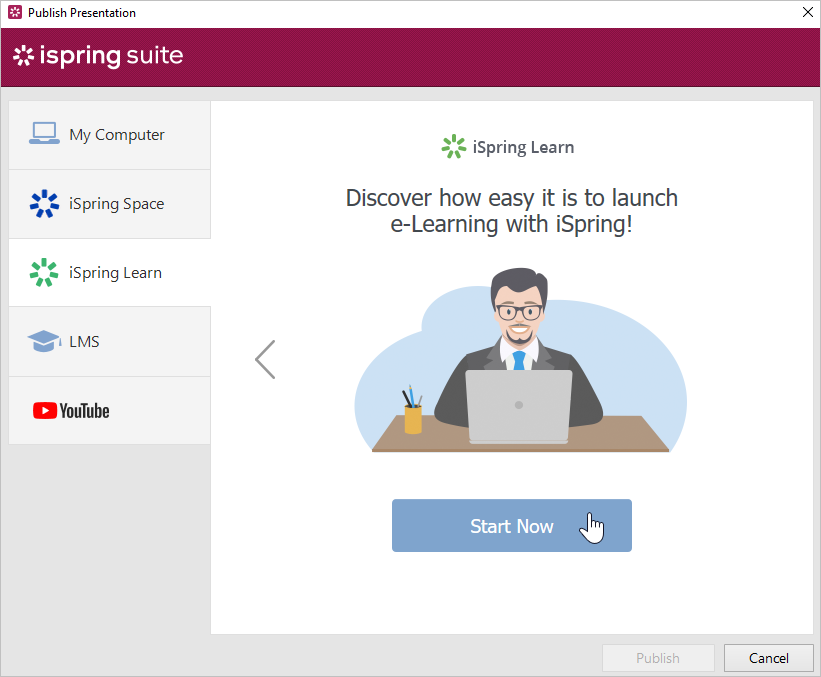
- Create a new free iSpring Learn account right in the publishing window. Enter your email, name, and phone number, and click Create Account. You will receive an email with your login details.
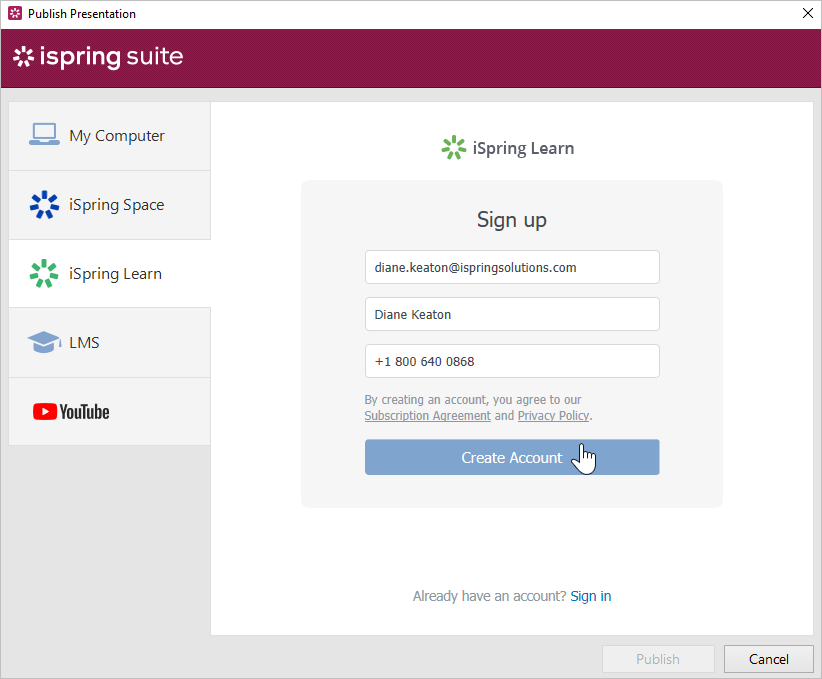
- If you are already registered, click the Sign in link at the bottom of the window and enter your email and password for your iSpring Learn account. Then click Sign In. The specified data will be saved in iSpring Suite, and you do not have to enter it every time.
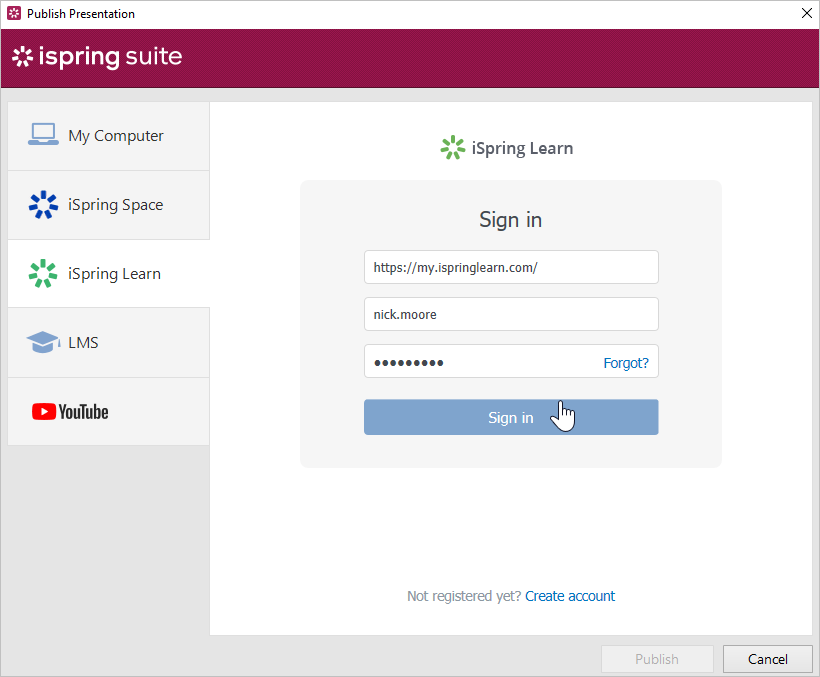
- Enter the title of the content item in the Project name field. By default, the title is the same as that of the PowerPoint presentation.
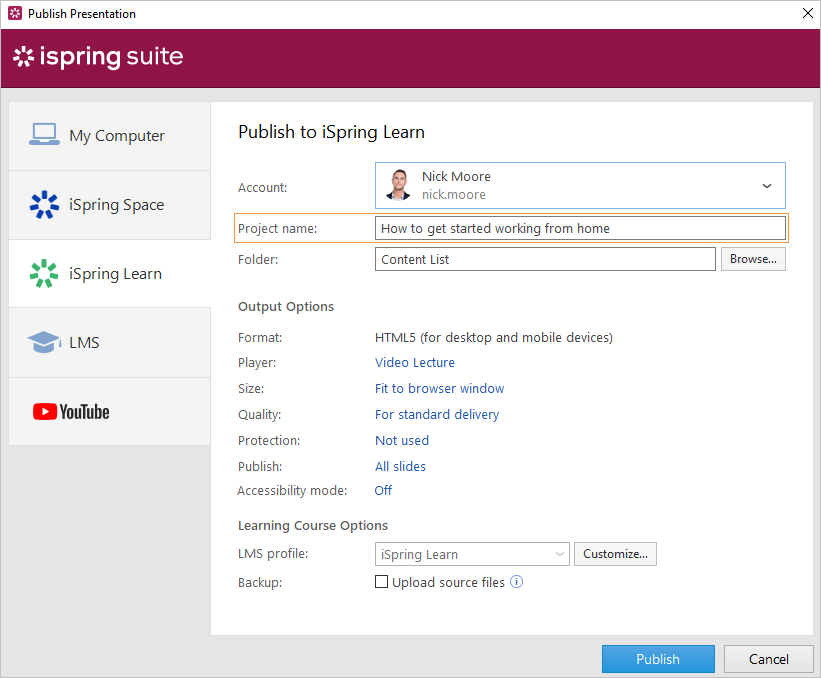
Then, click Browse... to the right of the Folder field and choose a project you want to upload your content to. After that, click Select.
It is recommended to publish materials to the project separately from the course.
If you want to replace one of the course modules, mouse over that module and click Select. Learn more about the module replacement feature in the Replacing Content while Publishing article.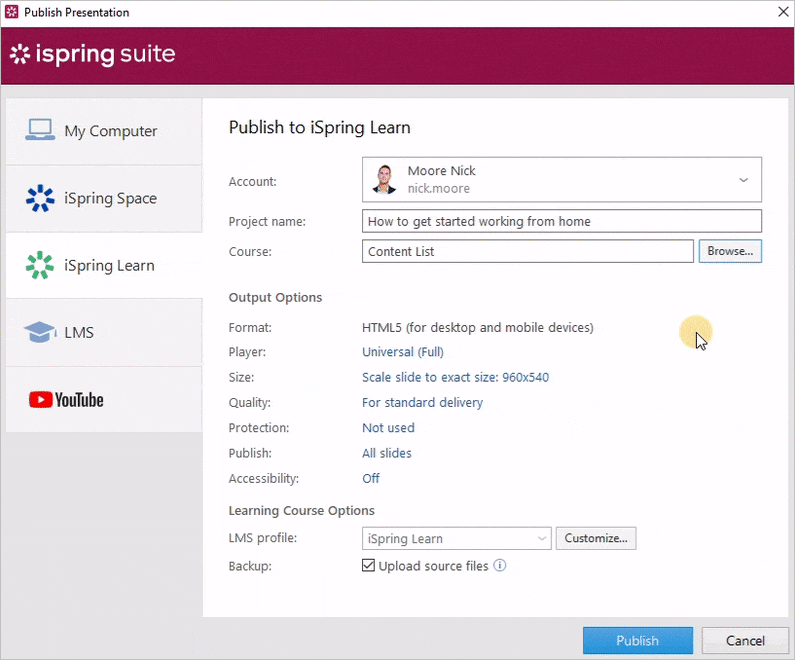
- Then, set up output options:
- Select the player type or customize a previously chosen player
- Specify how the presentation will behave in a browser
- Select the quality level of images, audio, and video files
- Configure protection settings for your presentation
- Choose which slides you would like to publish (all or only the selected one)
- Publish the presentation in the accessible mode
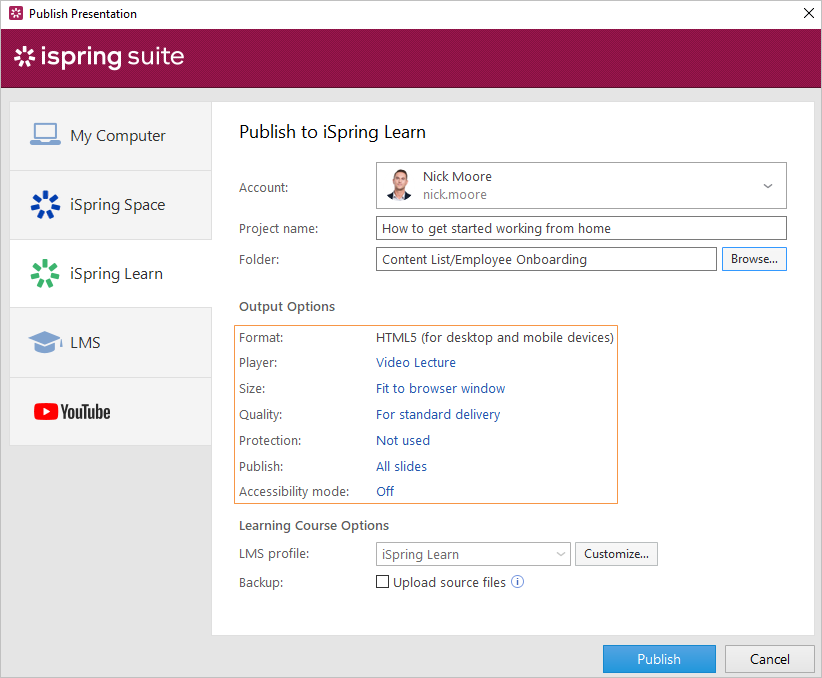
- Next to the LMS Profile menu, click Customize to change information about the content author, tags, description, and completion settings.
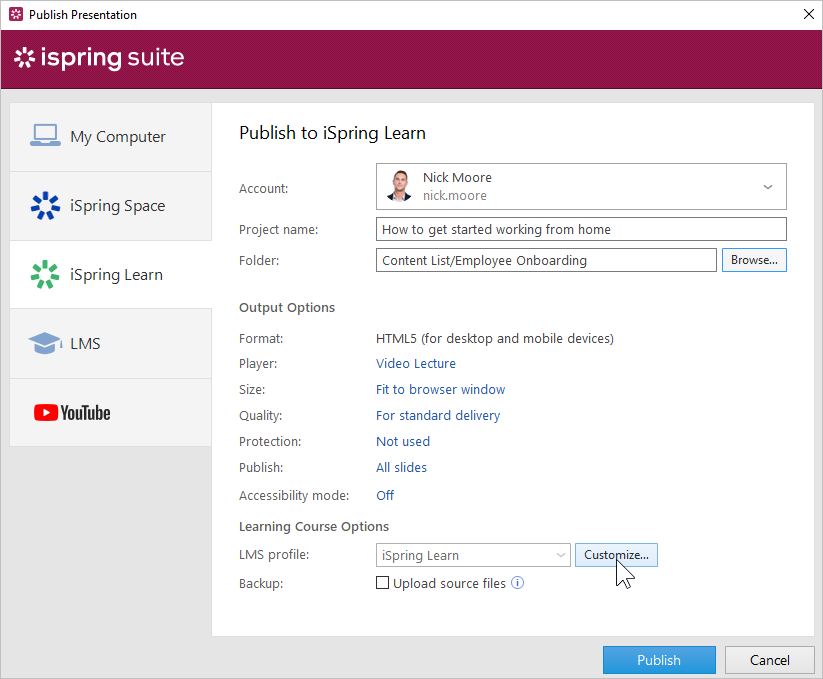
- In the Backup section, select Upload source files if you want to save the PowerPoint source files of the presentation in iSpring Learn. That way, you can work on the content files with a team or store a backup copy of the item in the cloud.
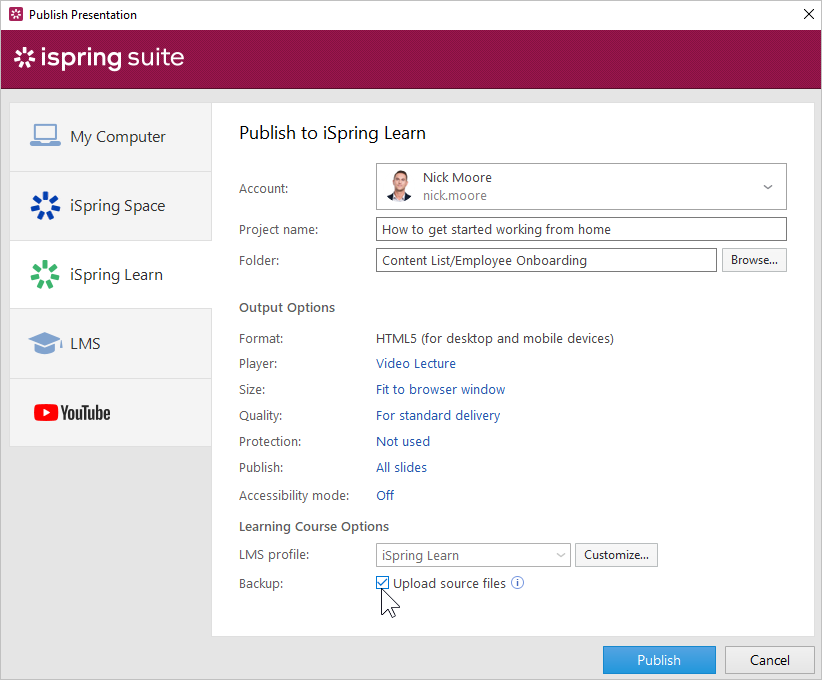
- Finally, click the Publish button.
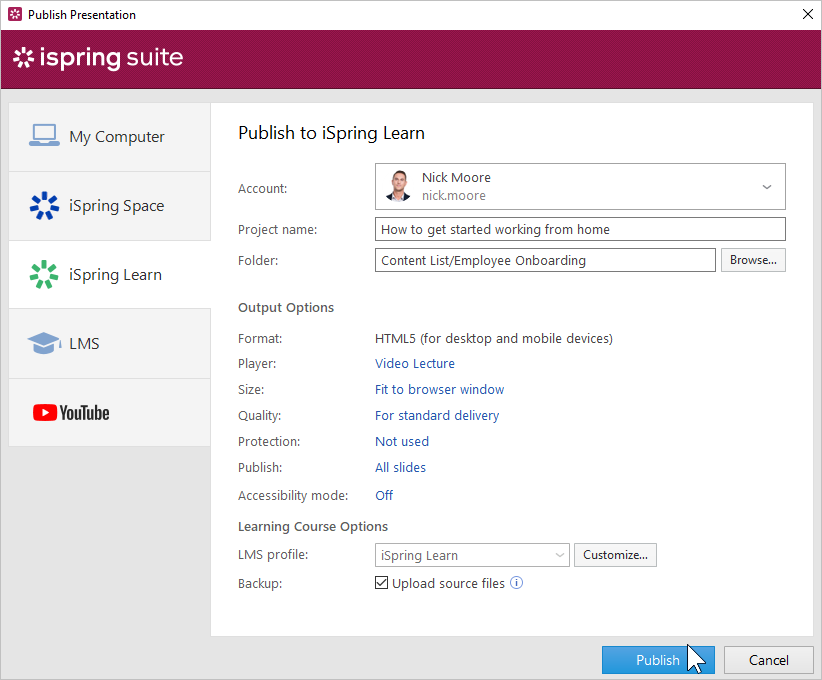
iSpring Suite will upload the content item and it will appear in your iSpring Learn account.
When the publishing process is successfully completed, a new window will open. To open the published presentation in the iSpring Learn interface, click Manage Content.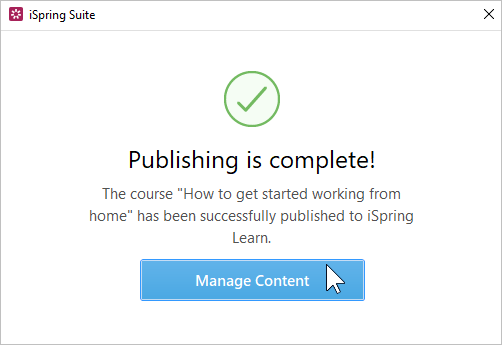
You will see the presentation added to a course in your iSpring Learn account.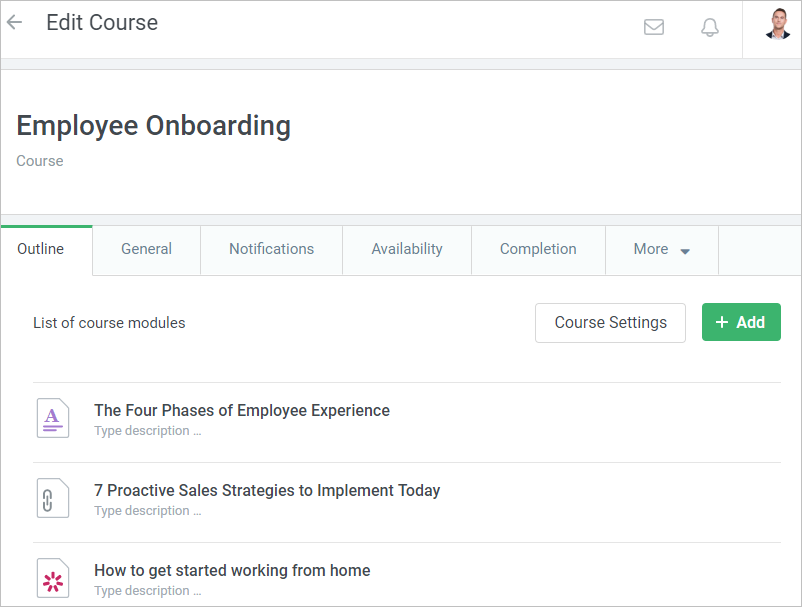
Upload a course package manually, if your computer is disconnected from the Internet or online publishing doesn't complete because of an antivirus program or a proxy server error. Check out how to manually upload a content item to iSpring Learn.