Managing Themes
iSpring QuizMaker comes with a gallery of design themes to choose from. In the Design tab of the Slide View mode, you can find a standard theme that you like and apply it to a single question slide or to all slides. It's possible to modify it by changing fonts and background styles.
You can save a modified theme as your own custom theme and reuse it in your quizzes or share it with other trainers.
Apply a Theme
- Select a theme from the Themes gallery.
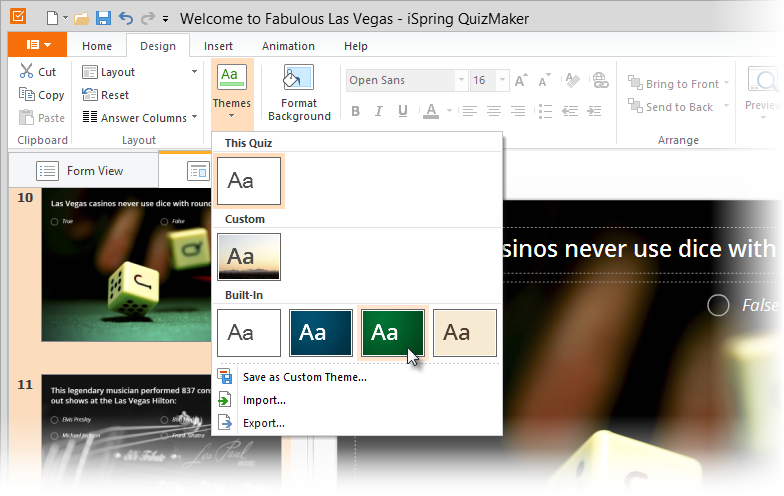
To apply a theme to a single question or to several selected questions:
- In the Design tab, click Themes.
- Right-click the theme that you want to apply to a question
- Select Apply to Selected Question in the menu.
Create a Custom Theme
iSpring QuizMaker comes with several preformatted themes that have been designed to alter the appearance of your quizzes. You can easily change the look and feel of the entire quiz or a single question by applying a different theme. You can format such elements as a background fill and text style.
- To change the background fill, click Format Background on the toolbar.
- Use the Text Formatting Tools on the ribbon to change the text style, size, colors etc.
When you are done with changes, apply your custom theme to all slides if necessary or save it for further use.
Save a Theme
- On the Home tab, in the Theme group, click Themes.
- Click Save as Custom Theme… in the menu.
- In the Save Theme As box, type an appropriate name for the theme, and then click Save Theme.
Set the Default Theme
When you create your first quiz, all questions have the Default theme applied.
You can change the default theme to a different theme that is included with iSpring QuizMaker or a custom theme. After that, all new quizzes and questions will be created with a new default theme applied.
- Click Themes on the toolbar
- Right-click the theme that you want to select as default
- Choose Set as Default Theme in the menu
Import and Export Themes
To export a theme:
- On the Design tab, in the Theme group, click Themes.
- Click Export… in the menu
- In the Save As window, type an appropriate name for the theme, and then click Save
- On the Home tab, in the Theme group, click Themes.
- Click Import… in the menu
In the Save As window, locate the theme to import, and then click Open.
The selected theme will be added to the list of custom themes.
Delete a Theme
- Click Themes on the toolbar
- Right-click the theme that you want to delete
- Choose Delete in the menu