Formatting Text
In the Slide View mode go to the Design to customize the text style with Rich Text Editor. Any changes you make will get instantly reflected in the preview area under the toolbar.
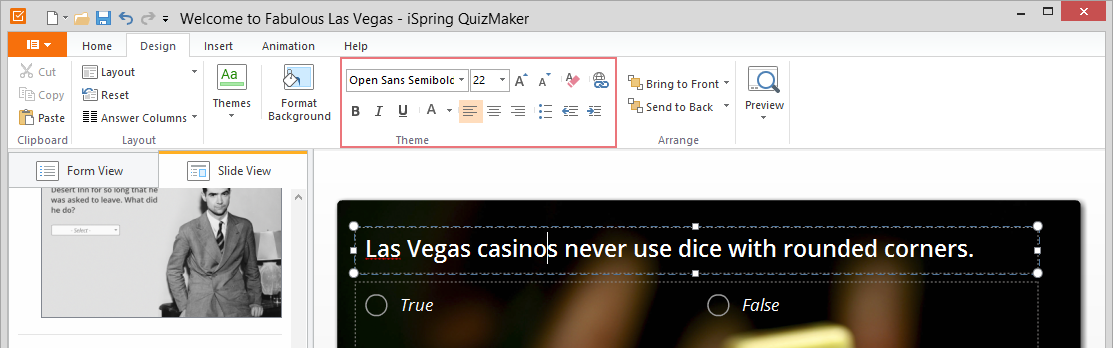
Formatted text can draw the quiz taker’s attention to the specific parts of a question. In addition, text formatting makes your questions more appealing.
To apply a new formatting to the text in the Question or Answers area:
- Select the corresponding content block (Question, Answers or both).
- Apply the new text styles to the selected content block.
Table 1. Text Formatting
| Font | When you create a new question, the default font is Arial. You can choose a different font from the drop-down menu on the editor toolbar. |
| Size | To change a font size, choose the new size from the corresponding drop-down menu or type in a value. |
| Increase/Decrease the Font Size | This option allows you to increase or decrease the size of text in the block. Select the text and click the corresponding button to adjust the text size. |
| Clear Formatting | You can use this option to clear the selected text formatting (including style, color, font family, font size and more) and return your text to its default formatting styles stored in the theme. |
| Hyperlink | You can add a hyperlink to the text. |
| Style | There are three font styles you can apply to selected text: bold, italic, and underline. To change font style back to normal, select the text block and click the corresponding font style button again. |
| Color | You can choose the font color using the corresponding drop-down menu. To apply more advanced color settings, choose More Colors... in the Font Color menu. |
| Alignment | To change alignment in the block, click inside a block to select it and then click the corresponding alignment button. The three types of text alignment include left aligned, right aligned, and centered. |
| Bullets | You can quickly add bullets to existing lines of text. To do it, select the corresponding text and click the Bullets icon on the text formatting toolbar. To turn on/off automatic bulleting, click the Bullets icon and type in the text. |
| Indent | You can indent text or bulleted list by using the Increase or Decrease Indent buttons. |
You can apply text formatting to the entire area or to the selected text. We have also added editing possibility for a question text.
To edit text in the Question block:
- Click in the block to select it
- Enter a new text in the block.
Text formatting in the Answers area will be applied to all texts in it.
The following text formatting options cannot be applied to answers: alignment, setting bullet points and indents, adding hyperlinks.