Adjusting Color Scheme
You can make your quiz stand out by customizing colors of the player. You can choose the colors matching with your PowerPoint presentation theme in case your quiz is a part of a presentation or use your corporate colors.
Customizing Color Schemes
To customize colors of the player:
- Click Colors on the toolbar.
- Choose a color scheme or manually specify a color for each element.
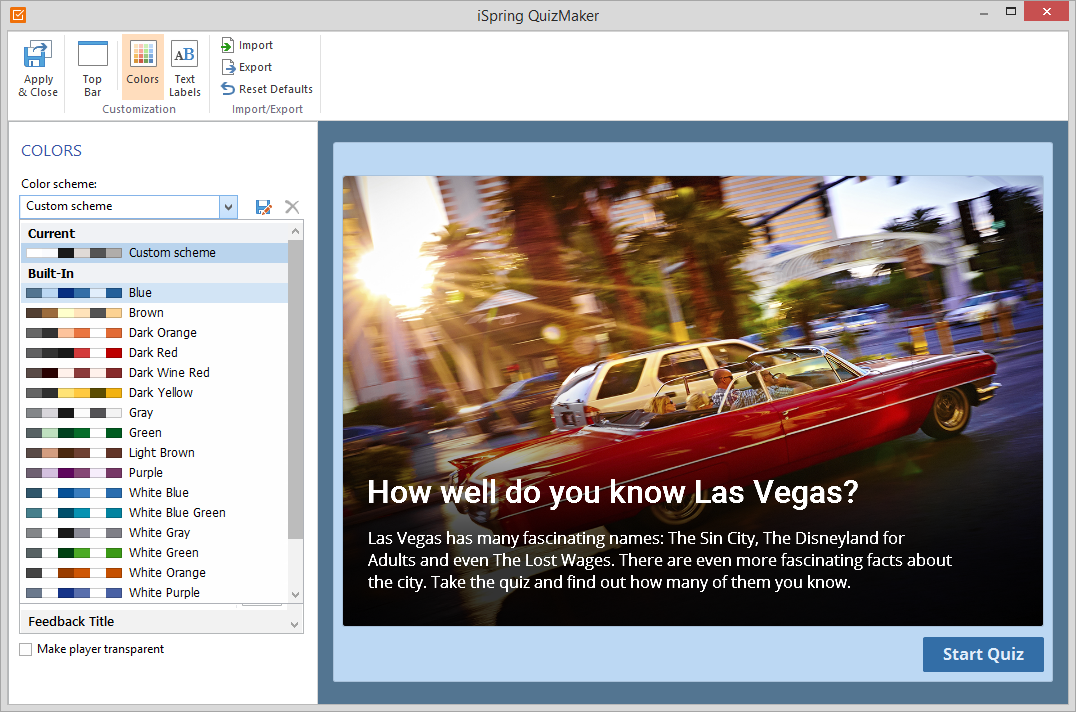
The player comes with several predesigned color schemes. To choose a color scheme, choose a scheme from the Color scheme drop-down menu.
To change a color of any element of the player:
- Click the color button next to the element, which color you want to change.
- In the Choose a color window, select a color using the color picker or enter the color code into the corresponding field.
As you pick a color, the preview pane in the upper-right corner will show both the old and the new colors. The new color will be automatically applied to the player element in the preview mode. If you want to revert to the old color, click it in the preview pane or click Cancel.
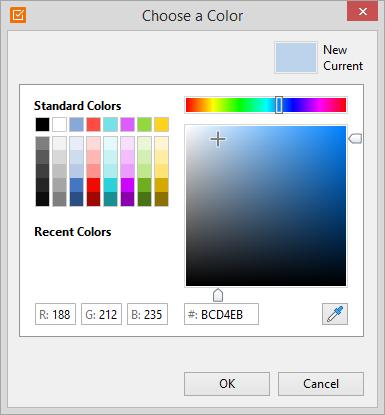
- Click OK to save the changes.
You can copy colors of other elements by dragging a color box with the color you need and dropping it to the color box of the element, which color you want to change. The color of the selected element will be immediately updated.
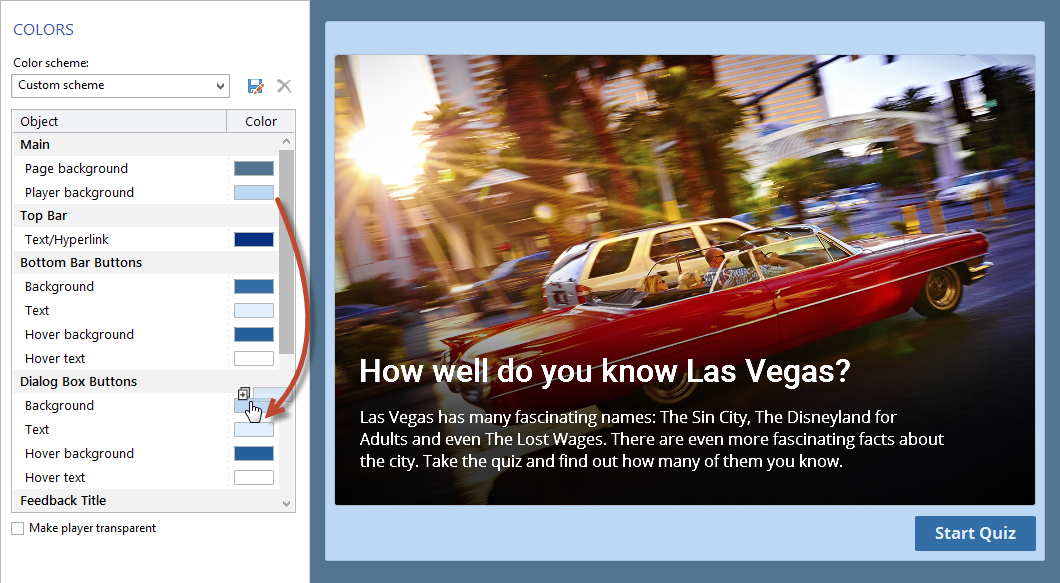
Saving a Color Scheme
Once you are satisfied with your color scheme, you can save it for future use.
To save a color scheme:
- Click the
 Save As button.
Save As button. - Enter a name of the new color scheme.
- Click the Save button.
Your color scheme will be added to the Color scheme drop-down menu.
Removing a Color Scheme
To remove a color scheme:
- Choose a color scheme in the Color scheme drop-down menu.
- Click the
 Delete button.
Delete button. - Click Yes to confirm the deletion.
Transparency Options
Finally, you can enable transparency for the player and slide background.
| Options | Description |
|---|---|
| Make player transparent | Activate this options to hide the quiz player and player border. The player area around the slide will be 100% transparent. Tip: You can hide extra details on the top panel to create a typical quiz, knowledge check or assessment that does not contain any additional info on the top panel. Deactivate the Question List and Question Info checkboxes in the Top Bar area. |