Adding and Deleting Questions
You can add unlimited number of questions to a quiz using 11 different categories of graded questions and 12 non-graded question categories.
Adding Questions
To add a question to your quiz:
- Select one of the question types in the Graded Questions or Survey Questions drop-down menus.
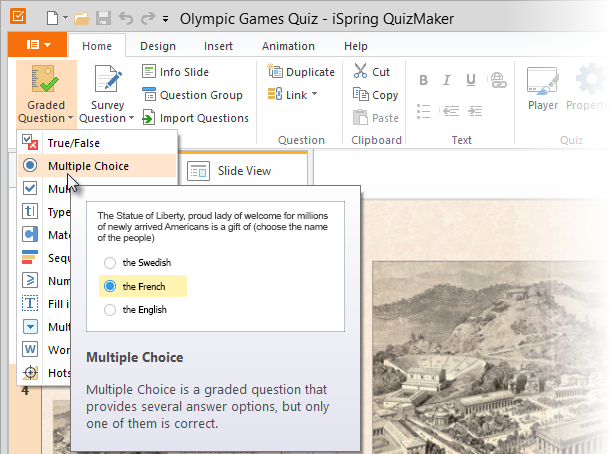
- Type your question in the Question field.
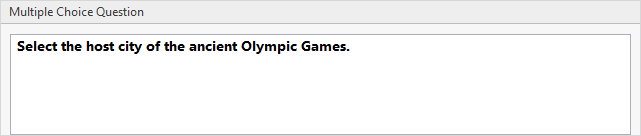
- Customize question text style (Bold/Italic/Underline) and add media resources to it.
- Add one or several choices to your question in the Answer/Details area.
In addition, you can maximize the Answers area to have more space while working with long descriptions or large images. Once panel is maximized, you can simply restore its original size to see question details by clicking the Restore button in the upper left corner of the panel.
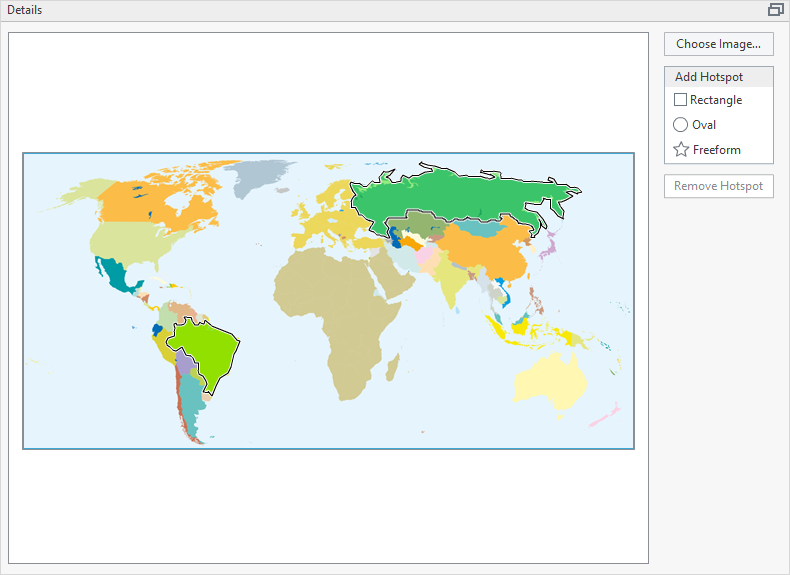
- In the Options area, uncheck the Use default options checkbox and change defaults if necessary.
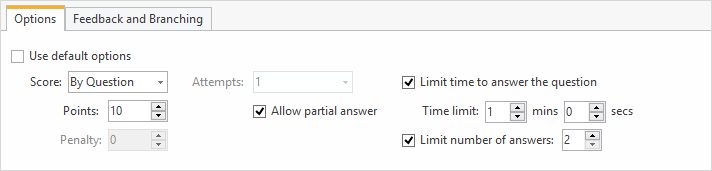
Option Description Use default option
Uncheck the Use default options checkbox to override the Question Defaults settings. Select this checkbox to apply default settings (1 attempt; 10 points awarded for each correct answer; shuffled answers; partial answer - not allowed).
Score Choose whether the score and penalties will be awarded by question or by answer. Points Specify the number of points given for a correct answer. If the score is given by answer, you can set custom score per each answer choice for two question categories: Multiple Choice and Multiple Response. Penalties
Specify the number of penalty points given for an incorrect answer. If the penalty is applied by answer, you can set custom penalty points per each answer choice for two question categories: Multiple Choice and Multiple Response.Note: Penalty point for each answer should start with the minus sign.Attempts
Specify the number of question attempts available.
Shuffle answers
Select this checkbox to show answers in the shuffled order. Shuffling answers is disabled for True/False and Yes/No question types.
Allow partial answer
Select this checkbox to treat partial answers as correct ones.
Note: You cannot set penalties if partial answer is allowed. The Penalty field is disabled if you select Allow partial answer.May skip
This option is available for survey questions only. If you select this option, survey participants will be able to skip the question without answering it.
Limit time to answer the questions Set the allowed time to answer a question. After the time runs out, the question will be automatically submitted with the selected answer. Answers are case sensitive Enabling this option makes the input text case sensitive. Limit number of answers This option is available for Multiple Response and Pick Many questions only. Specify the maximum number of answers, which user can give to this question. - If necessary, change feedback settings for the question.
- Enable branching if you want to control the order of questions in quizzes depending on the students' answers.
Deleting Questions
- Select a question in the list on the left side of the QuizMaker window.
- Right-click the selected question and choose Delete in the context menu
or
Press Delete on your keyboard. - Click Yes in the confirmation dialog.