The 'Text on image' block enables you to format a quote, highlight key facts, and emphasize an important rule in a breeze. Plus, you can not only put text on the picture but also add emojis, lists, notes, dividers, links, and code.
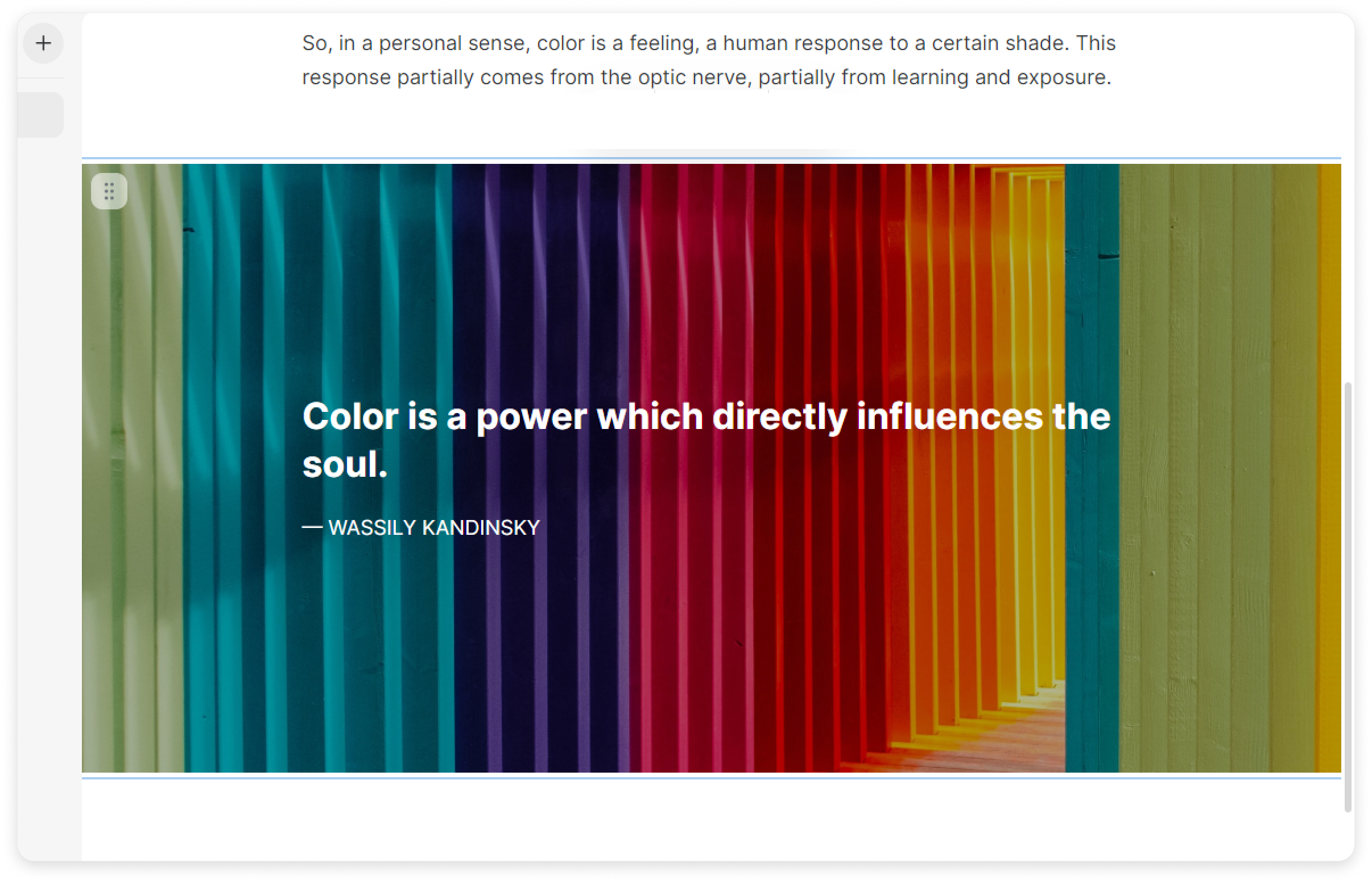
How to place text on a picture
- Open a page and click on
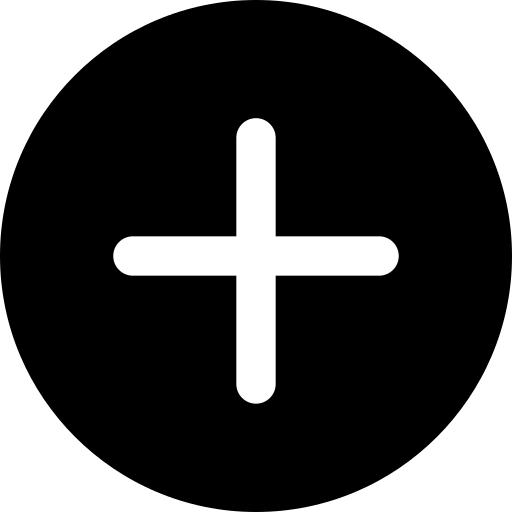 .
.
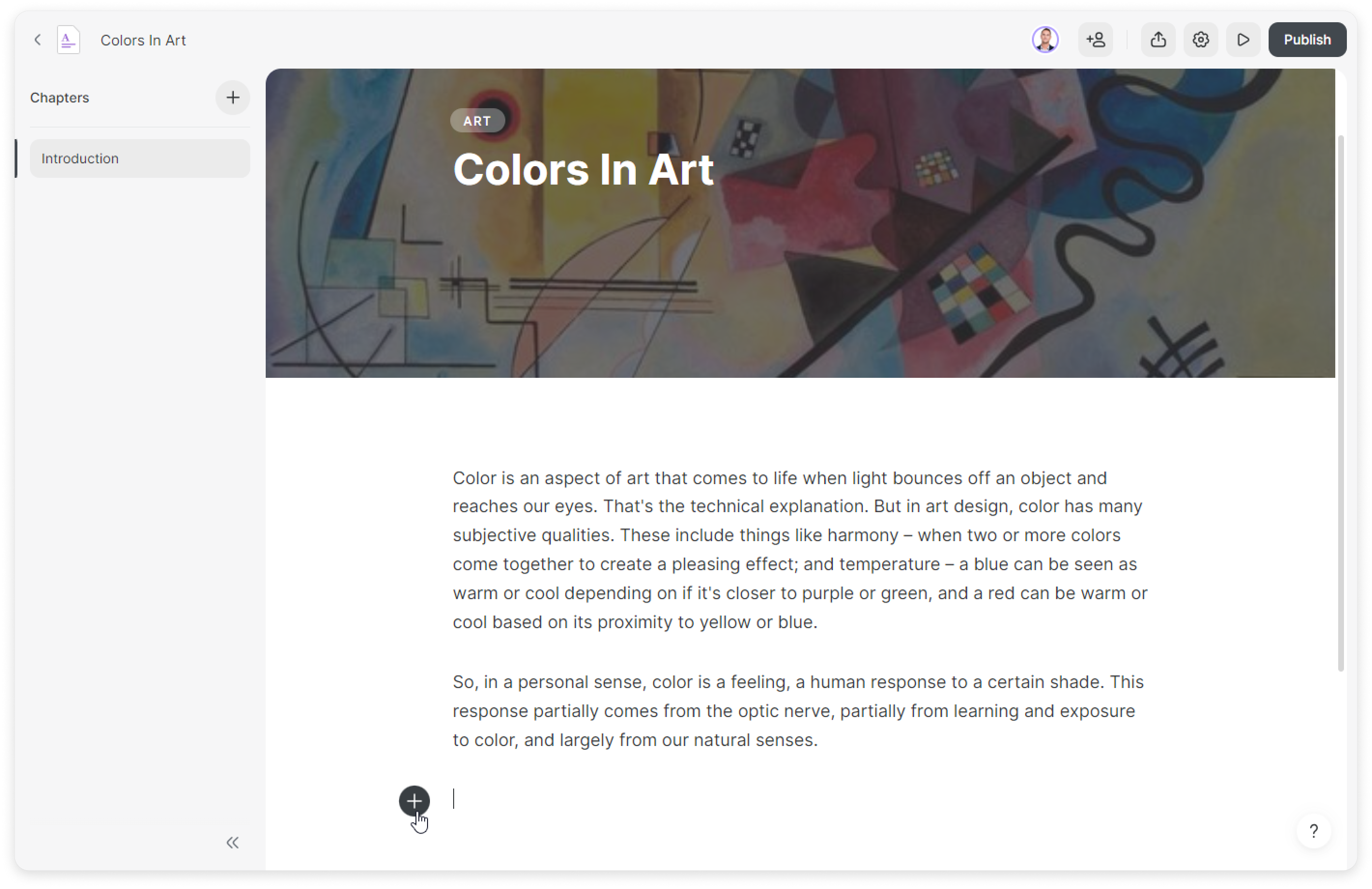
- Select Text on image.
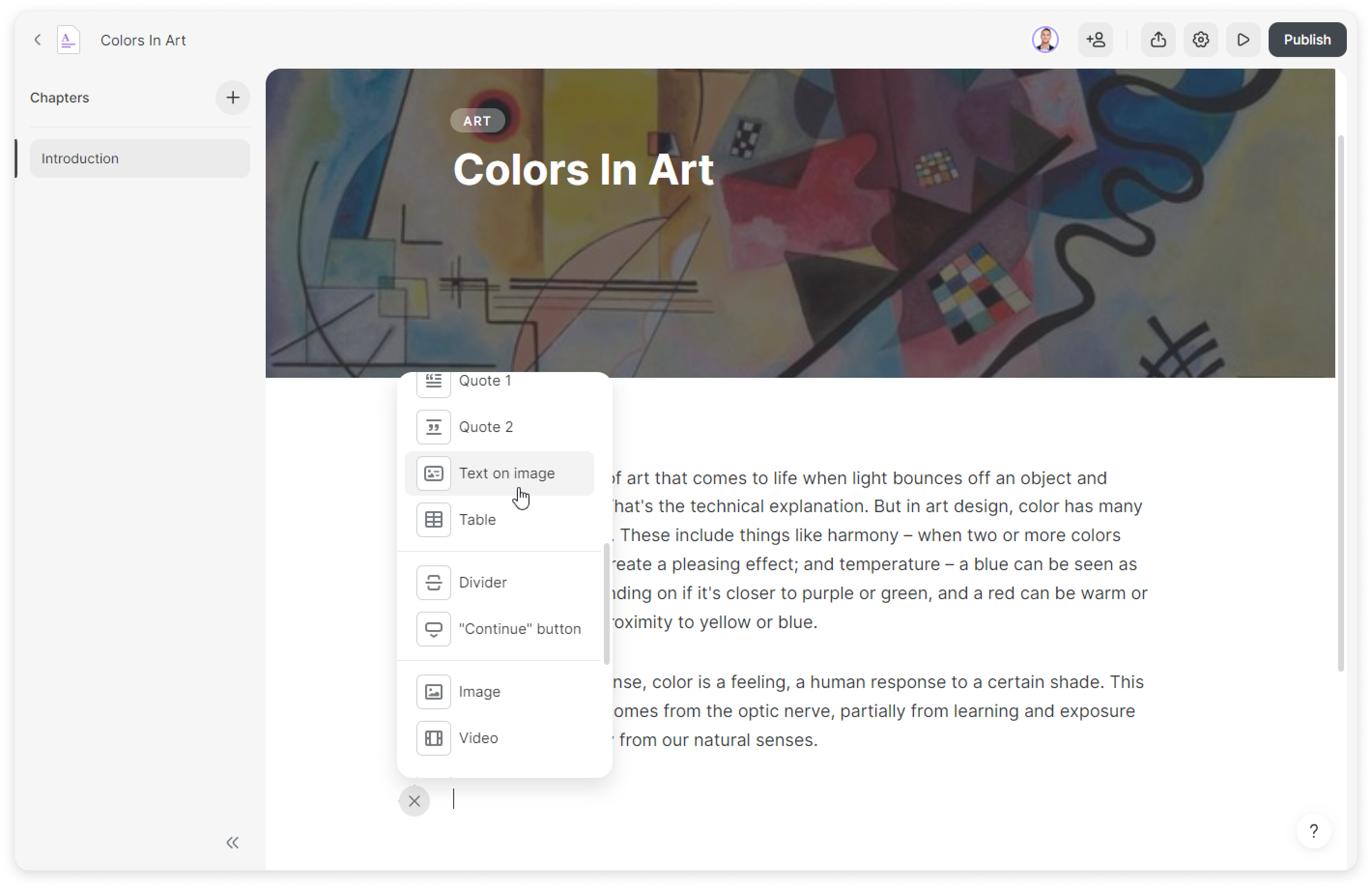
- Click Upload image to add a beautiful background.
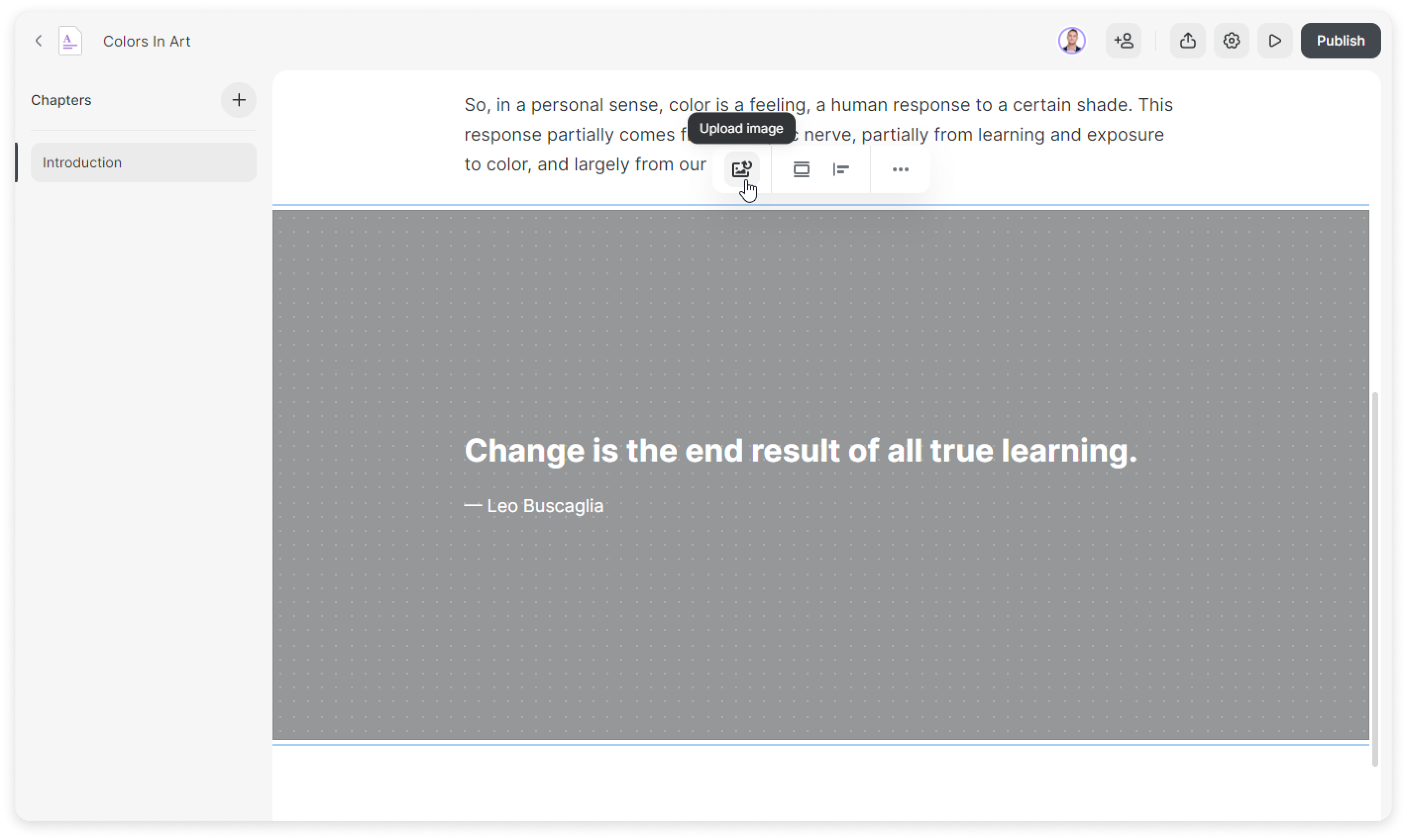
- Add the text to the background picture.
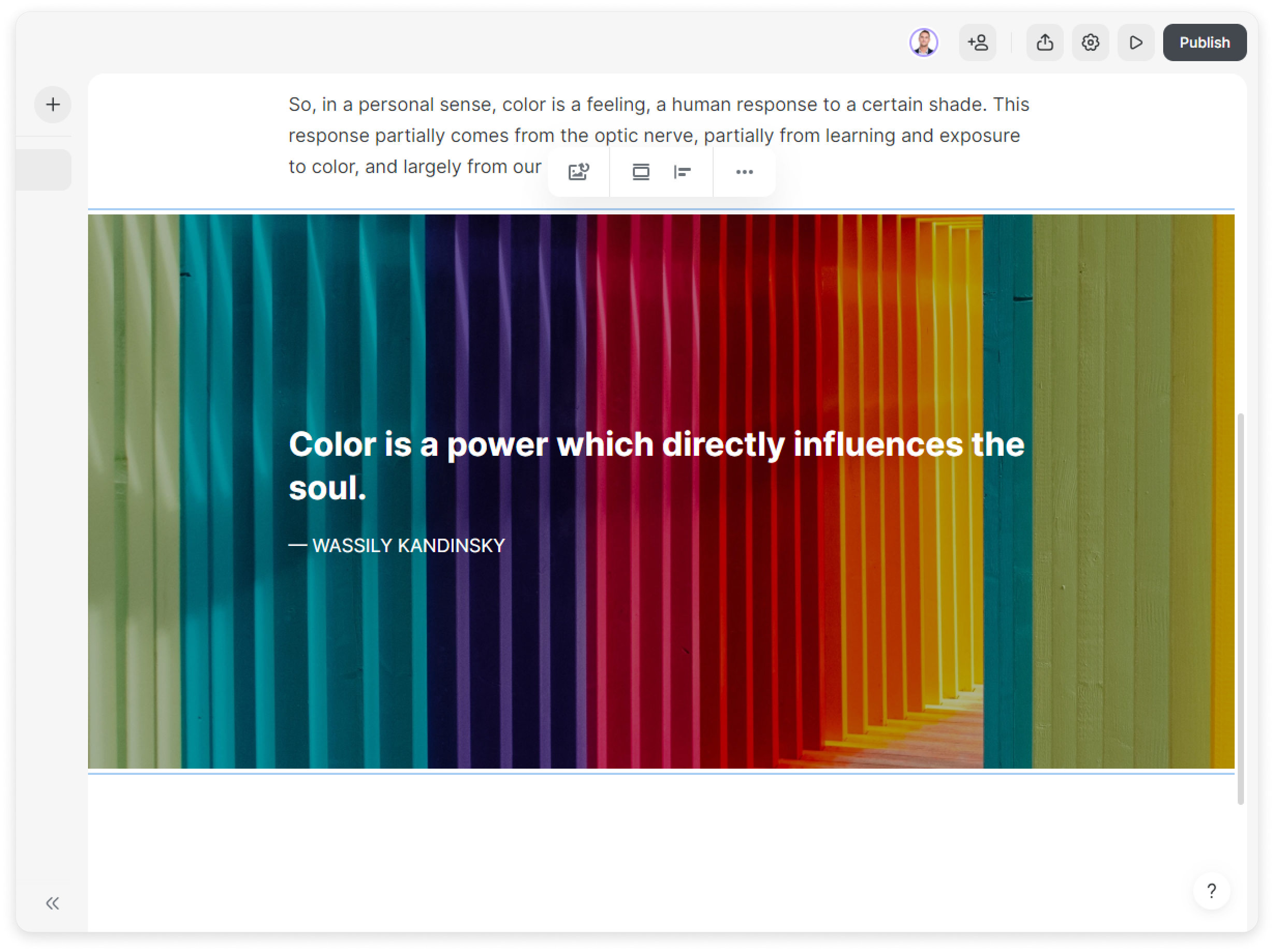
- Select Column width to adjust the width of the content on the picture.
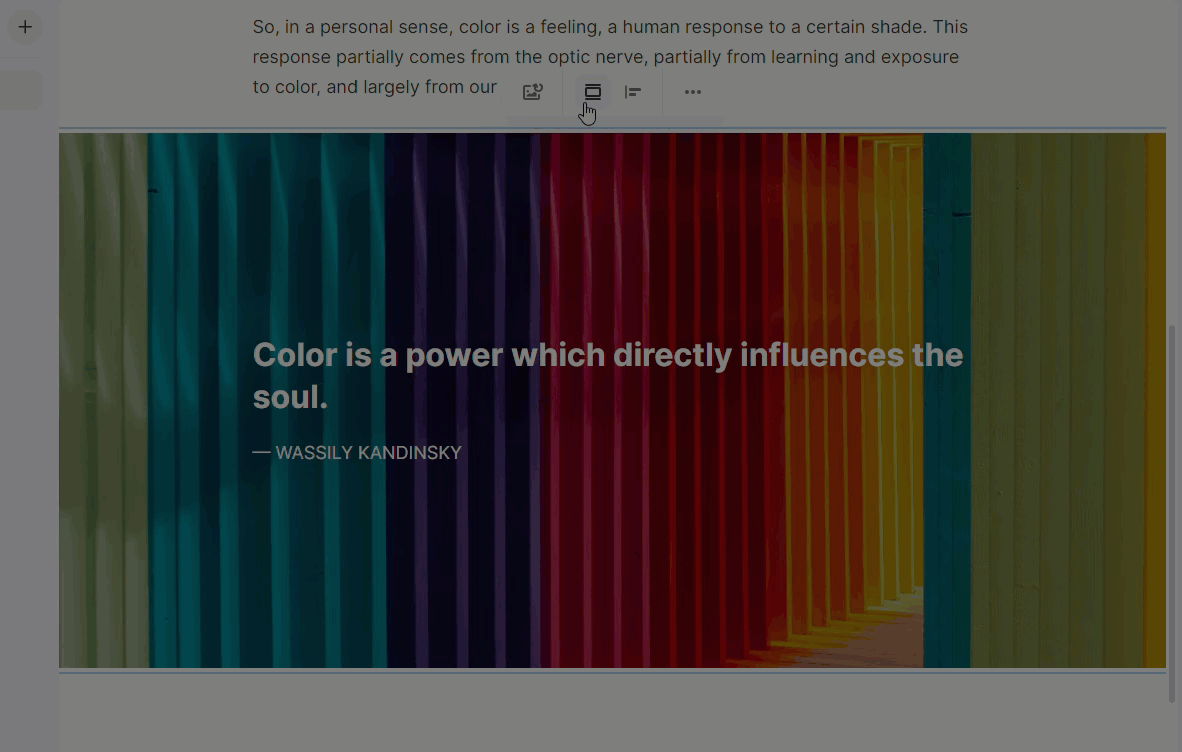
- To move the text, click on Content alignment. For example, you can try to move the text down to the left.
Done! You've placed the text on the picture.
How to edit an image
- Click on More settings.
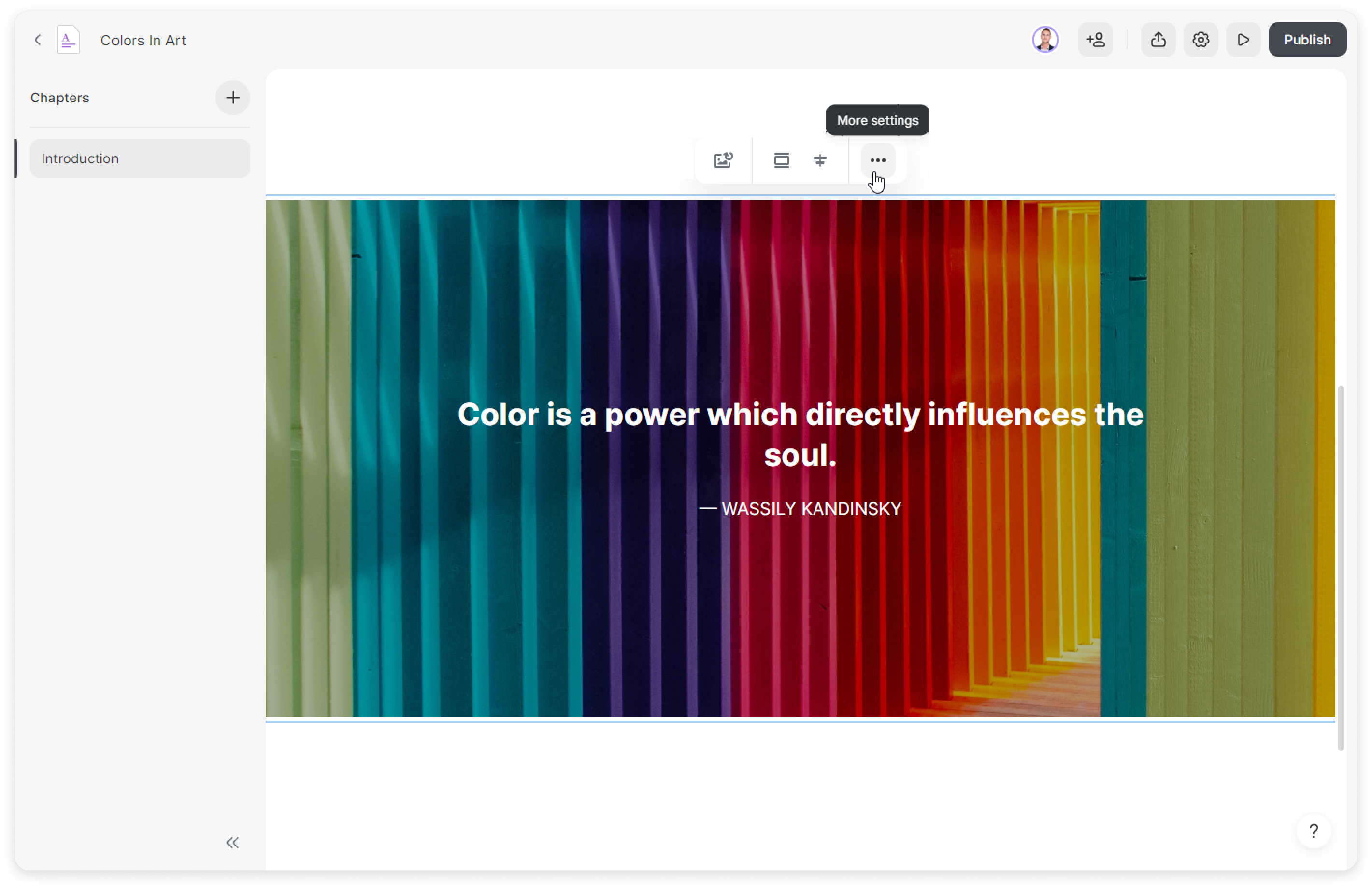
- If you need to resize the image, click on Crop near the Image panel.
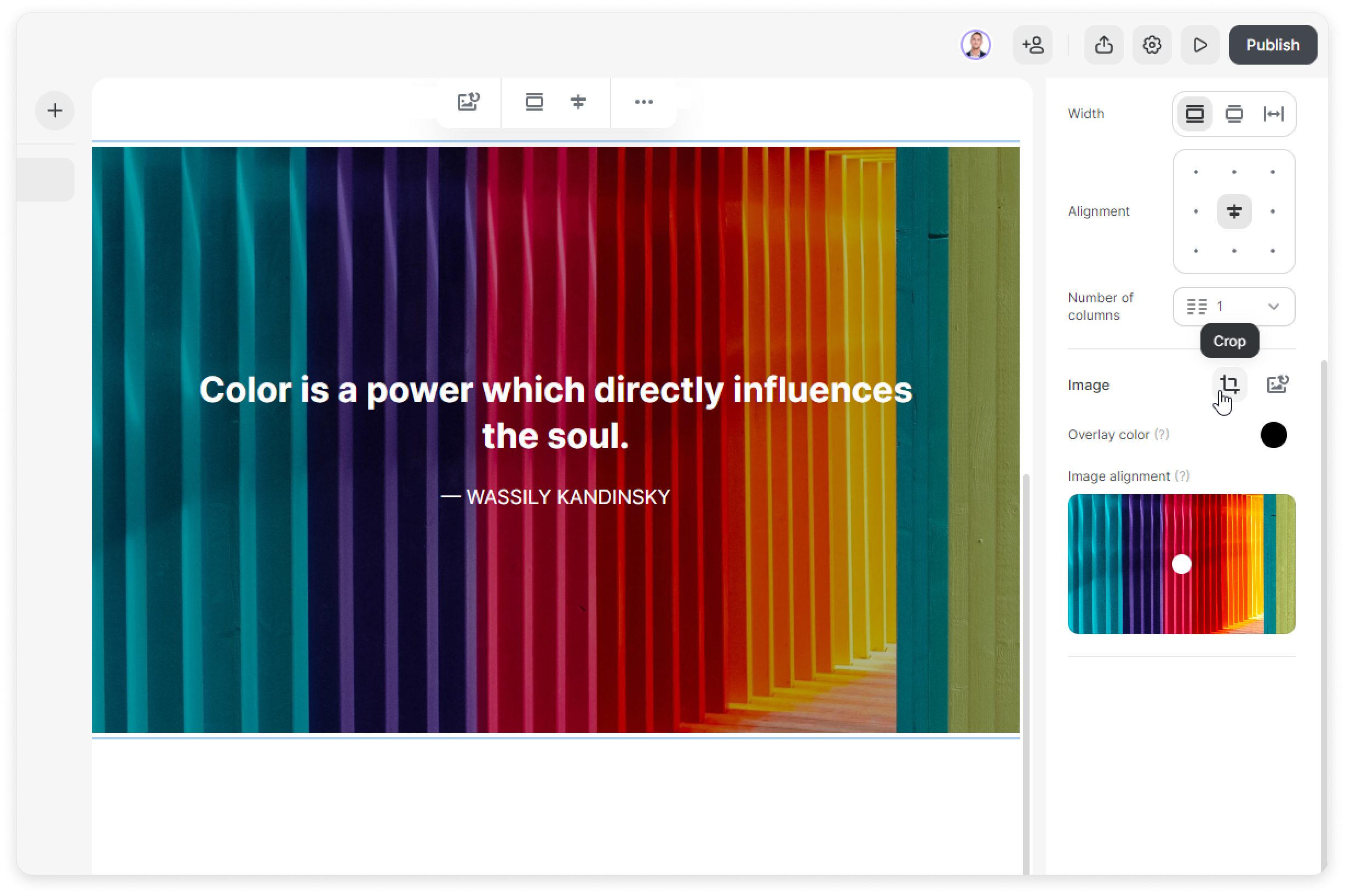
- Crop the image and click on Save.
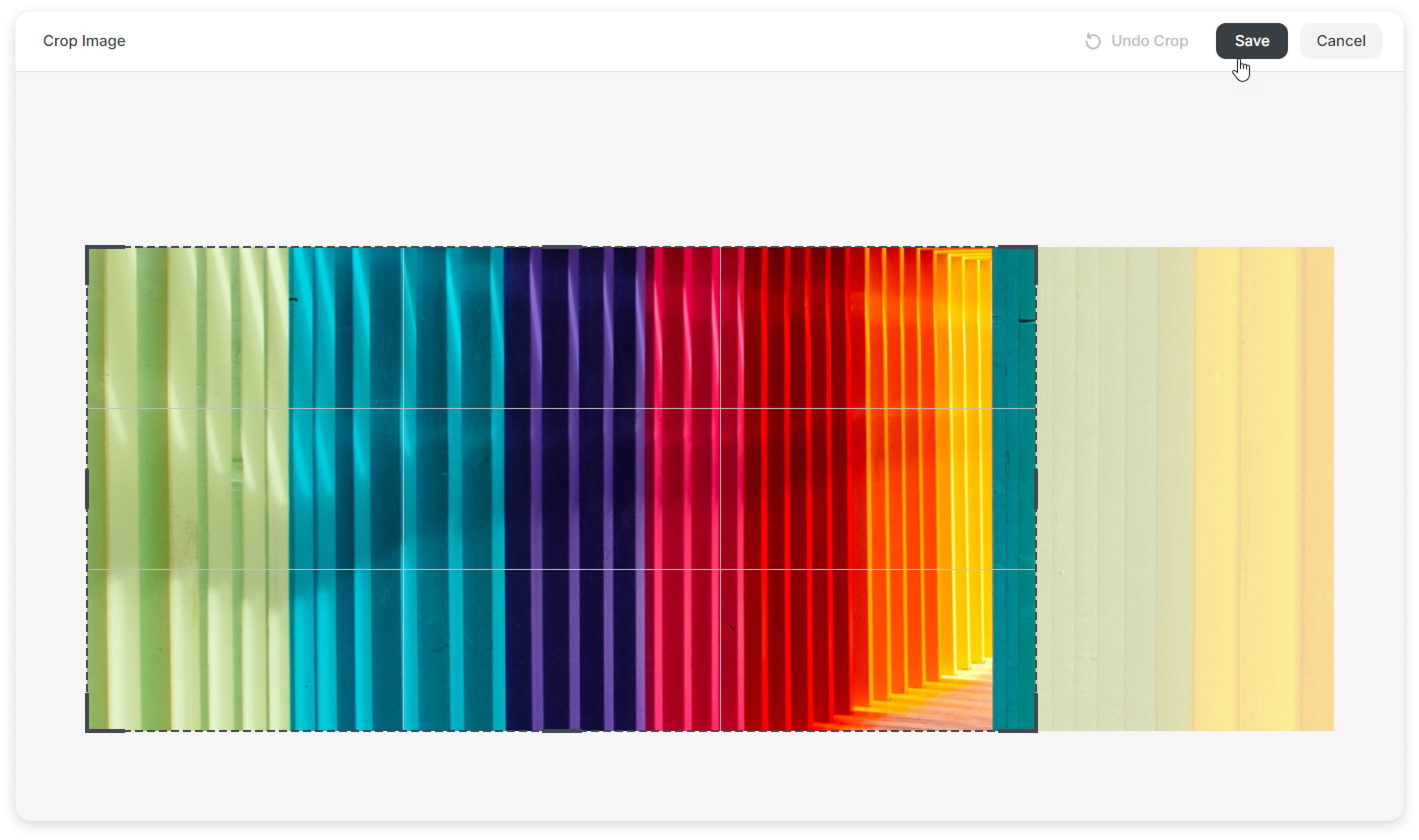
- To move the picture, click on the dots on the Image alignment panel.
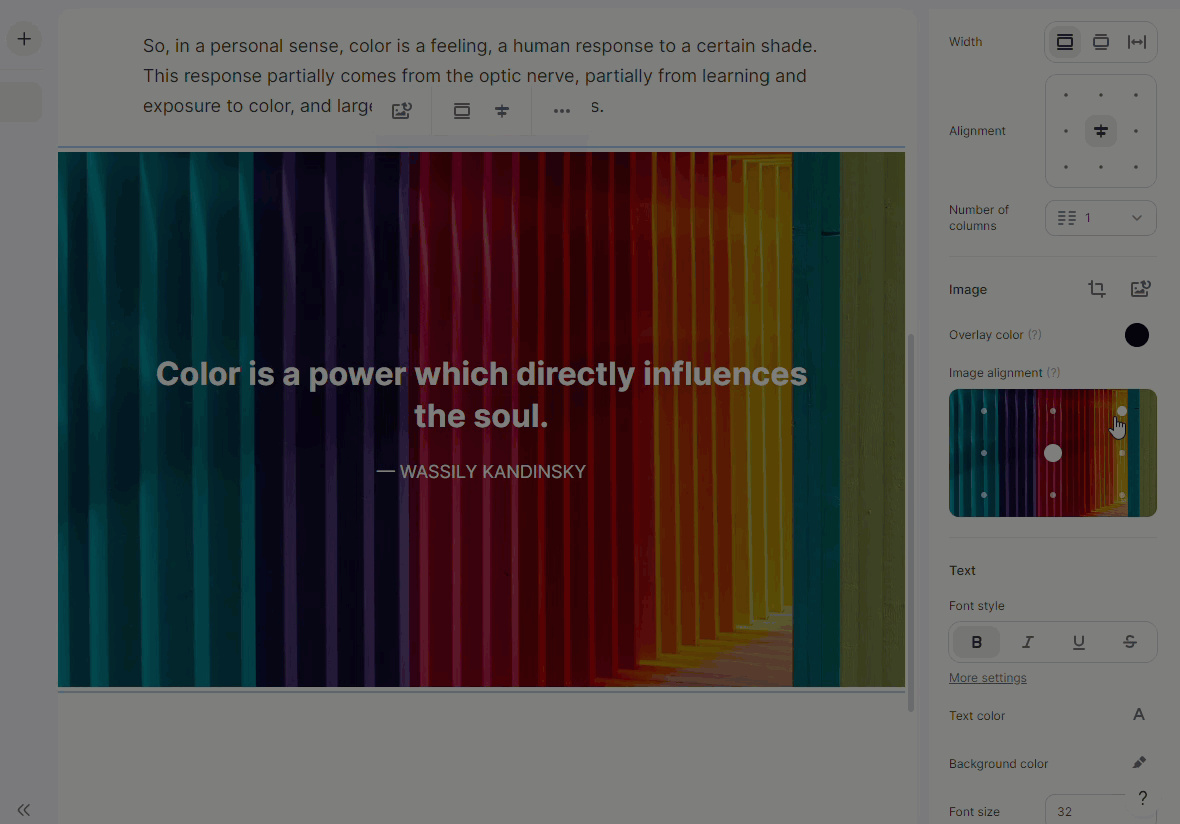
- Then, you can add a colorful overlay to the picture to improve the readability of the text. Select an overlay color and set the opacity in the Overlay color menu.
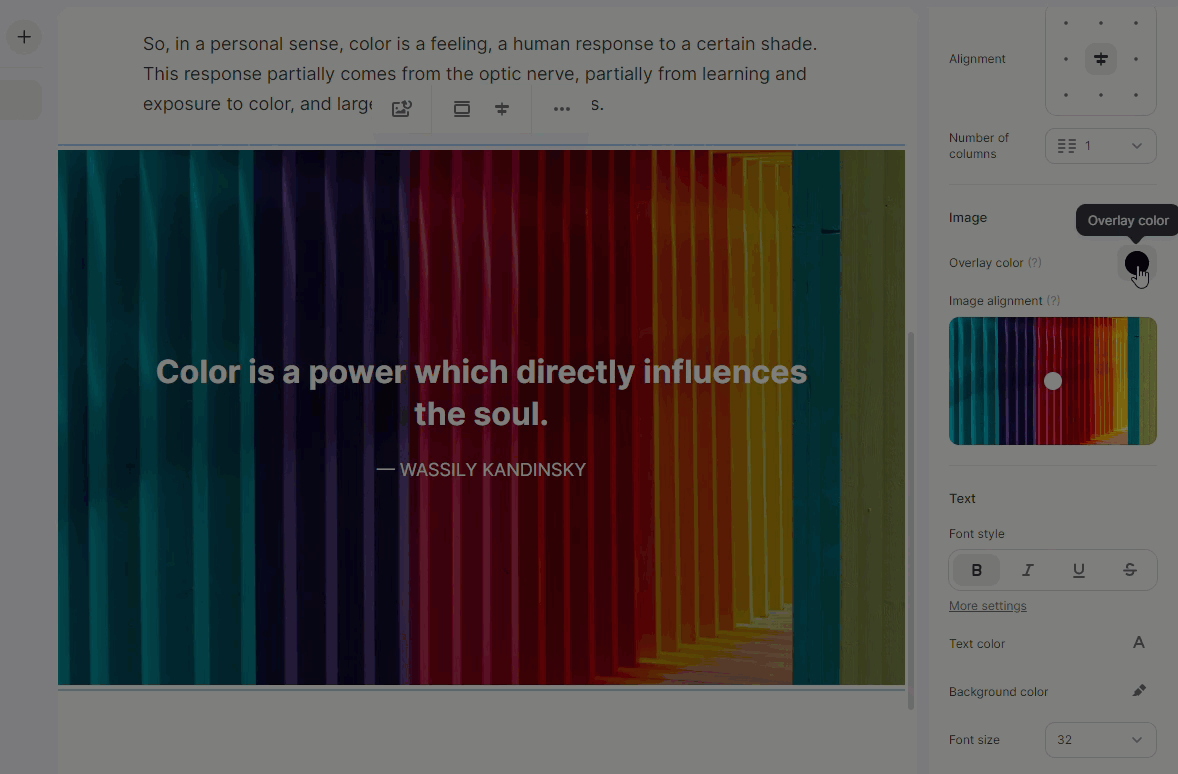
Done! You've created an aesthetic and functional text-on-picture block for your page.