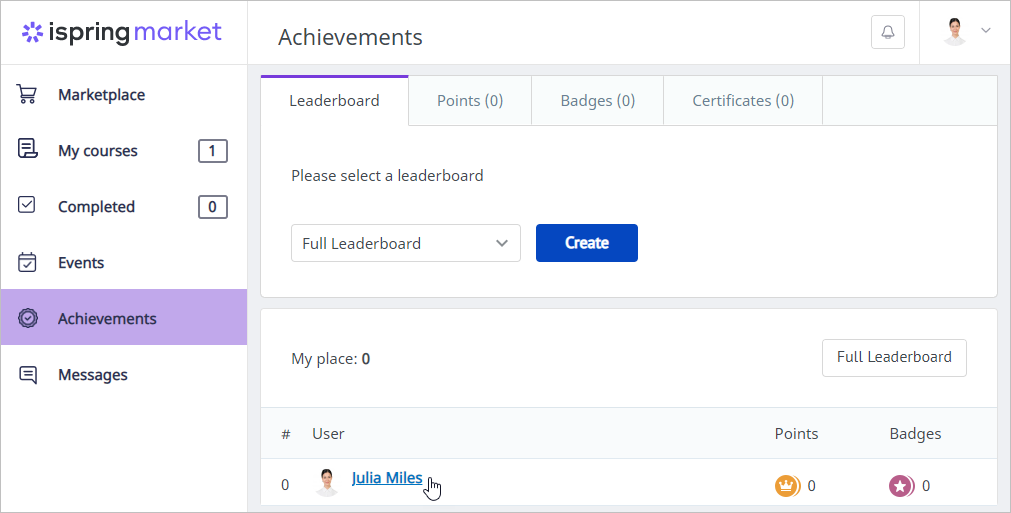Gamification
The games approach makes the learning process entertaining and increases learners' motivation. Enable gamification in your iSpring Market account and your students will receive points and badges for completed courses and will be able to check their progress with leaderboards.
To enable gamification:
- Open the Settings section, click the Additional Options tab and select Gamification.
- Finally, click Save.
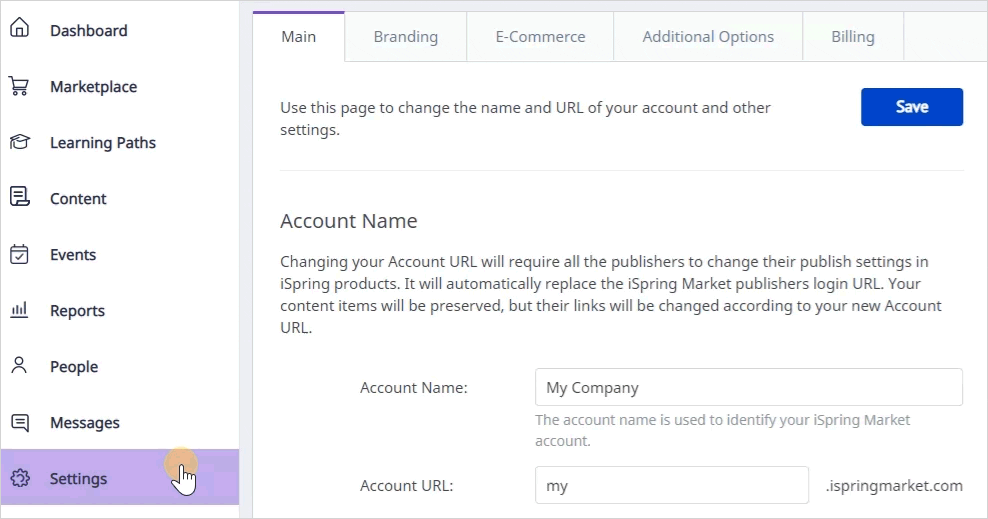
Points
Set the fixed number of points that are awarded to a learner for completing a course. For instance, you can give 10 points for every video lecture and 50 points for each quiz. This comes in handy when there are lots of materials uploaded to the account.
Parameter | Description |
|---|---|
| Award completed courses | Specify how many points learners will receive after taking videos, audios, flash files, presentations, and reference materials. |
| Award passed tests, simulations, and other types of assessments | Specify how many points learners will get after they successfully pass any course that is supposed to be assessed, such as a quiz, a dialog simulation, or an assignment. |
| Include administrators in the leaderboard | Choose this parameter to include administrators in the leaderboards and give them points and badges for viewing and completing materials. |
| Show users full leaderboard | Select this option to allow learners to view the progress of other learners in their organization. |
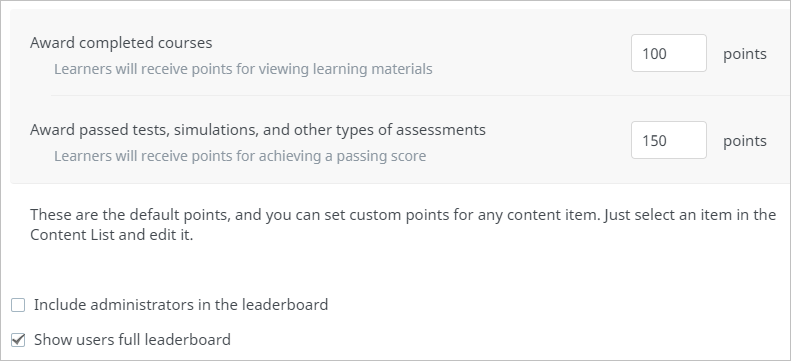
Notes:
- You can also set up individual gamification settings for each content item uploaded to your account.
- Learners will receive points for all courses they complete, even if the courses are overdue.
Badges
Award your learners with badges for courses they complete and points they earn. For example, you can award them with a new badge for every 100 points gained or bestow the Best Negotiator title as soon as they complete a course on cold calling techniques.
You can view the list of badges and set the rules on how they are awarded. iSpring Market has a broad built-in collection of badges; plus, you can expand it with your own images.
To add a new badge:
- Open the Badges tab and hit the Add Badge button.
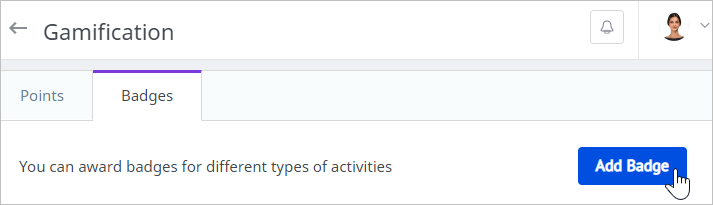
Now start to add information, visuals, and the conditions to award the badge.
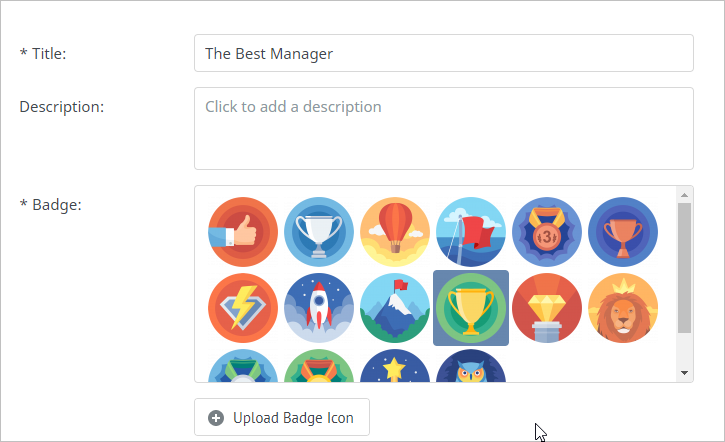
Title Give the badge a name, which will be visible to users. Description Say something about the badge and explain why it is awarded to learners. Badge Select an icon for the badge. It could be one of the preset images available in iSpring Market or you can upload one from your computer (recommended size: 512 x 512px; PNG, JPG, GIF). Rule Specify when the badge will be delivered to your students:
• After they passed a specific course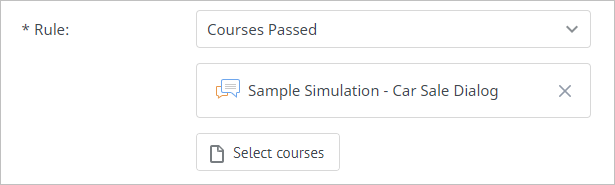
•After they earned a specific number of points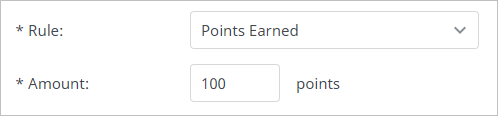
- Finally, click Save to apply changes.
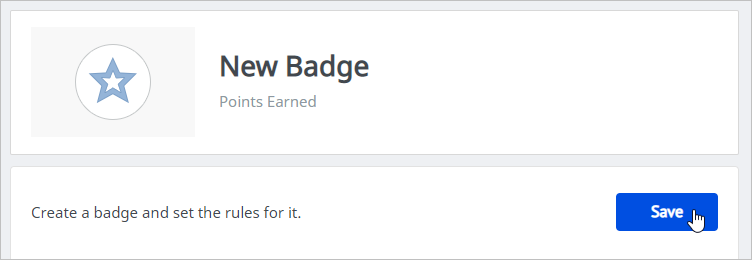
- Awesome! Your new badge has been added and will be awarded to learners when they satisfy the specified requirement.
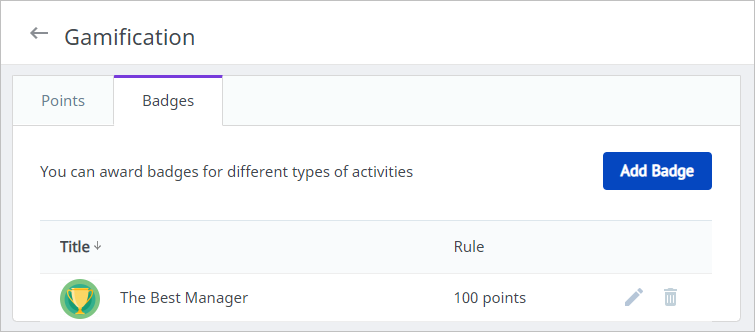
Leaderboards
Leaderboards motivate learners to get better results, as well as helping to track their progress. You can check a user’s position in an organization or group leaderboard and group learners depending on their achievements, such as picking the top ten performers who’ve completed an onboarding program and including them in a talent pool.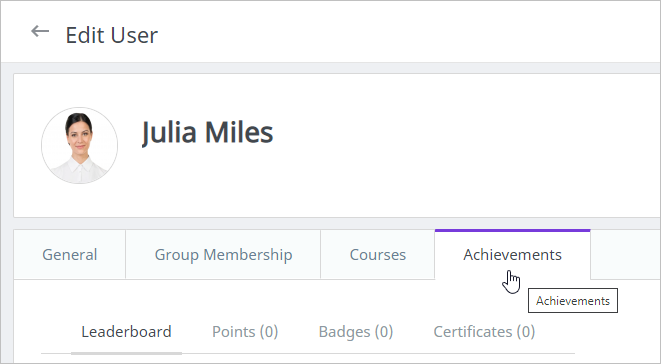
You can check any student's rank under the Achievements tab on their page.