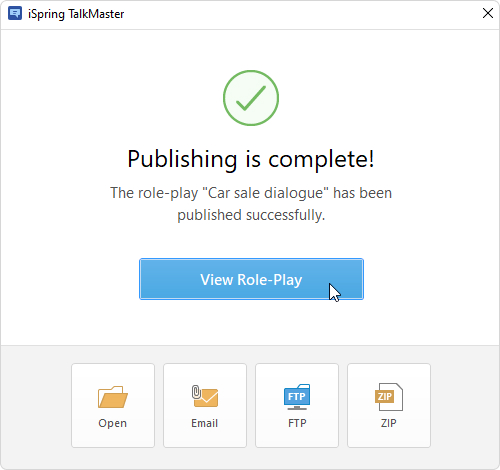Publishing to the computer allows you to save a role-play on a local drive for subsequent distribution. Post the converted role-play on your website, blog, or on the internal network of your organization.
- When you have finished editing the role-play, click Publish on the iSpring TalkMaster toolbar.
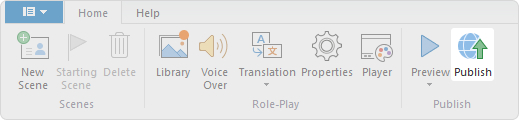
- In the Publish Role-Play window, select the My Computer tab. By default, the project name coincides with the role-play name, but you can change it to any name desired.
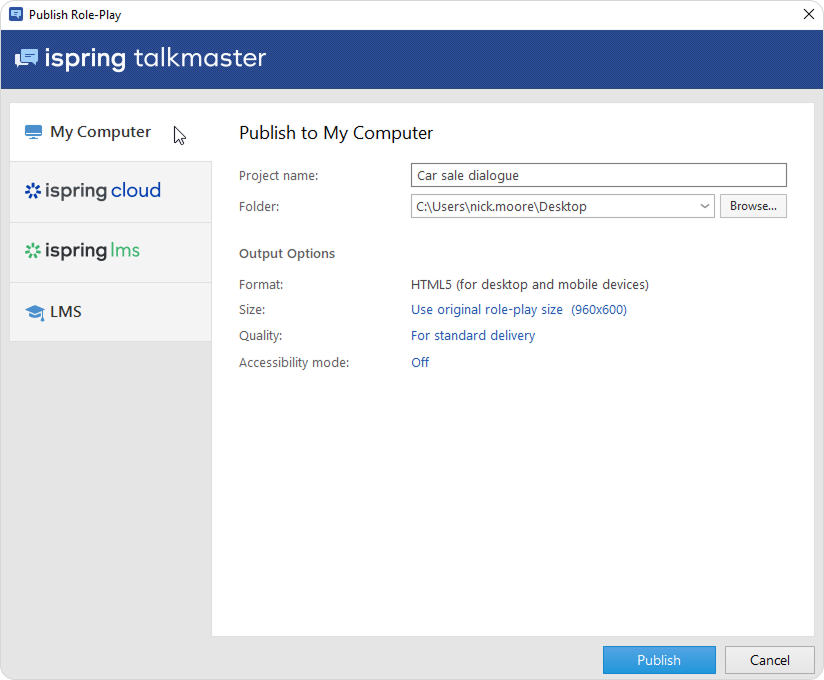
- In the Folder field, specify the local or network folder in which the role-play will be saved. To do this, click the Browse... button, select the desired folder, and click Select Folder.
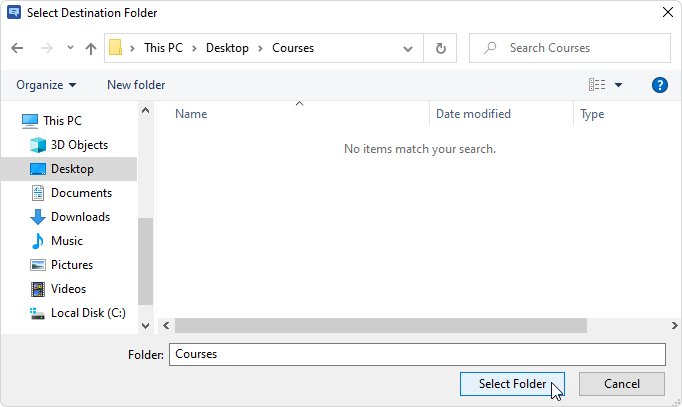
- Then, set up output options:
• Specify how the role-play behaves in a browser
• Select the quality level of images, audio, and video files
• Change Accessibility Mode
- After you've configured all the settings, click Publish.
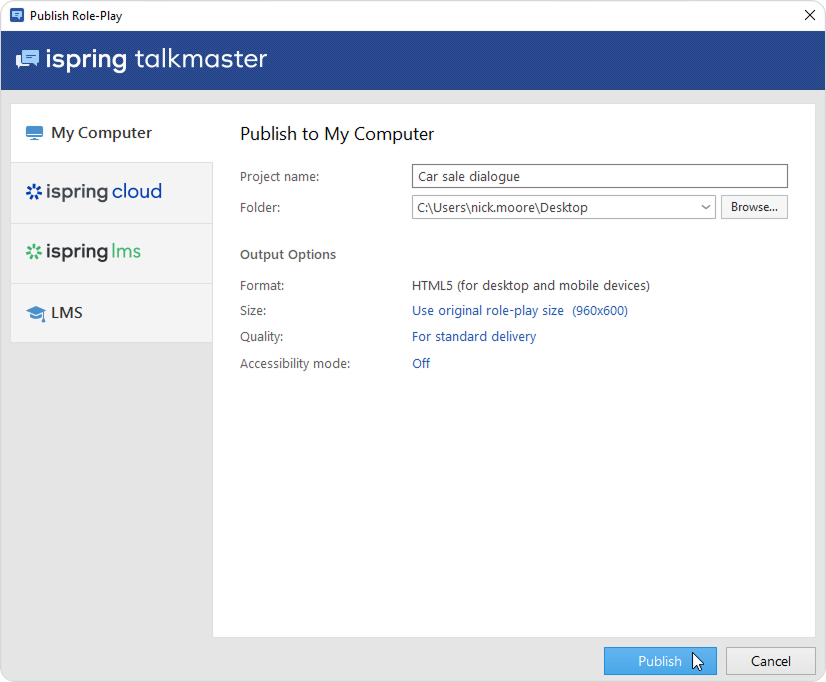
- In the window that will open after the publishing process is completed, the following options are available:
• View the role-play in a browser
• Open the role-play in a folder on your computer
• Send the item as an email attachment
• Upload the material to an FTP server
• Compress the role-play into a ZIP folder