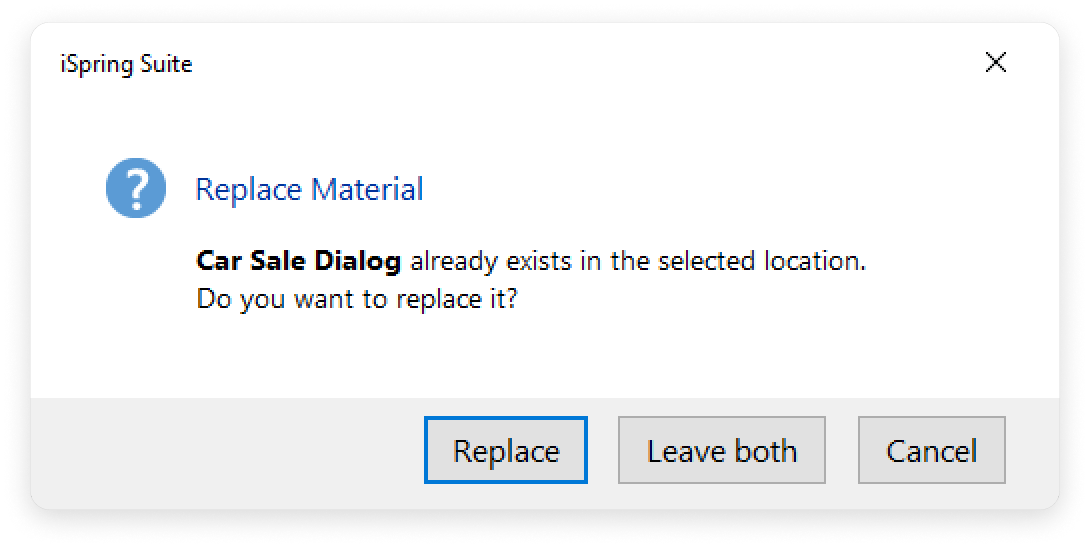Important:
If in the All Materials section or in the project where you are uploading the content item there is already a role-play with the same name, select one of the actions:
- Replace the old role-play with the new one
- Leave both role-plays; in this case, a digit will be added to the role-play name, like Car Sale Dialog (1)
- Cancel publishing