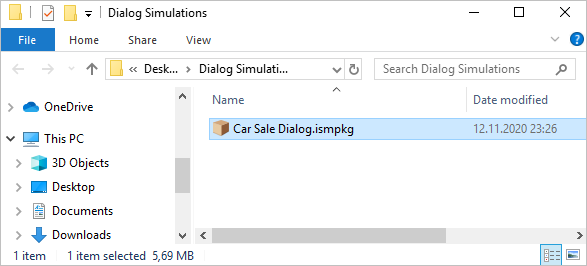If your computer is disconnected from the Internet or online publishing doesn't complete because of an antivirus program or a proxy server error, you can upload the role-play to iSpring Learn manually.
- Go to the Account menu and select Switch to offline mode.
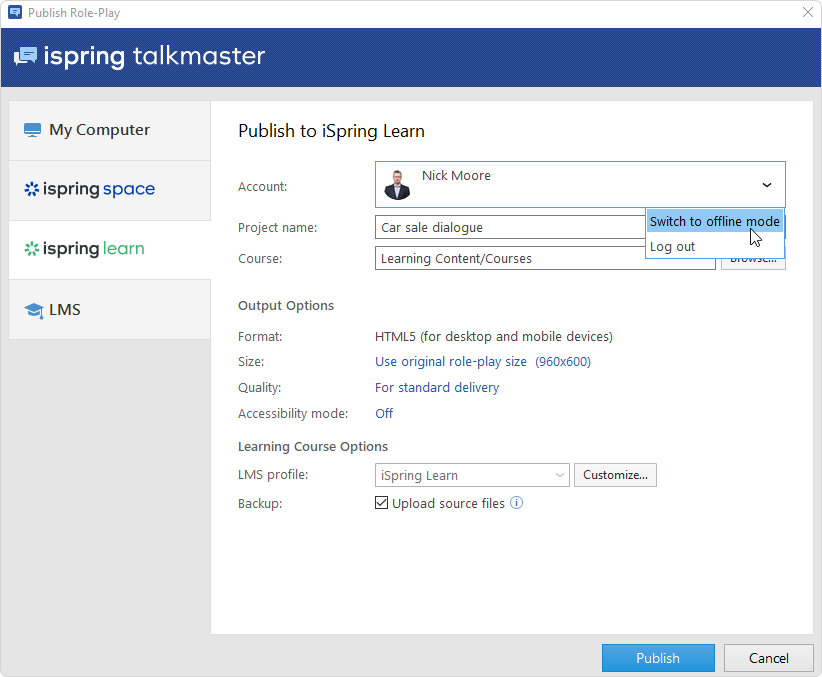
- Enter a title in the Project name field. By default, the name is the same as that of the role-play.
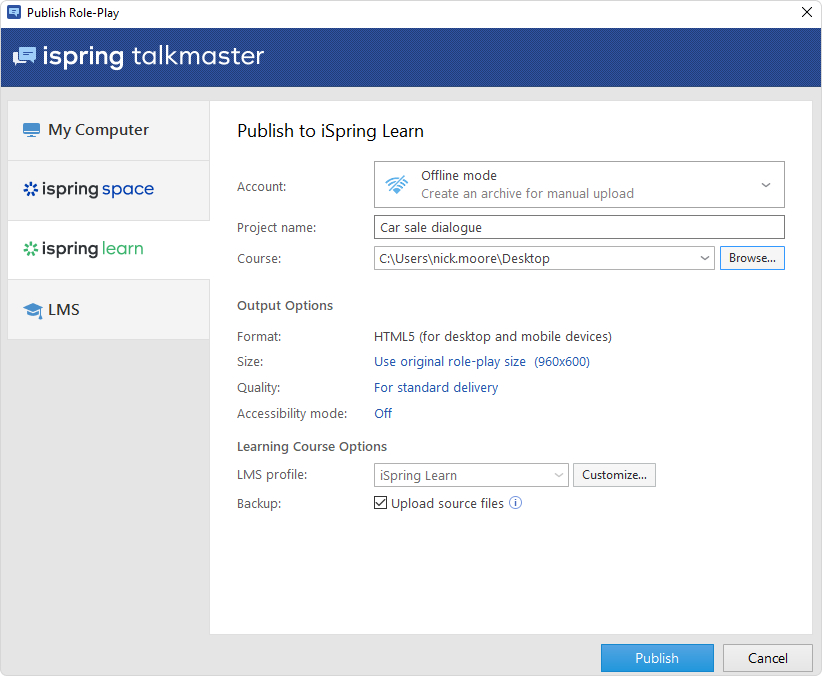
- Specify the local or network folder in which the content item will be saved in the Folder field. To do this, click the Browse... button on the right.
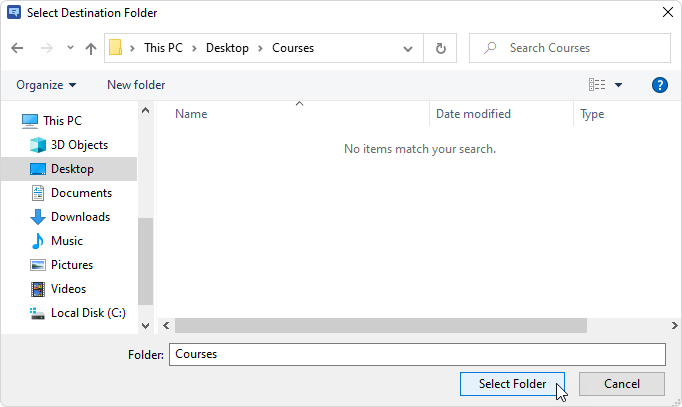
- Then, set up output options:
• Specify how the role-play behaves in a browser
• Select the quality level of images, audio, and video files
• Change Accessibilty Mode
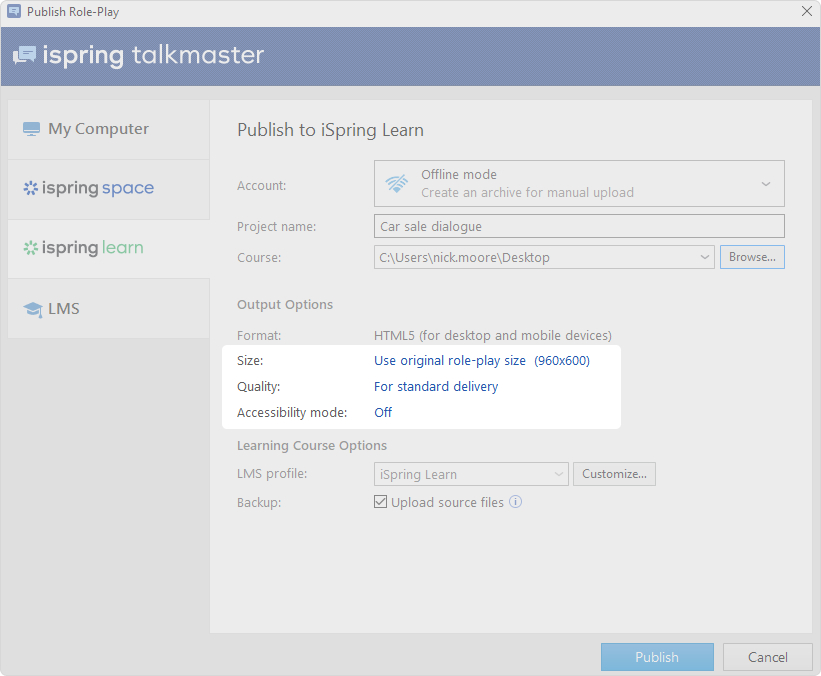
- Next, specify the upload options.
• Click the Customize button next to the Profile menu in which iSpring Learn is selected as the default.
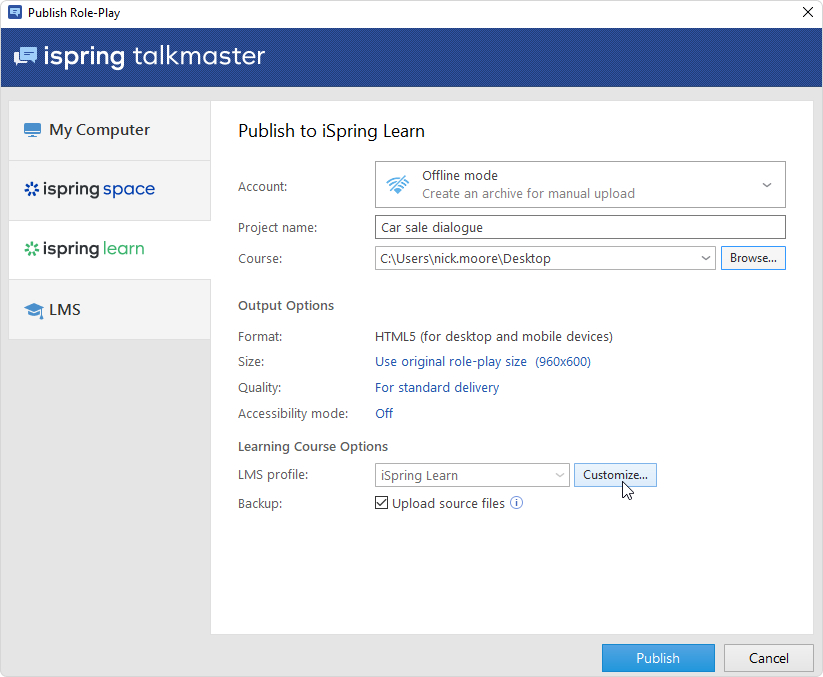
In the opened window, add tags, description, and the role-play author, and set up progress and completion parameters.
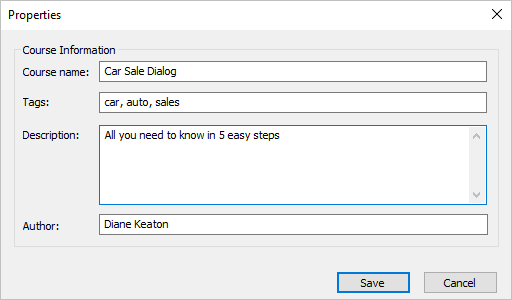
• In the Backup field, select Upload source files so that you and your administrators will be able to download the source files of the role-play in iSpring Learn.
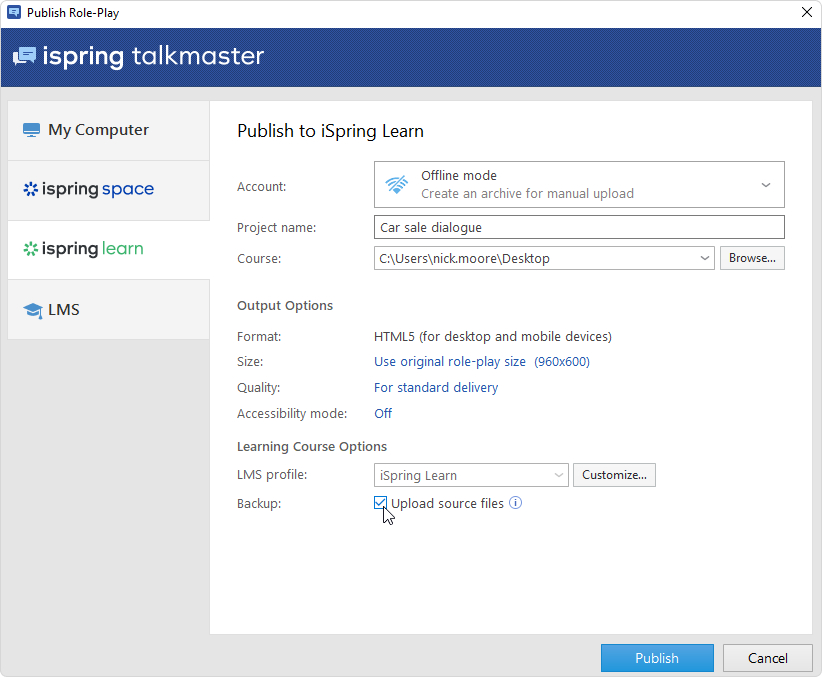
- Finally, click the Publish button.
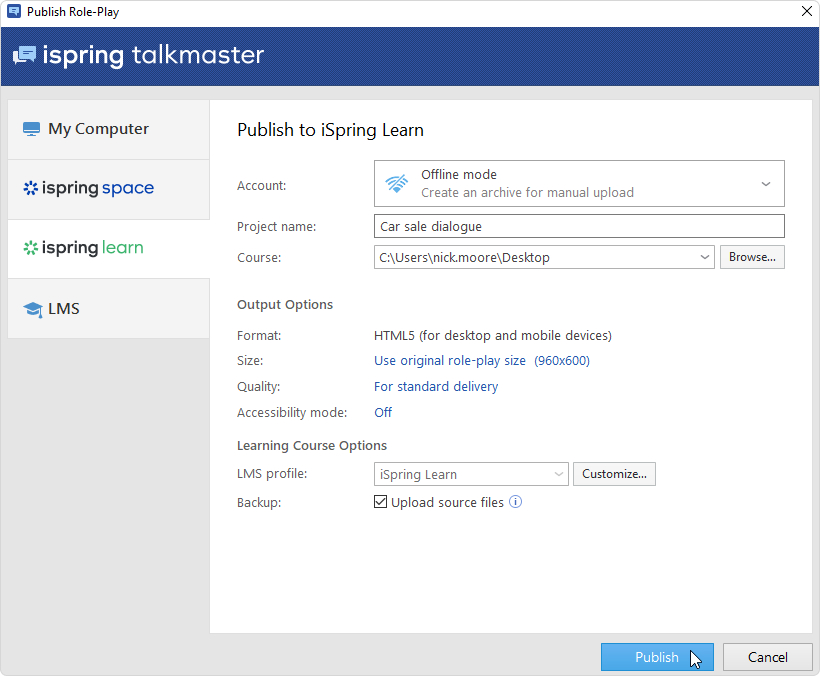
- After publishing is complete, click the Open Folder button.
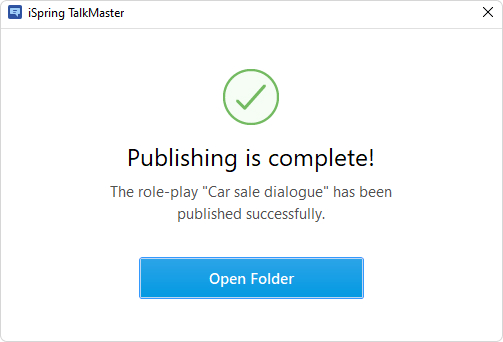
- iSpring TalkMaster creates a package that is ready for uploading to iSpring Learn. Now you can log into your iSpring Learn account and upload this package to a course at any time. To learn more, read the detailed instructions for uploading content via the web interface.