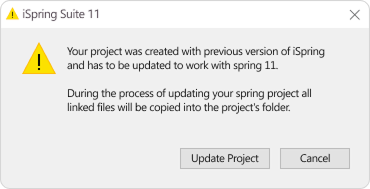Troubleshooting issues with project files
To keep your valuable content safe, never change the content of the project folder. Always keep this folder in the same location as your PPTX file.
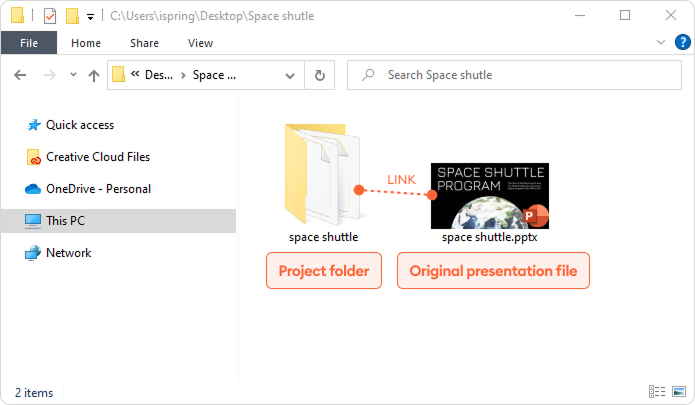
Preventing Project File Connection Loss
Your project can lose connection with its audio files, quizzes, etc., if you perform any of the following actions:
Delete the project folder unintentionally (breaks the link)
Change/rename files inside the project folder (breaks the internal structure)
Rename the project folder (breaks the link)
- Move the presentation or project folder to a different location where they have no access to each other (breaks the link)
If you perform any of these actions, the PowerPoint presentation will open and show normally. However, if you try to publish it with iSpring Suite, you will have missing audio and quiz resources or other error messages.
Finding and Restoring Your Project Files
There is always a chance that you find or restore the lost data. This article covers the most common scenarios and steps necessary for finding and restoring your project files.
Situation 1: I lost my quizzes
If the editable .quiz file for your project cannot be found automatically, you will get this message when you try to publish a presentation or open the quiz:
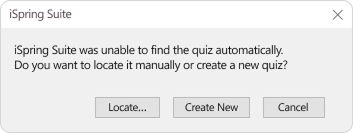
OR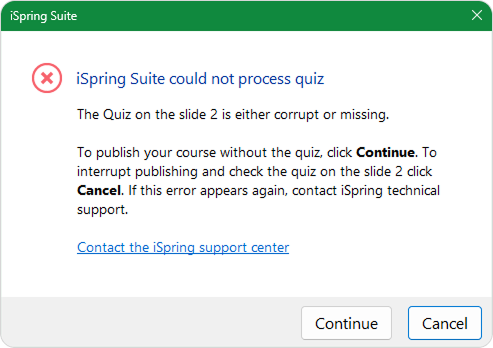
If you see this message, most probably you accidentally deleted the project folder or copied the PPTX presentation to some new location and don’t have access/permissions to the original project folder anymore such as a flash-drive or network disk.
The PPTX file stores the last location of the project folder, so if you simply copy or move it to another location, it should automatically update your project.
Solution
Follow these steps until you find the original quiz file:
- Open the default iSpring Suite project location C:\Users\%username%\Documents\Presentations by copying and pasting it to the Windows Explorer path bar. Then, look for the folder with the name of your presentation, for example, “Space Shuttle Program”.
- Use Windows Explorer (Win+E) Search this PC. Enter your presentation’s name to find the project folder on your computer.
- Open the Recycle Bin on your computer and do the same search.
- Try restoring the required project folder from Windows Backup. Skip this step if you didn’t set it up beforehand.
- Search your computer for folders named “quiz”. Every project folder has this folder so you may get many results.
- Search your computer for files with the “.quiz” extension. This search will give you the list of all editable quizzes on your computer. If you have one quiz added to your presentation, you can narrow your search by entering the name “quiz1.quiz” in the search field.
- Search external drives and network drives that might have the original files of your project. Ask colleagues who worked on your projects, maybe they still have a copy of your original quiz.
- If you deleted your project folder and emptied the Recycle Bin, you can try recovering deleted files using the EaseUS utility.
- If you have the published Web folder containing a quiz that opens in a web browser, you can re-create the quiz manually by re-typing all questions and answers.
If you've found the project folder, make a copy of it and move it to the location of the PowerPoint presentation. Close PowerPoint and open this presentation again. The link between your PPTX file and the project folder should be automatically restored.
If you've found the required .quiz file, use the Locate option from the error dialog window to link it to the presentation. Otherwise, delete the slide with the quiz that cannot be found, create a new slide, click the Quiz button on the iSpring Suite toolbar and select Recent quizzes > Browse...
Here is a search sample for quiz1.quiz files in This PC. It listed both editable quiz files (quiz folder) and output or non-editable quiz files (data folder).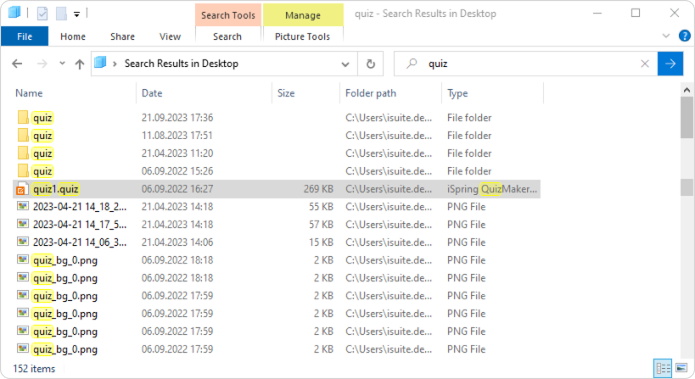
Situation 2: I lost my audio/video
If you open your Manage Narration and find the audio track empty, it means that your project folder was deleted or replaced. No error message is shown when you publish or open narrations.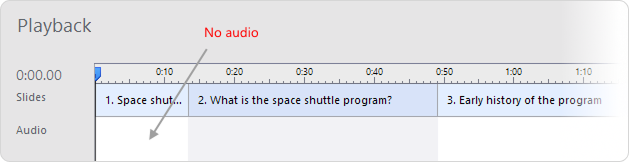
Solution
Follow these steps until you find the audio or video narration folder:
- Open the default iSpring Suite project location C:\Users\%username%\Documents\Presentations by copying and pasting it to the Windows Explorer path bar. Then, look for the folder with the name of your presentation, for example, “Space Shuttle Program”.
- Use Windows Explorer (Win+E) Search this PC. Enter your presentation’s name to find the project folder on your computer.
- Open the Recycle Bin on your computer and do the same search.
- Try restoring the required project folder fr om Windows Backup. Skip this step if you didn’t set it up beforehand.
- Search for folders named “audio2” or “video2” on your computer. Every project folder has this folder so you may get many results.
- Search external drives and network drives that might have the original files of your project. Ask colleagues who worked on your projects, maybe they still have a copy of your original quiz.
- If you have the published Web folder that contains the narration, you can open a data folder and import the audio .MP3 or video .MP4 narration back to the Manage Narration window. It may require manual sync and additional work but you won’t need to re-record everything again.
- If you deleted your project folder and emptied the Recycle Bin, you can try recovering deleted files using the EaseUS utility.
If you've found the project folder, make a copy of this very important folder, then move it to the same location as your PowerPoint presentation. Close PowerPoint and open this presentation again. The link between your PPTX file and the resources folder should be automatically restored.
The project audio is recorded in the common .wav format with random names, so there is no point in searching for individual audio files.
Situation 3: I lost other project files
Use the same instructions as for searching and restoring quizzes or audio.
Interactions in the project folder are placed in the respective folder, called “interactions”. These files have a .visuals extension and are named automatically: “intr1.visuals”, “intr2.visuals”, etc.
Simulations are stored in the folder “scenarios”. These files are named like this: “scenario1.scenario”, “scenario2.scenario”, etc.
Screen recordings are stored in the folder “video-projects”. Like audio and video narrations, they are given random names. For example: “76541c6f” or “57dea030, and consist of “project.iscamproj” file, and “.sc” files. There is no point in searching for them by name.
Web Objects that you add to your presentation are stored in the folder “webobject”.
Learn more about project structure and its folders in the Managing projects in iSpring article.
Breaking the link scenario
The iSpring Suite project management mechanism is intelligent enough to remember the last location of your project. If you break the link between the PPTX file and the project folder, for example by changing the name or location of your PPTX file, iSpring Suite will try to restore it.
Breaking the link scenario
- Copy the PPTX file to another location, for example from your Documents to the Desktop, or Save As under a different name.
- Launch the new PPTX file. It becomes active automatically when you select Save As.
- Activate Quiz, Interaction, Simulation or Narration Editor.
- The Updating iSpring Suite project… popup window with a progress bar appears for a moment. During this process, iSpring Suite finds the original project folder and makes a copy/renames it, so it matches the new PPTX location/name.
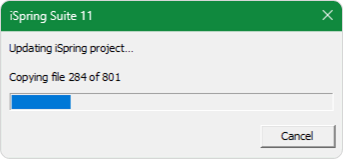
If it cannot find the original project folder, it will offer to find the original path to these files, or create new ones.
Using the new version of iSpring Suite
If you upgraded your iSpring Suite to a newer version, it may also initiate an automatic project update. The following message may appear: