How to Add Captions Manually
- Go to Manage Narration in the toolbar.

- Click on the audio or video track so the Insert Caption Box button becomes clickable.
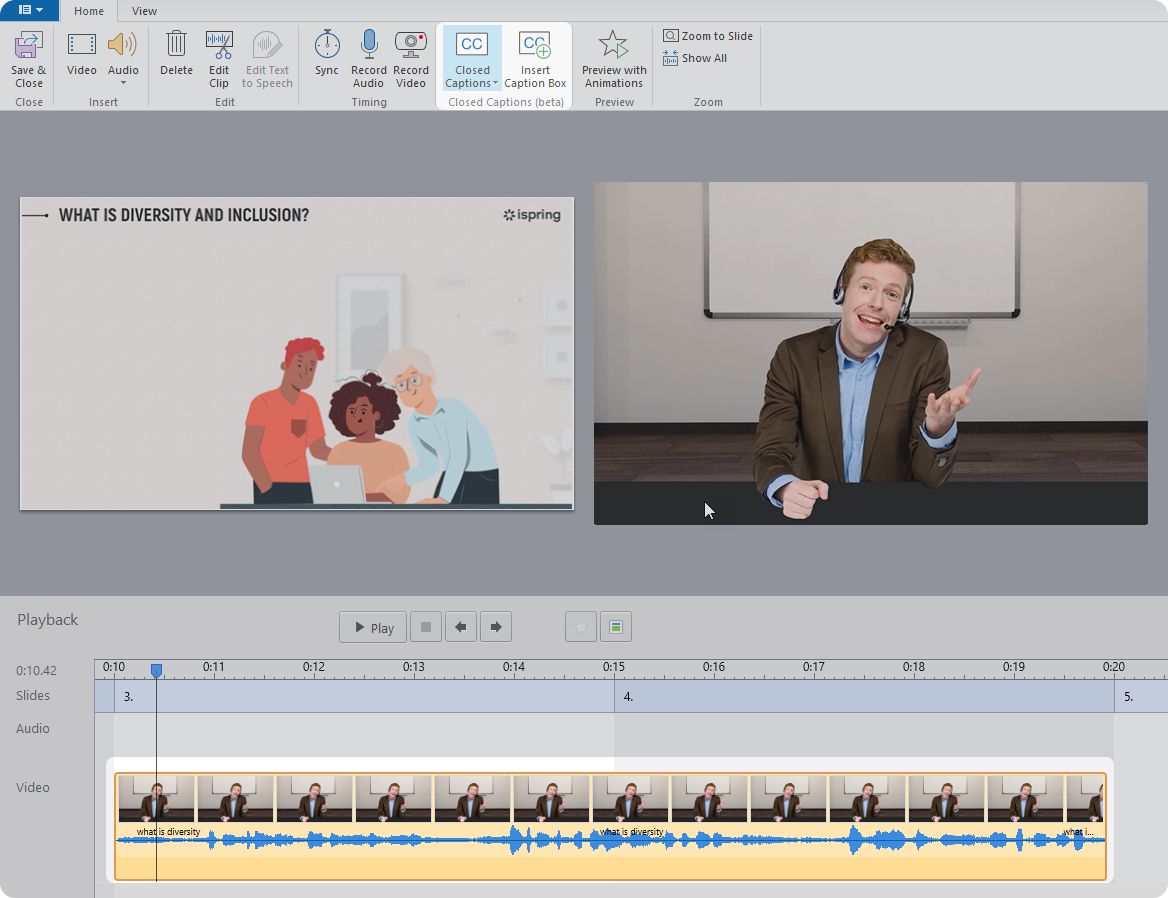
- Slide the marker to the point on the timeline where you want the captions to begin.

- Click on Insert Caption Box.
- A text input field will appear on the slide. Now, type in your text.

Done! You’ve added captions manually. You can edit them in the following ways:
- Change the text.

- Adjust when the text appears and disappears.

- Next, save the changes.
To ensure that learners can see the captions, make sure you've enabled them in the player settings.