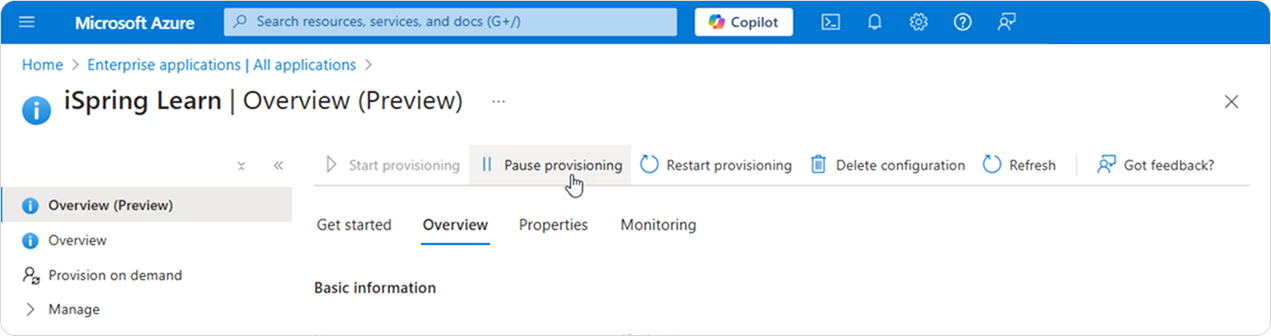Setting up the Integration in Microsoft Entra ID—for System Administrators
For iSpring LMS users and groups to synchronize Microsoft Entra ID (Azure AD) for the first time, follow these steps:
- Create an application in Microsoft Entra ID (Azure AD).
- Connect the application to iSpring LMS.
- Add users and groups to the "Users and groups" section for synchronization.
- Start the synchronization.
How to create an application in Microsoft Entra ID (Azure AD)
- Log into your Microsoft Entra ID (Azure AD) account. In the Azure services section, choose Enterprise applications.
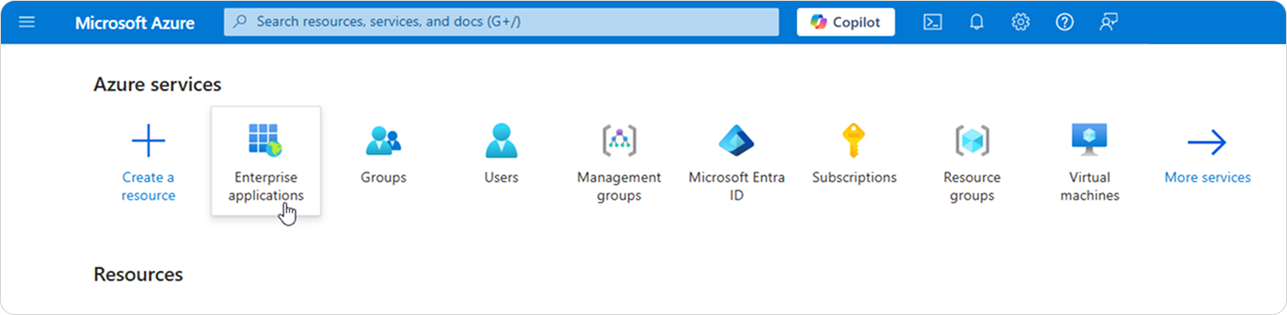
- Select New application.
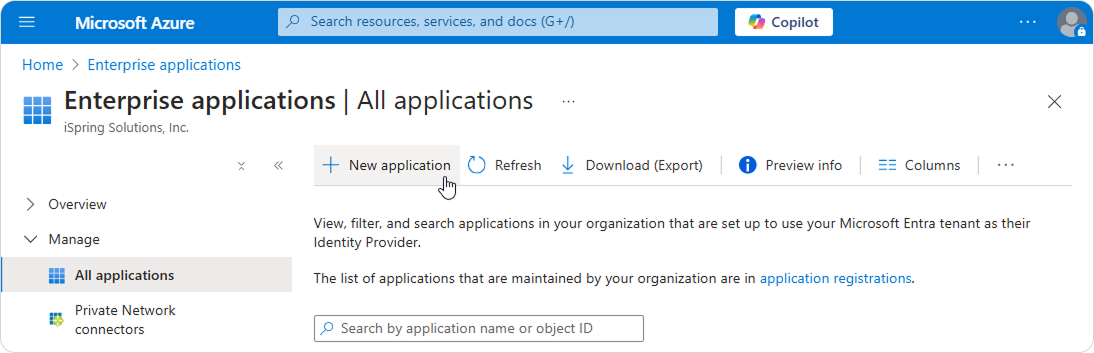
- Choose Create your own application. Then enter the name of your app and select Integrate any other application you don't find in the gallery (Non-gallery).
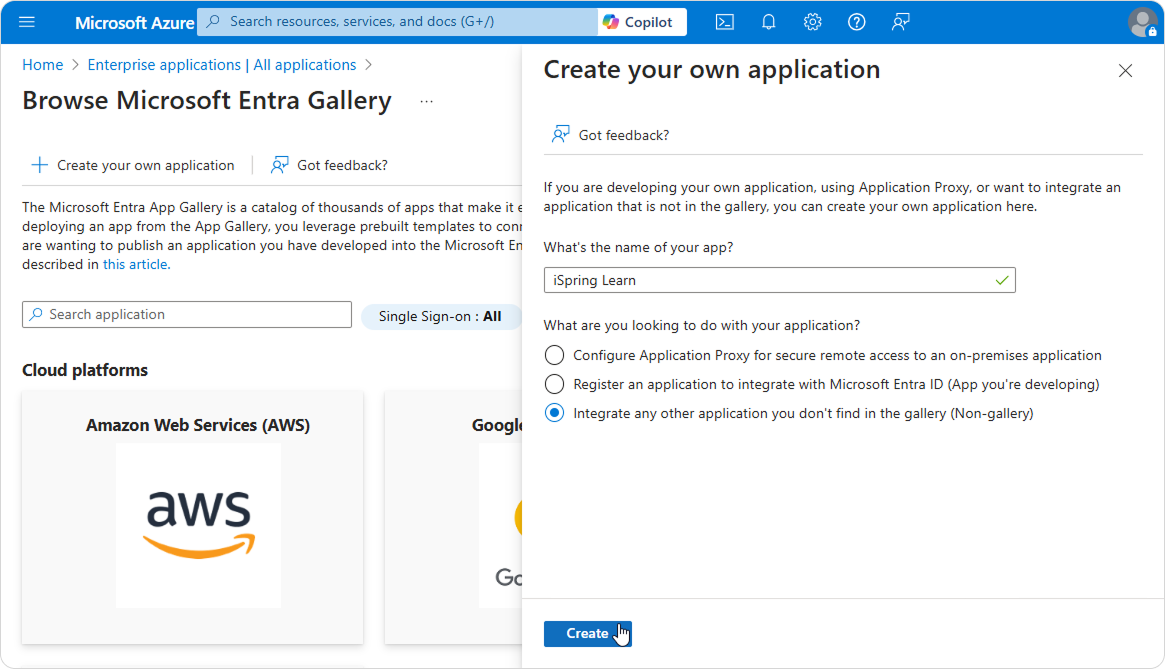
- Click on Create.
How to Connect the Application to iSpring LMS
- Go to Manage > Provisioning on the menu on the left.
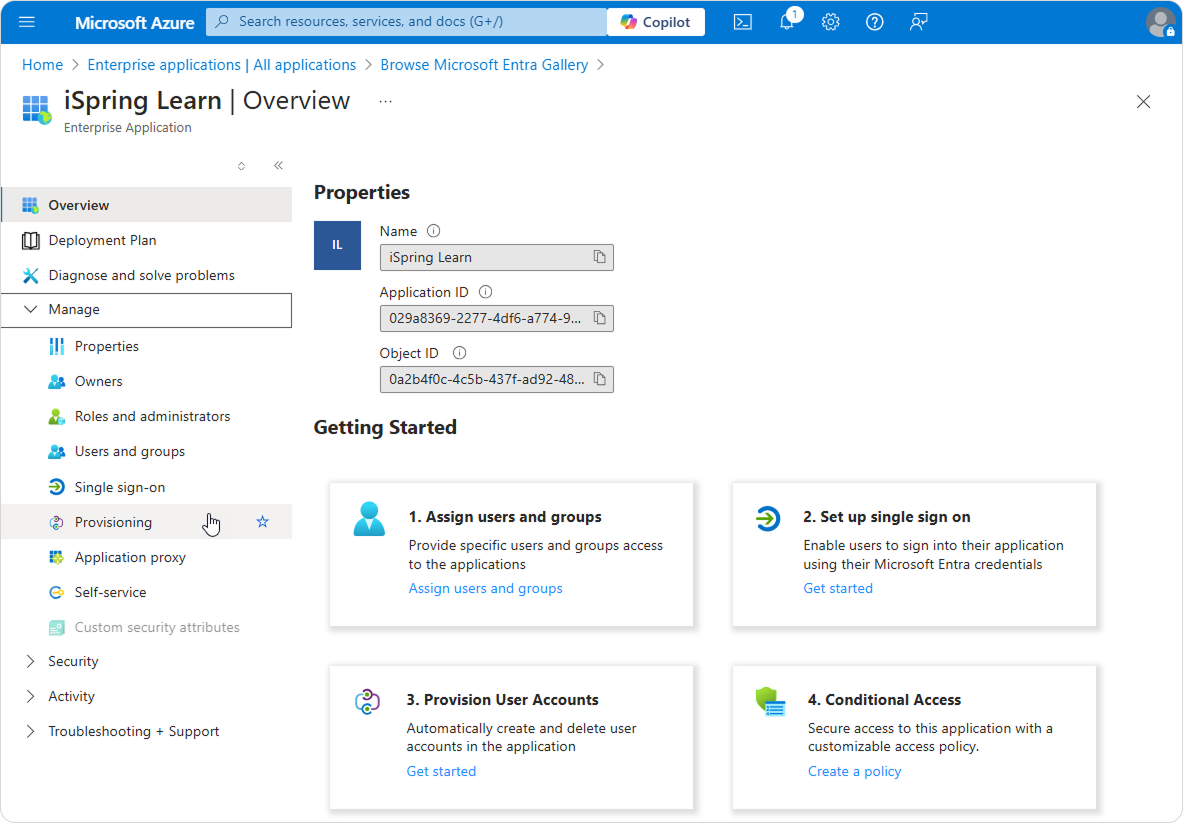
- Select Connect your application.
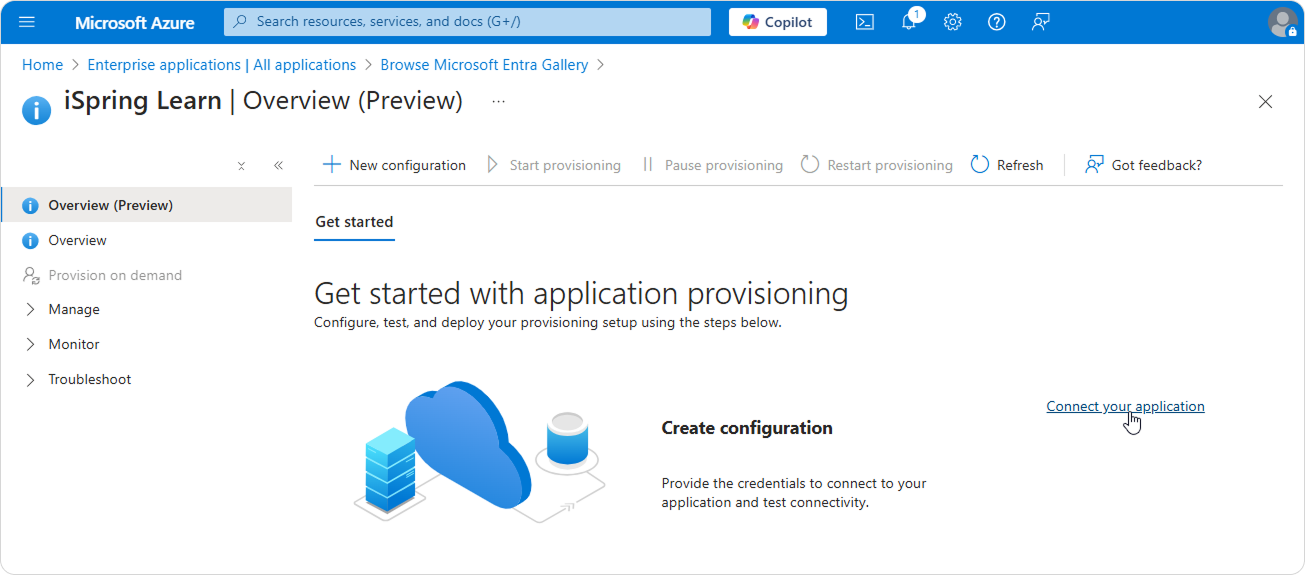
Paste in the Tenant URL and Secret token that you copied from iSpring LMS. Click on Test connection.
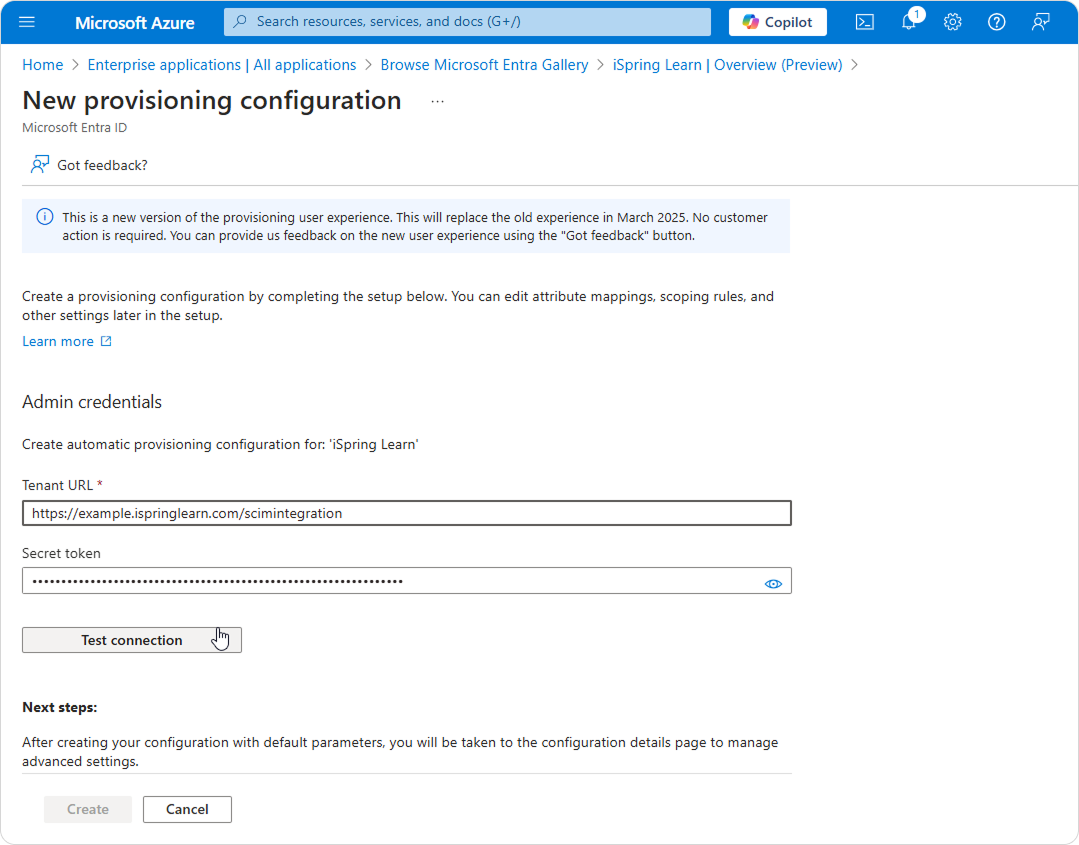
- Then, click on Create.
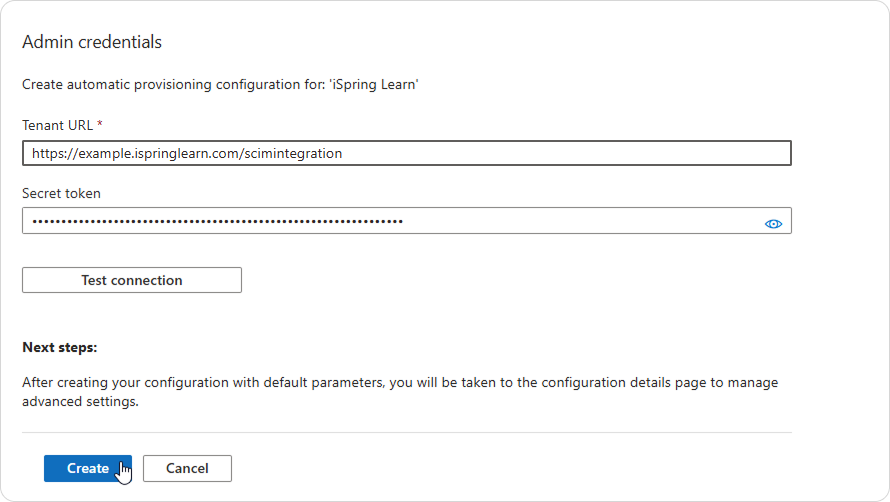
How to Add Users and Groups for Synchronization
- Go to Manage > Users and groups.
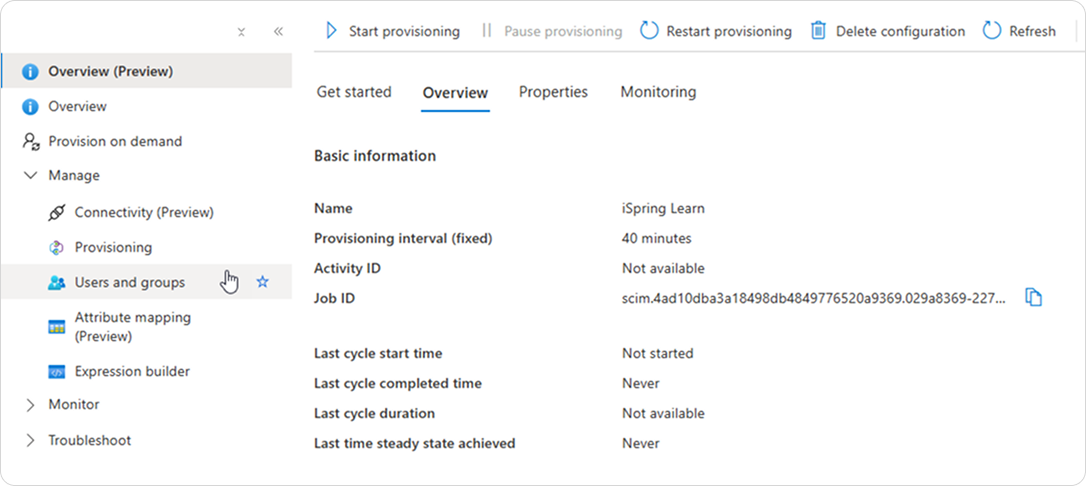
- Click on Add user/group.
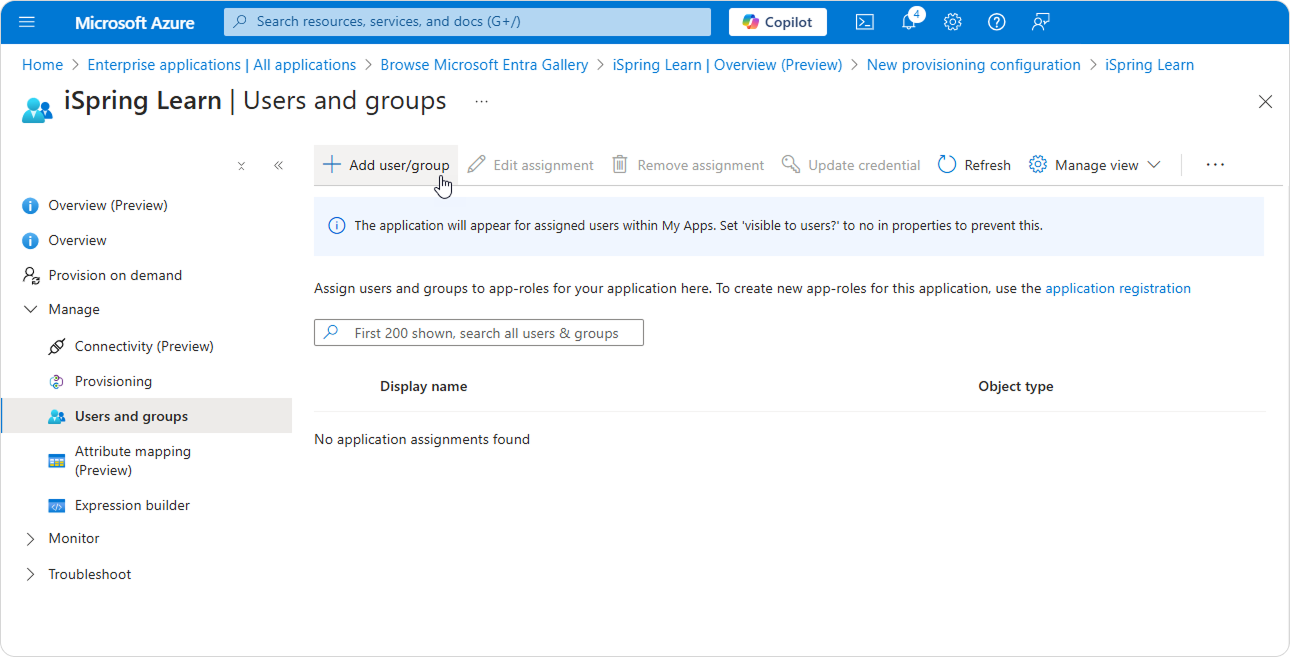
- Since you're setting up synchronization for the first time, the list of users and groups will be empty. Click on None Selected.
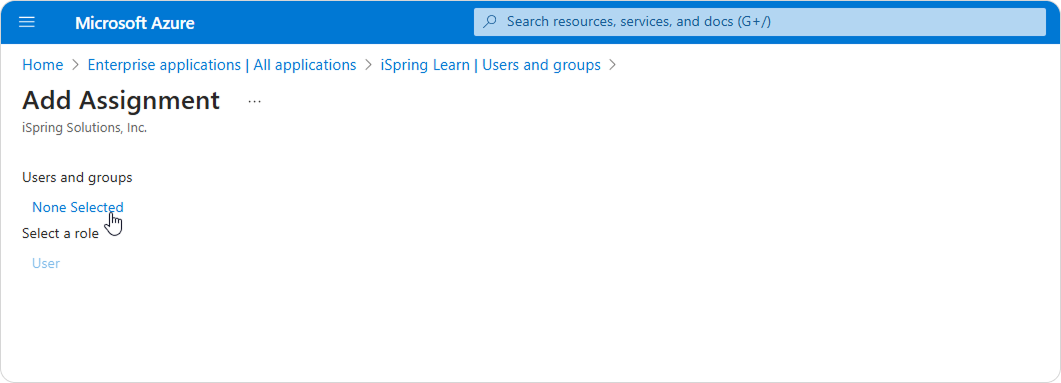
- Check the boxes next to the users and groups you want to synchronize from the list, and then click on Select.
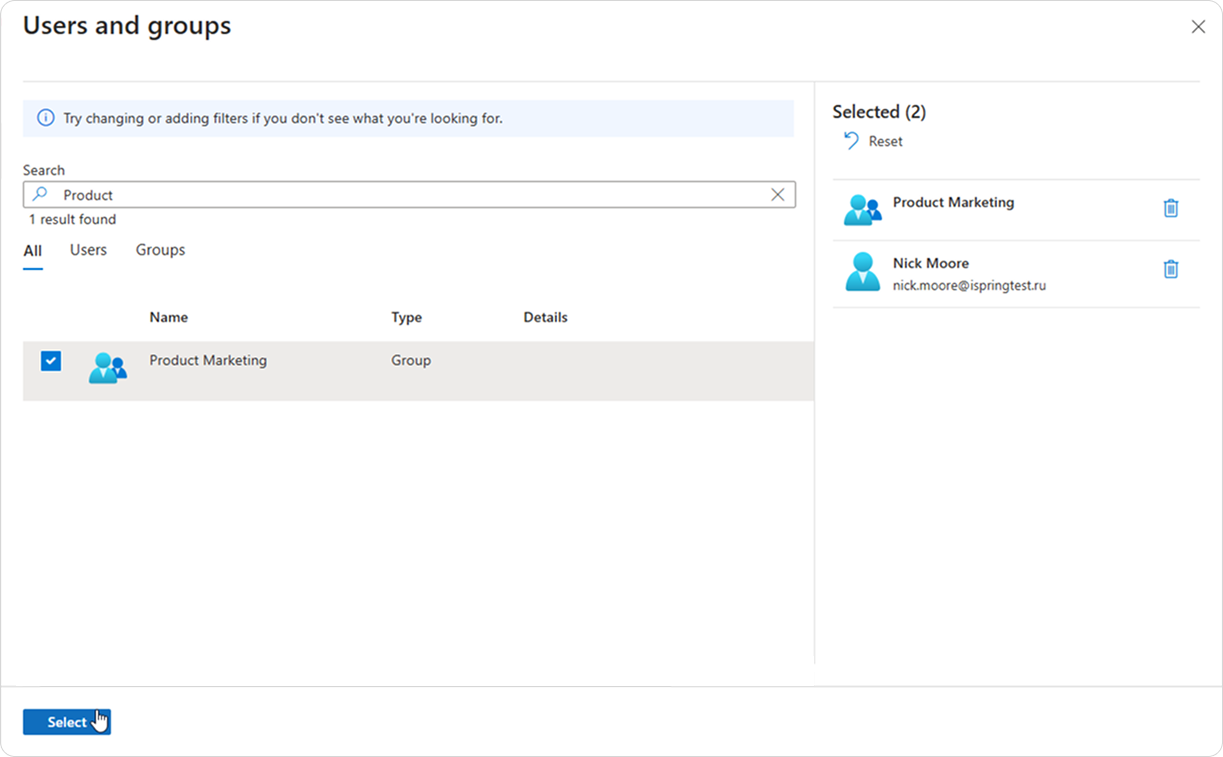
The users and groups you selected will now appear in the tab. You can now synchronize them.
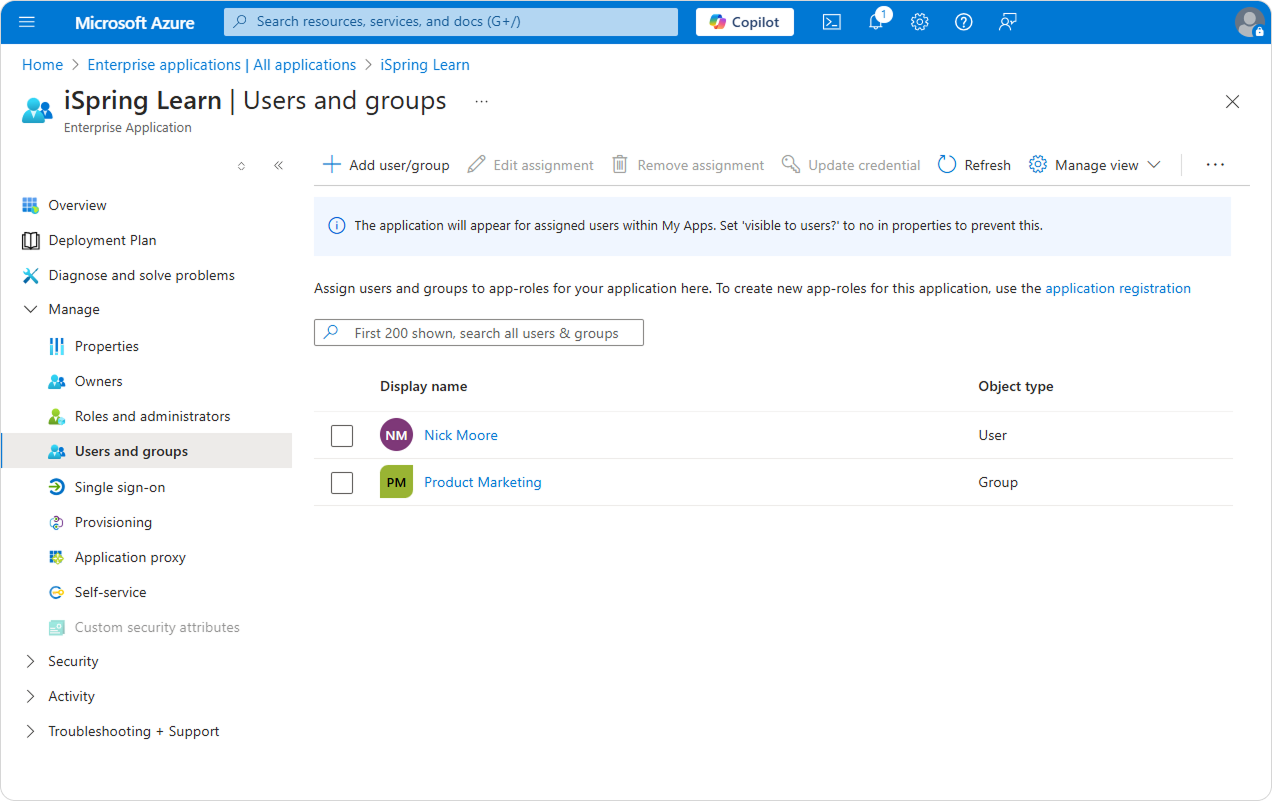
- All the users and groups that you added to this section will be synchronized.
- If you need to stop synchronizing any users or groups, simply check the box next to their name and remove the user or group.
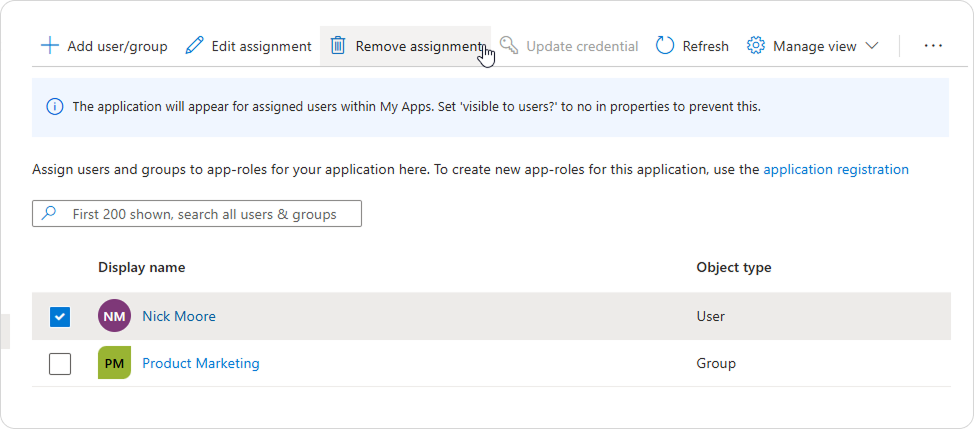
- All the users and groups that you added to this section will be synchronized.
How to Launch Synchronization in Microsoft Entra ID (Azure AD)
- Open the Overview section on the menu at the left and click on Start provisioning. This will initiate the synchronization process.
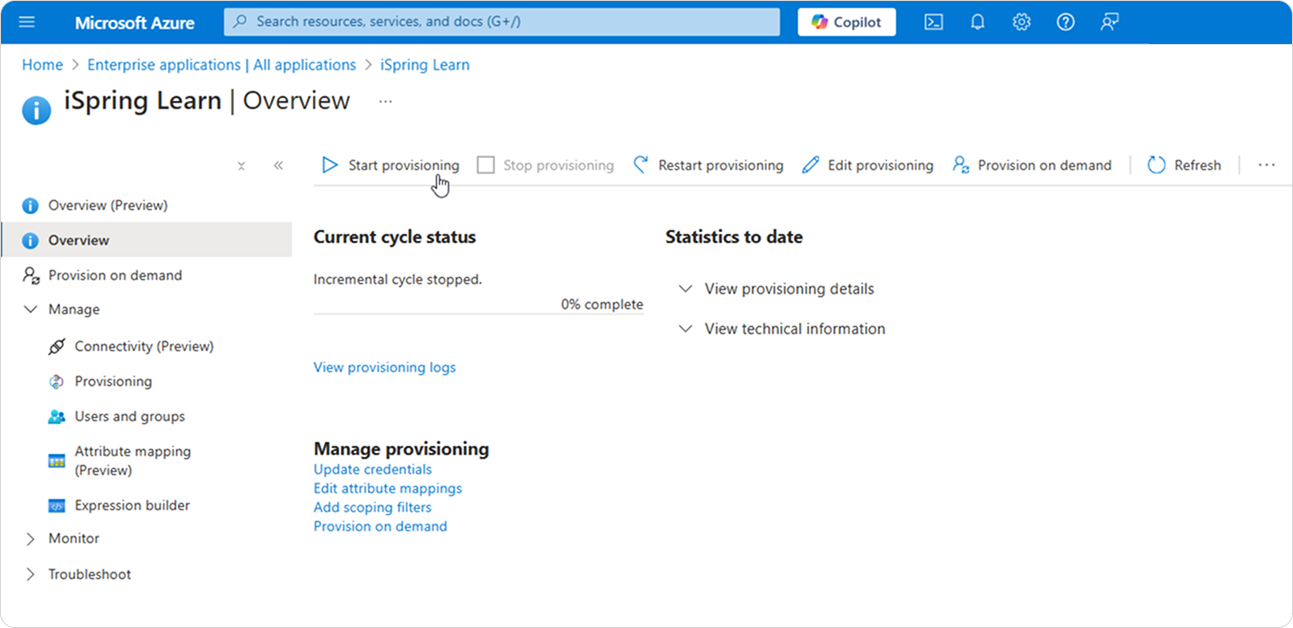
- Wait while the process completes. A status update will be displayed that indicates the successful completion of the synchronization.
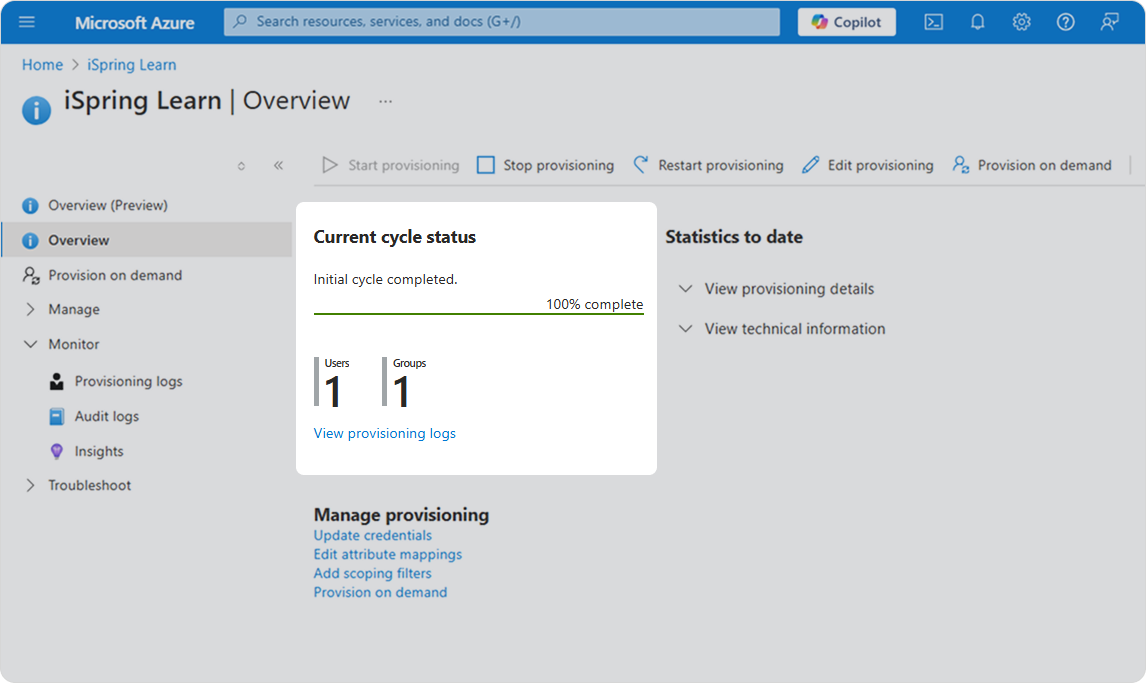
Microsoft Entra ID (Azure AD) automatically checks for any changes in group and user data every 40 minutes. If any changes are detected, the synchronization process will be repeated, and all information will be updated in iSpring LMS.
Viewing Synchronization Logs
To review the details of the synchronization, click on the View provisioning logs link or navigate to the Provisioning logs tab.
Here, you can view detailed information about synchronization, such as errors encountered during the process or any updates that occurred during synchronization.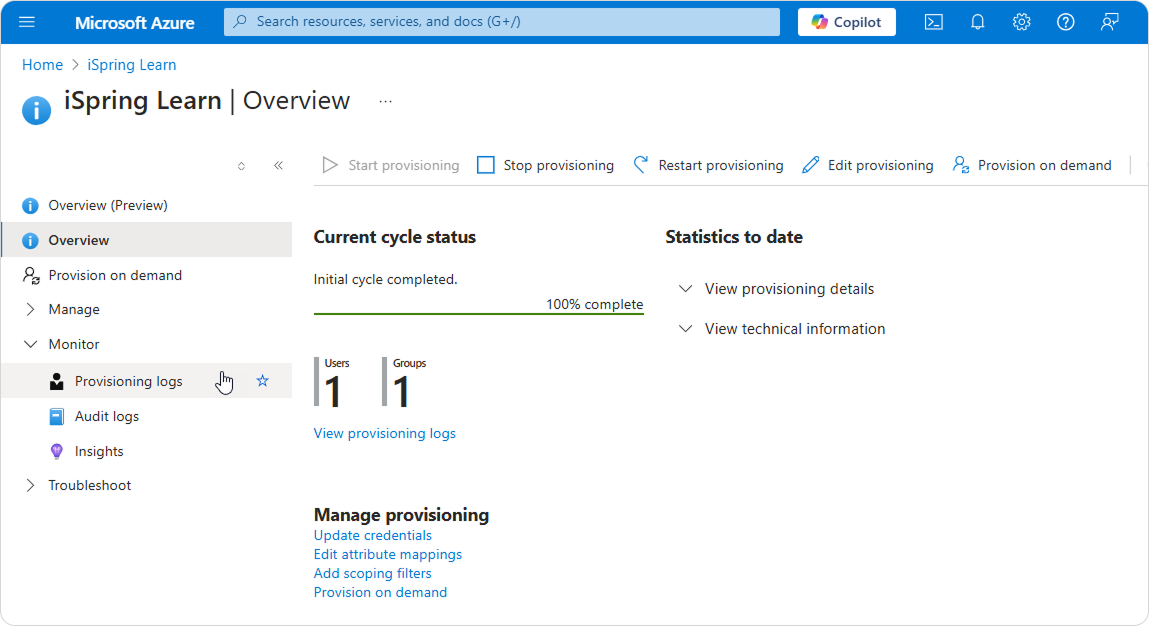
How to Disable the Integration
In the Overview section, click Pause provisioning. The data will no longer be synchronized.