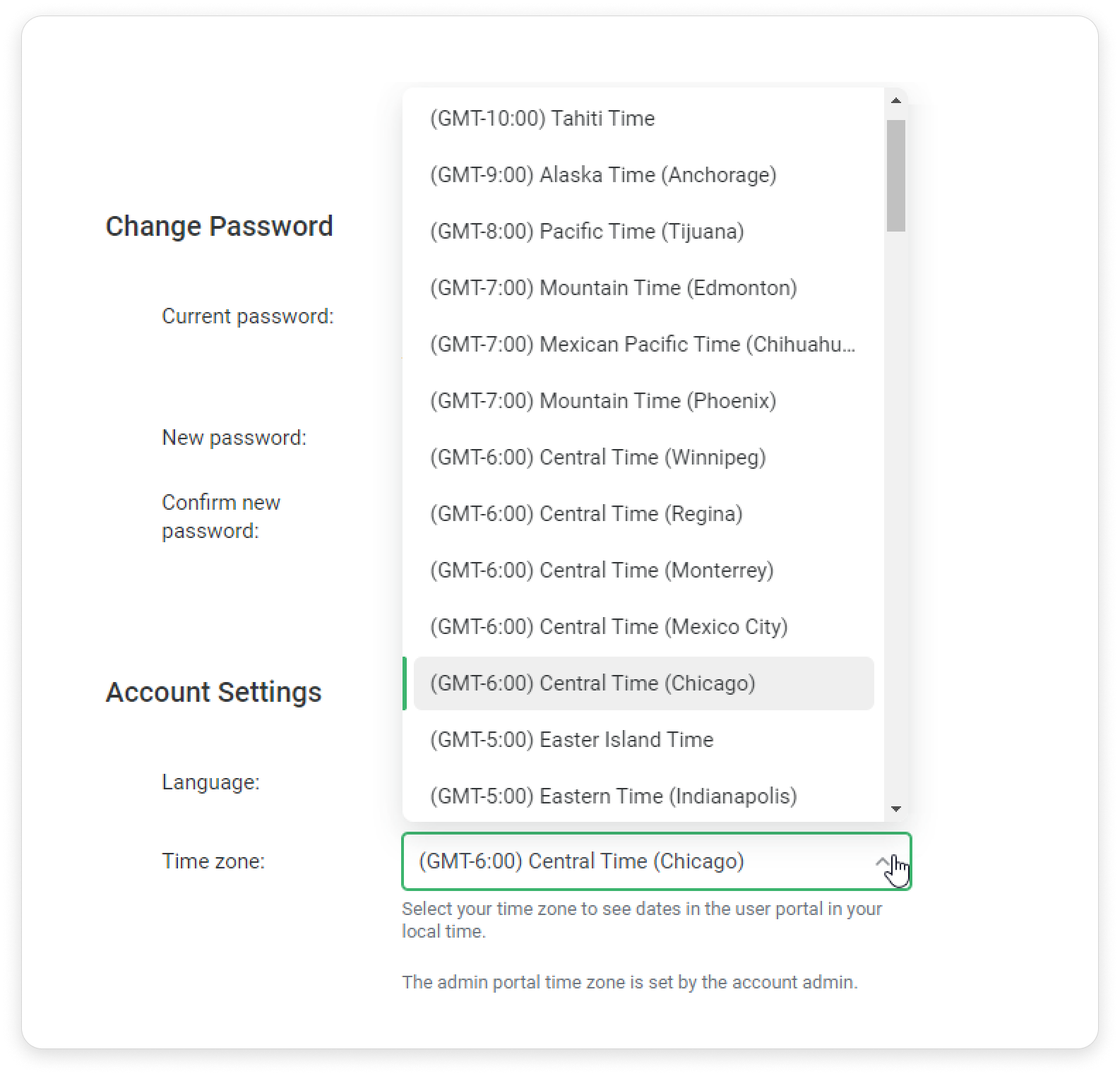Profile Settings
In the Settings section, learners can change their photo, portal language, and password.
To proceed to the section:
- Click on the photo at the top right corner.
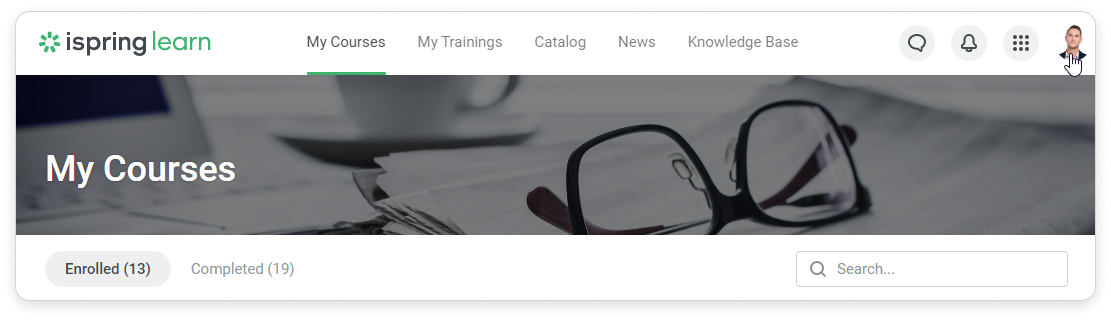
- In the opened sidebar, click Profile Settings.
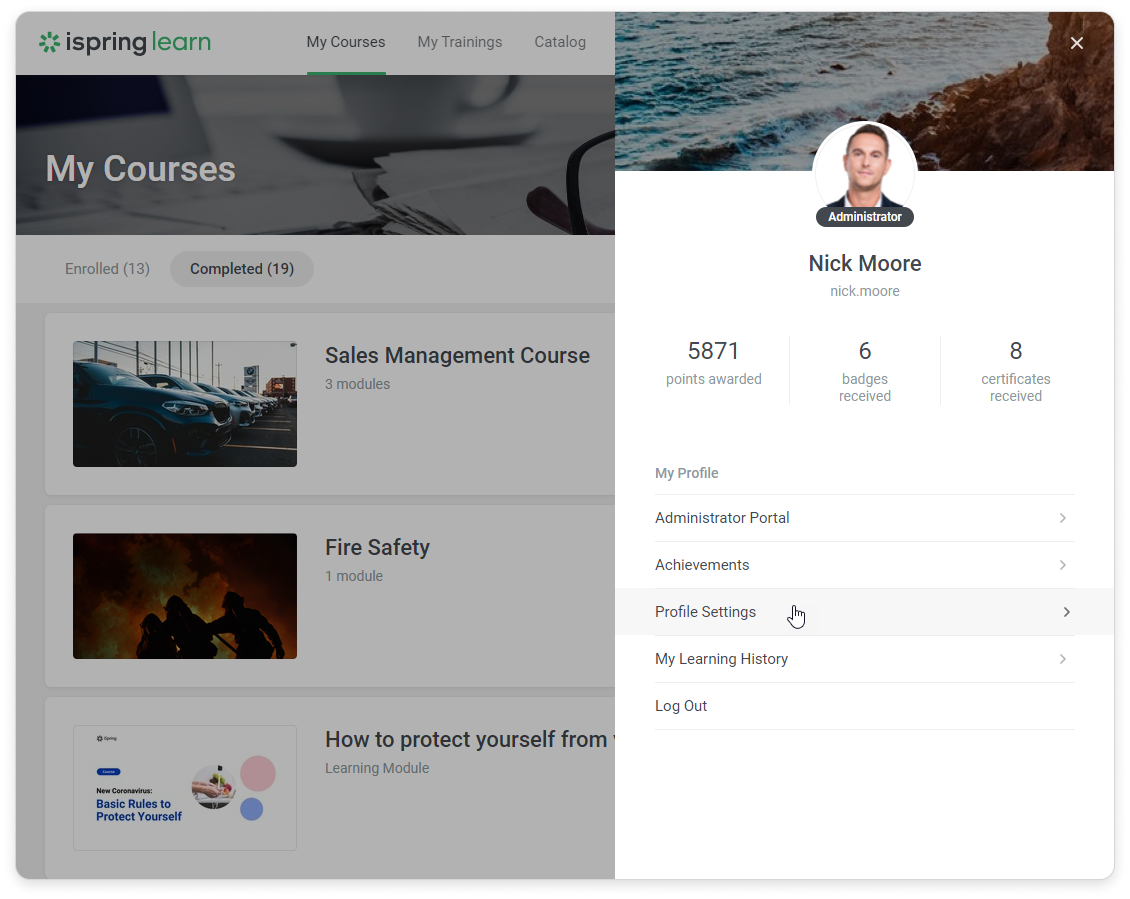
Uploading a New Photo
To add a new profile photo:
Click the default picture. The supported photo formats are JPG, PNG or GIF. A side size should be from 75 to 4,000 pixels.
Important: the picture should be square, that is to say, all its sides are supposed to be equal.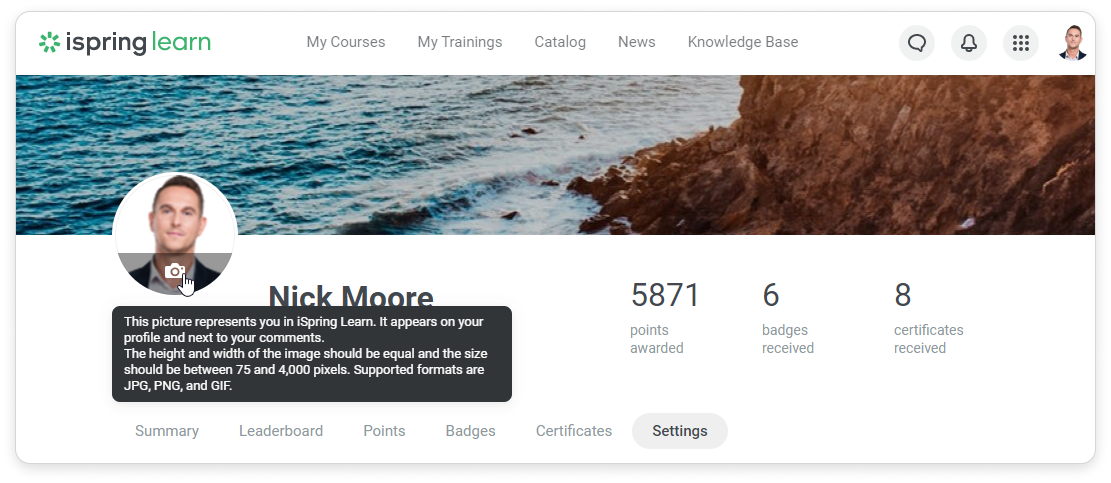
- Next, select a photo on the computer and click Open.
- Select the area of the photo for your avatar by dragging and resizing the square frame. Make sure the cropped image is larger than 120х120 px.
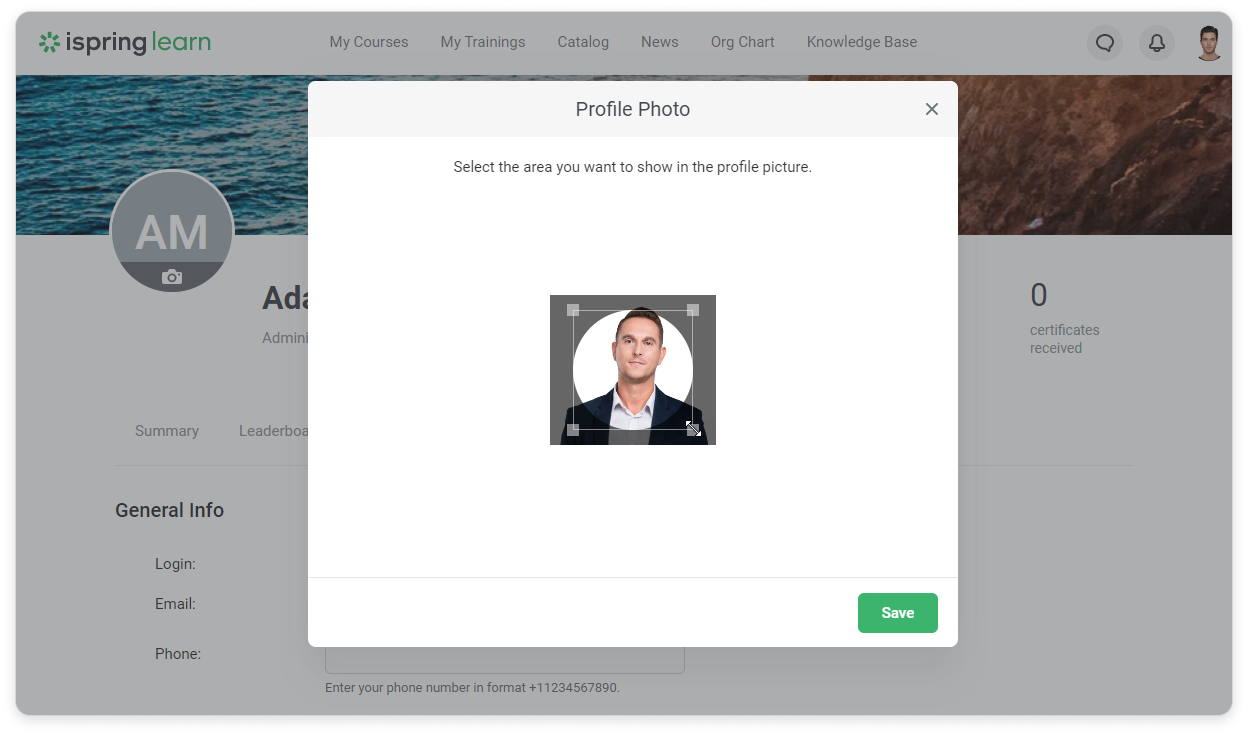
The photo will be uploaded to the profile.
Login and Email
On the My Profile page, users can check their login and email address. To change your login or email, contact your administrator.
The account owner can change logins in the Users section. To change the account owner's email, address iSpring Support Team.
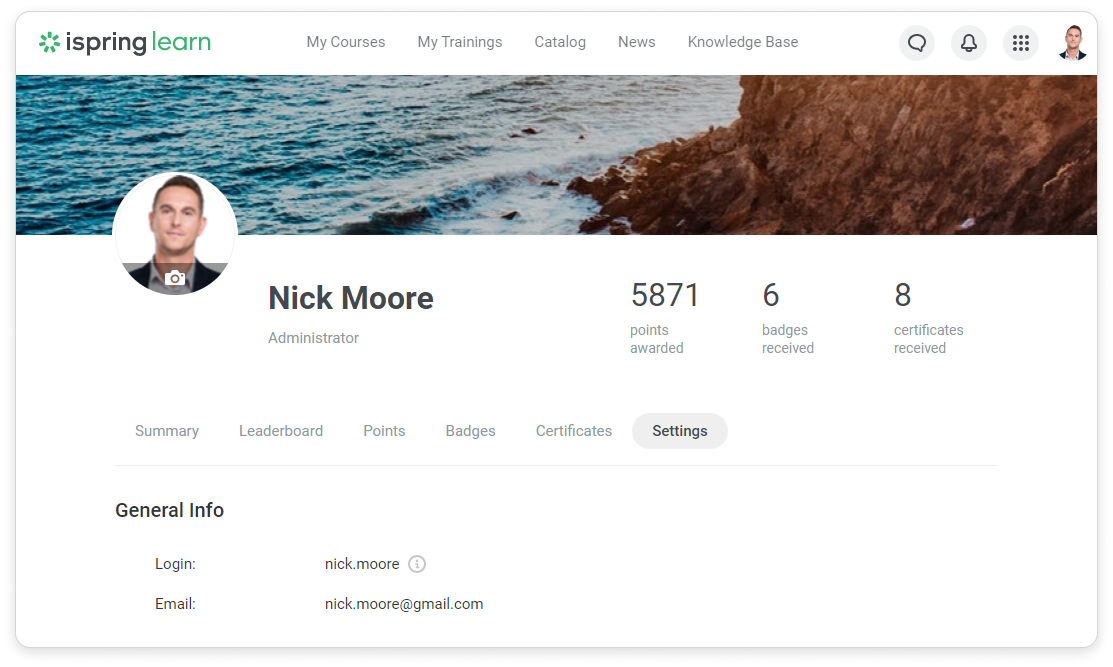
Phone and About Me Fields
Users can add their phone number and personal information, if their Org Chart is enabled. You have a limit of 255 characters for About Me field. Don't forget to save the changes you've made.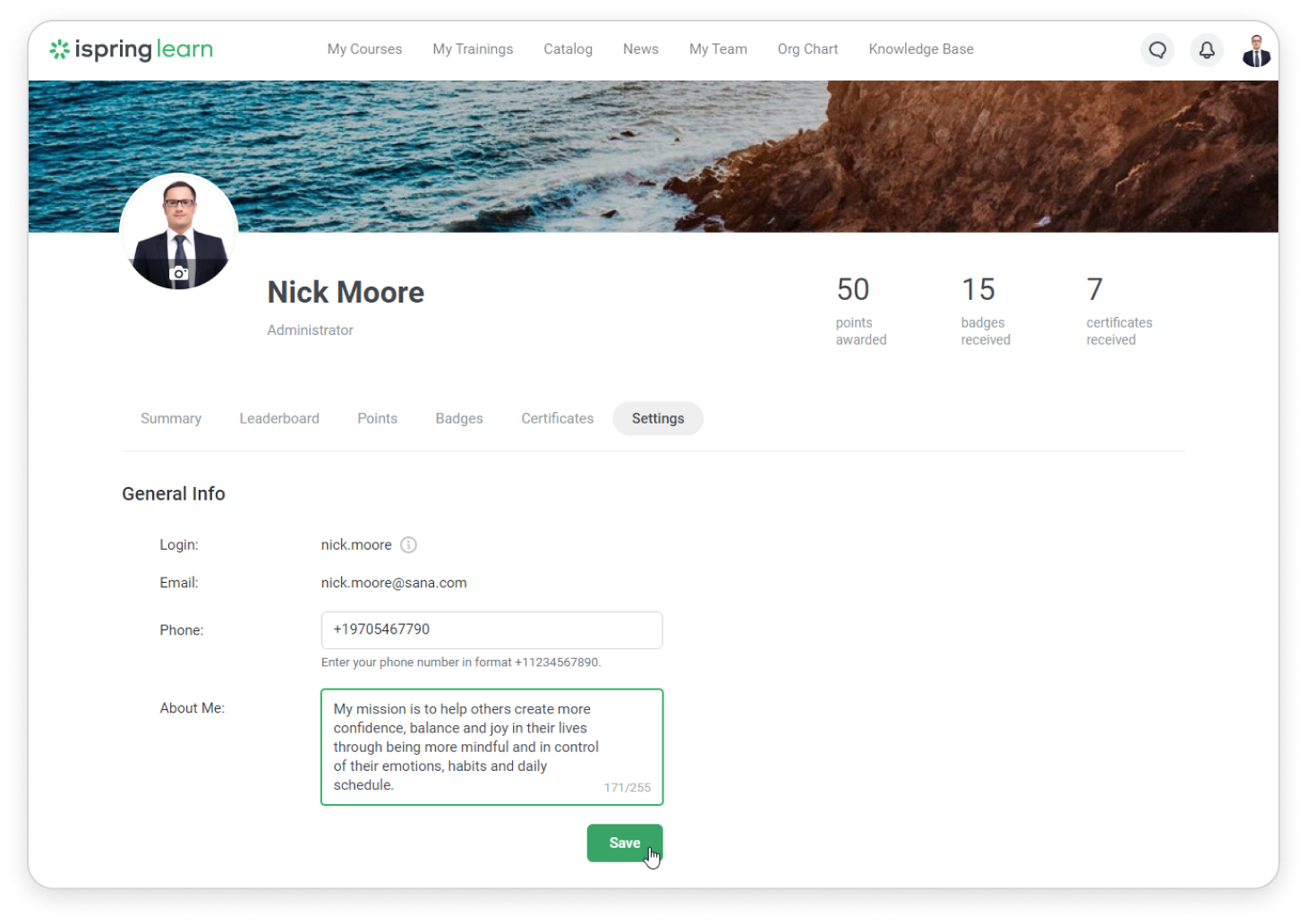
Changing Password
To change the password, enter your current password, then your new password, and retype it in the Confirm field. Finally, click Save.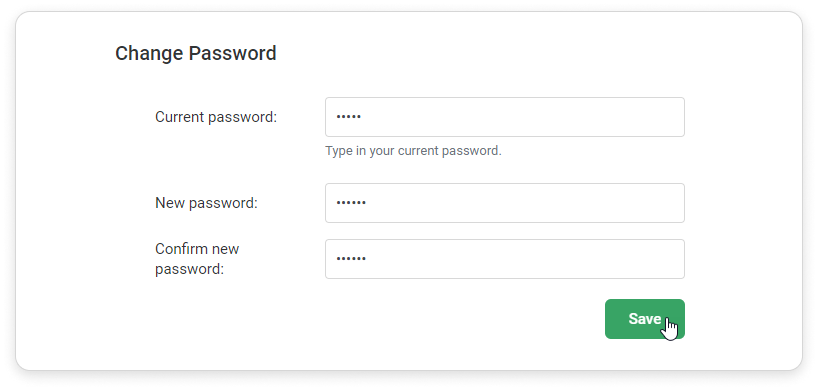
Learn how to enable or disable strong passwords in the Settings and Security article.
Selecting Language
The account language version for certain departments is specified in the Settings section. But users can also select a language in their personal accounts on their own.
Currently, iSpring Learn includes 27 languages: English, Russian, Spanish, Simplified Chinese, Traditional Chinese, Japanese, Portuguese, German, Mongolian, French, Italian, Dutch, Finnish, Ukrainian, Norwegian, Polish, Azerbaijani, Kazakh, Romanian, Korean, Bulgarian, Czech, Uzbek, Danish, Greek, Arabic, Indonesian and Catalan.
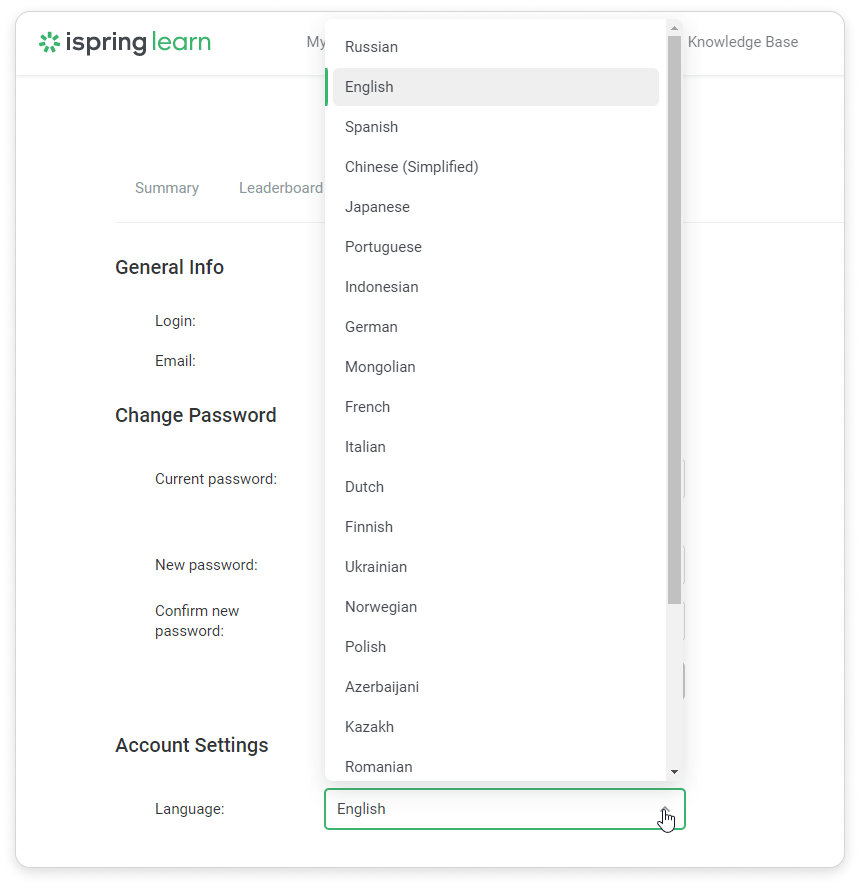
Time zone
Select your time zone to see dates in the user portal in your local time. The deadlines for passing courses, time in training and data in the dashboard will be recalculated.