OpenID Authorization
OpenID is a popular single sign-on technology that allows access to all company web-resources with the same credentials. In iSpring LMS, OpenID Connect protocol works with the Okta identity provider — an authorization server that authenticates users and transmits info about a successful authorization to LMS.
Authorization with OpenID and Okta works in the mobile application.
Okta Authorization Server Configuration
- Log in to your Okta account and click Admin.
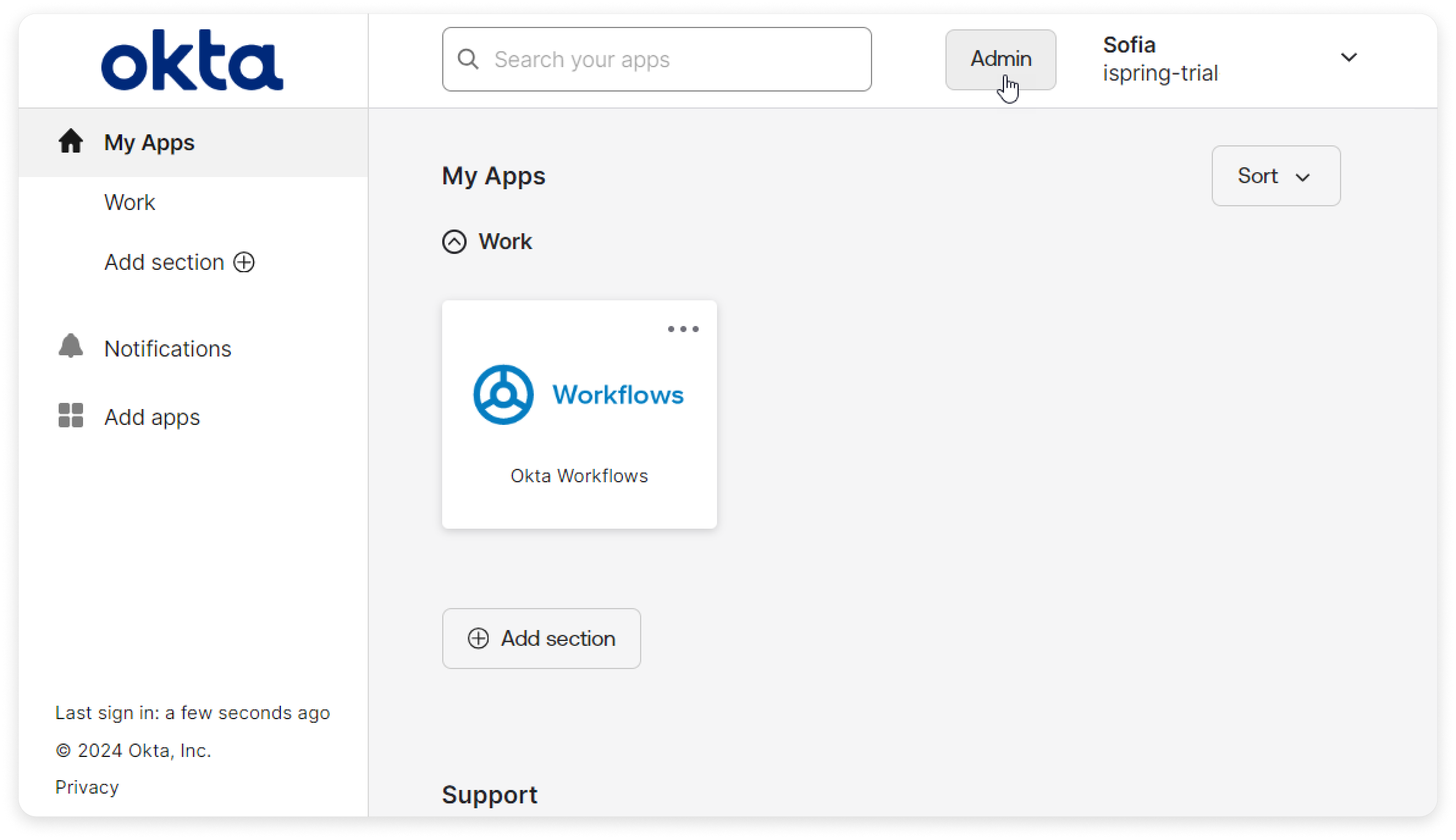
- Next, open the Applications section in the sidebar menu.
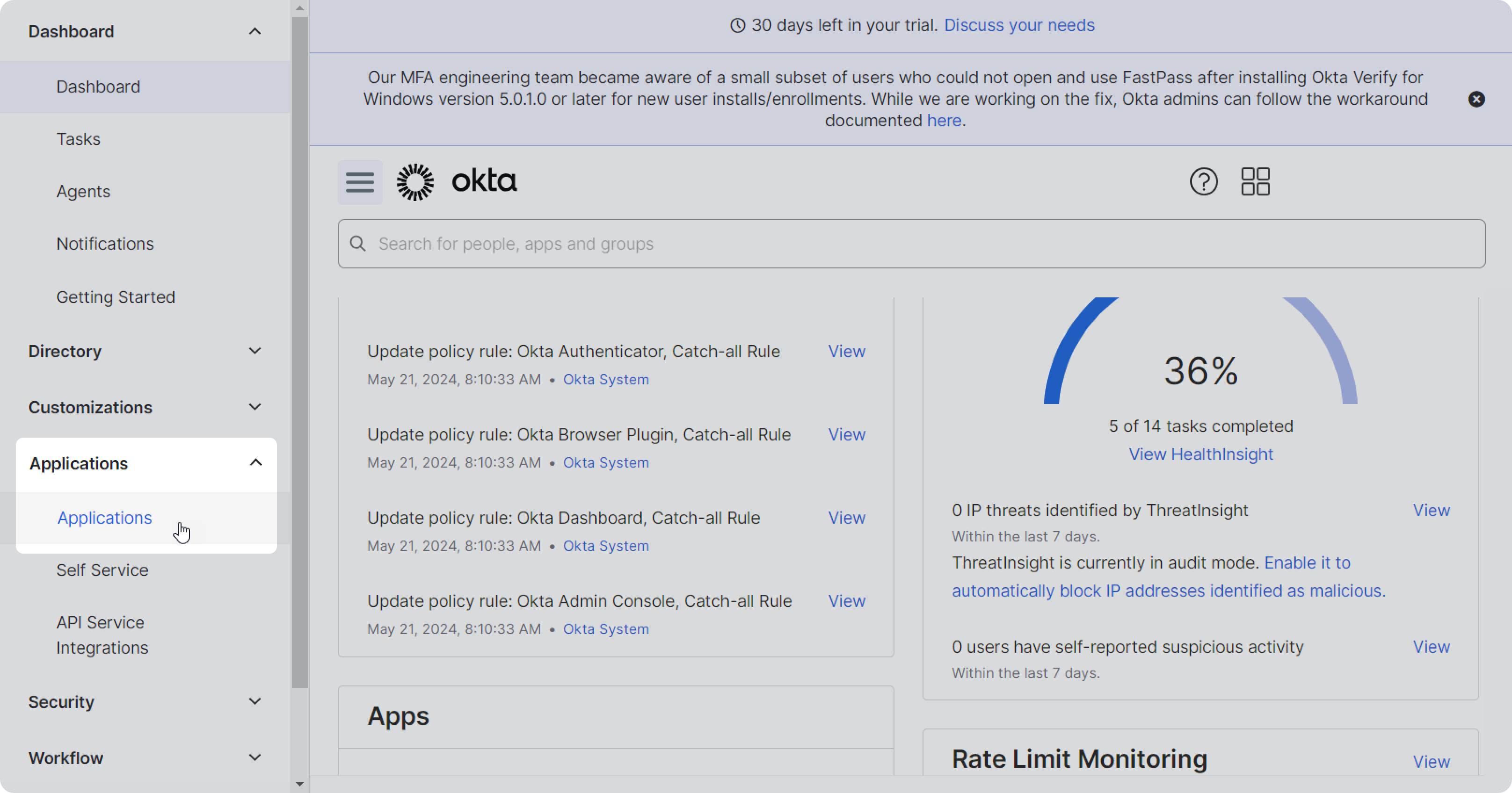
- In the Applications section, click Create App Integration.
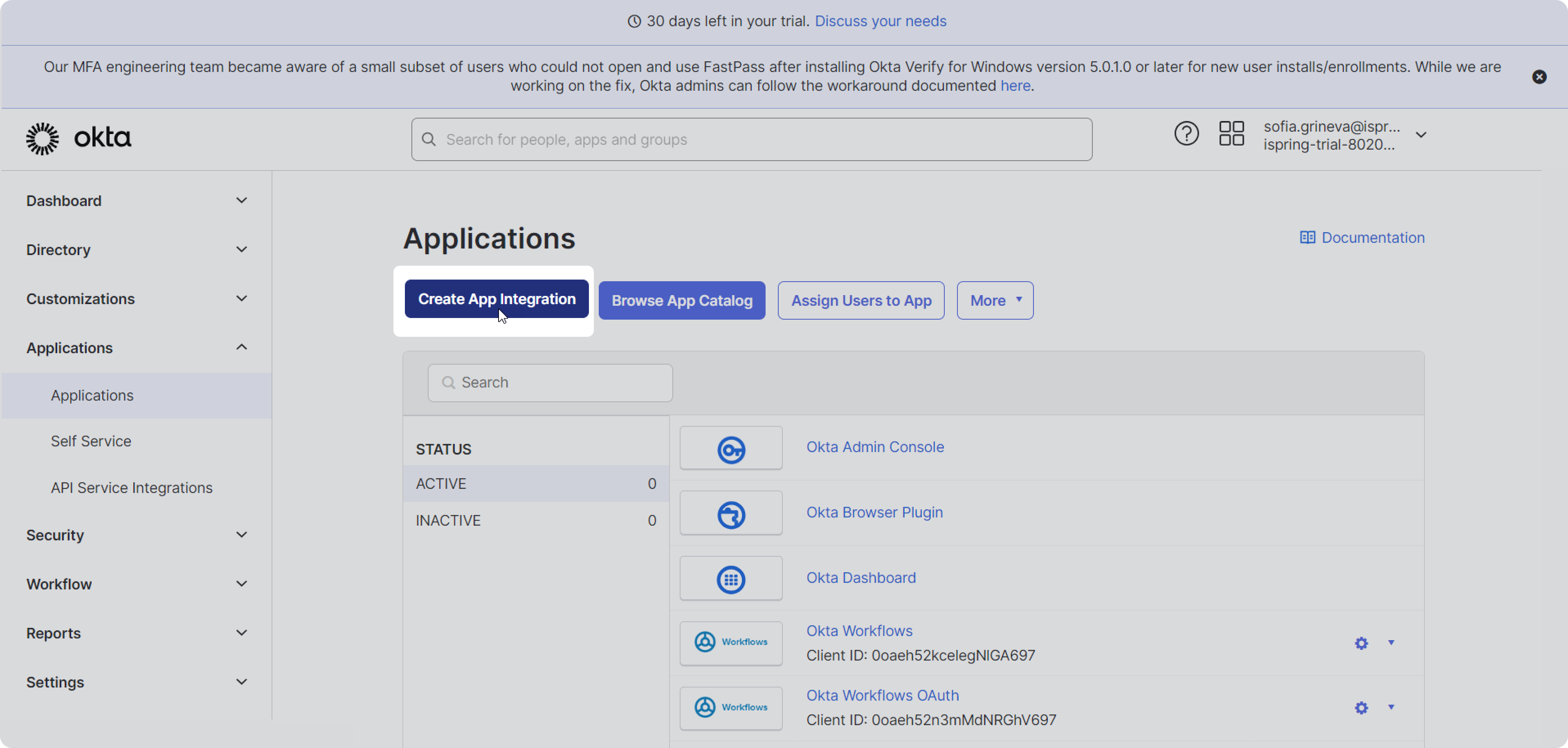
- At the second step, select OIDC - OpenID Connect and Web Application, and click Next.
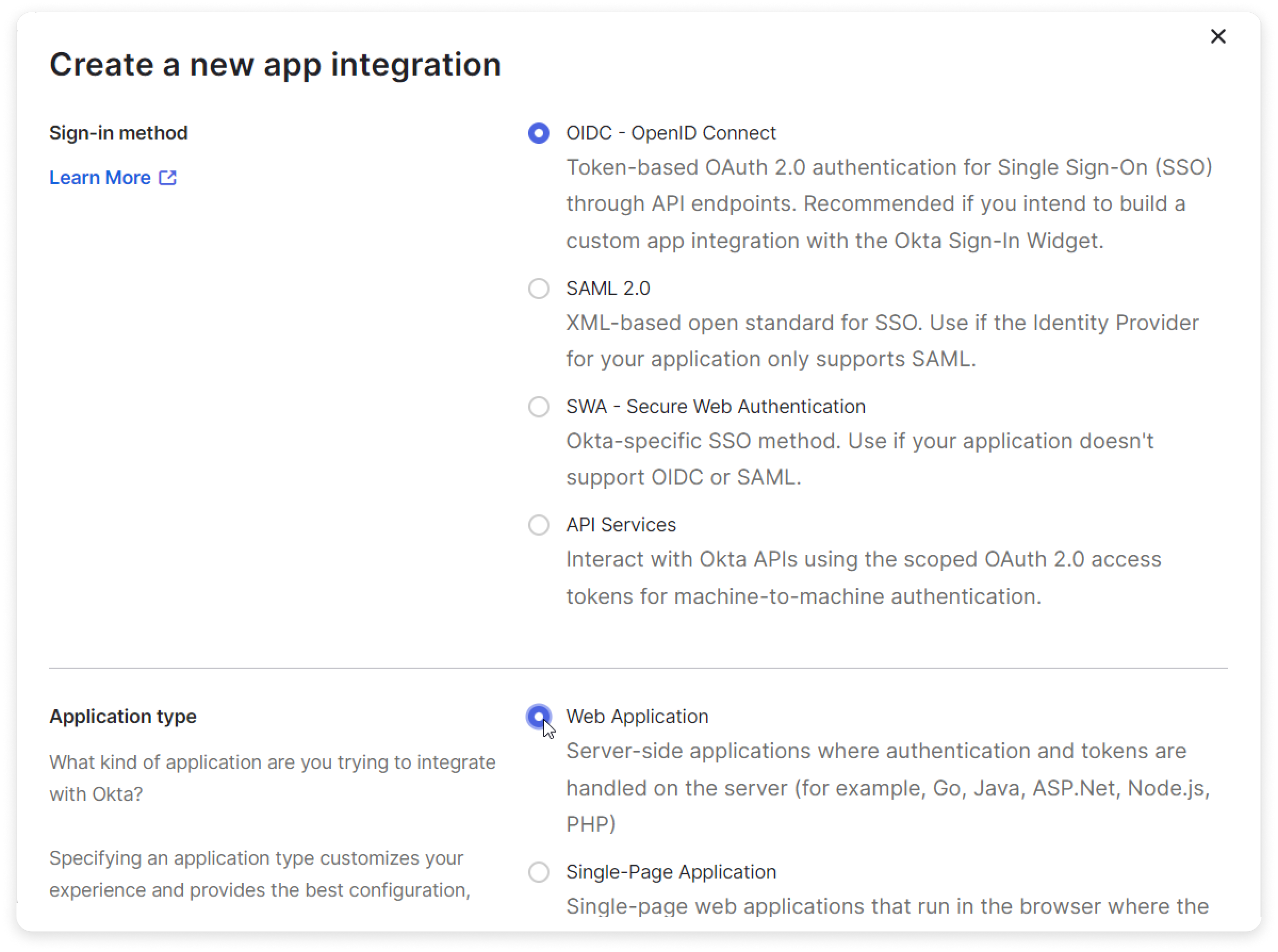
After that, start configuring the application.
In the Sign-in redirect URLs section, add three more links under the default one:
https://companyname.ispringlearn.com/sso/login/oidc
http://companyname.ispringlearn.com/sso/login/oidc
islearn://companyname.ispringlearn.com/sso/login/oidcTo make the authorization in the mobile application work, add a modified Return Url to the authorization server. Swap the https scheme with islearn: for example, change https://auth.dev.mycompany.com/sso/login/oidc to islearn://auth.dev.mycompany.com/sso/login/oidc
In the Sign-out redirect URLs section, add one more link under the default one:
https://companyname.ispringlearn.com/login/?logoff=1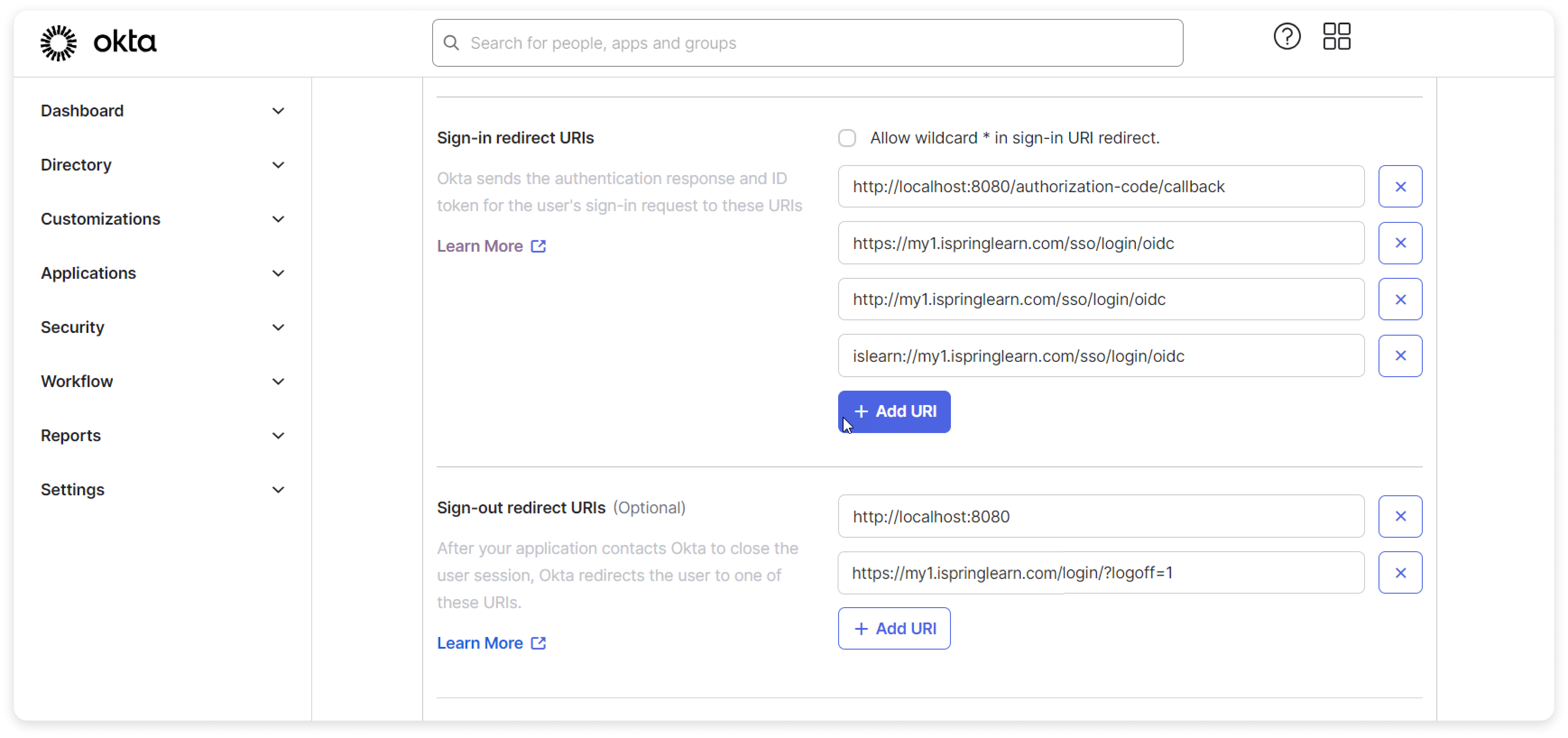
- Then, add Base URLs — it's basically the link to your iSpring LMS account.
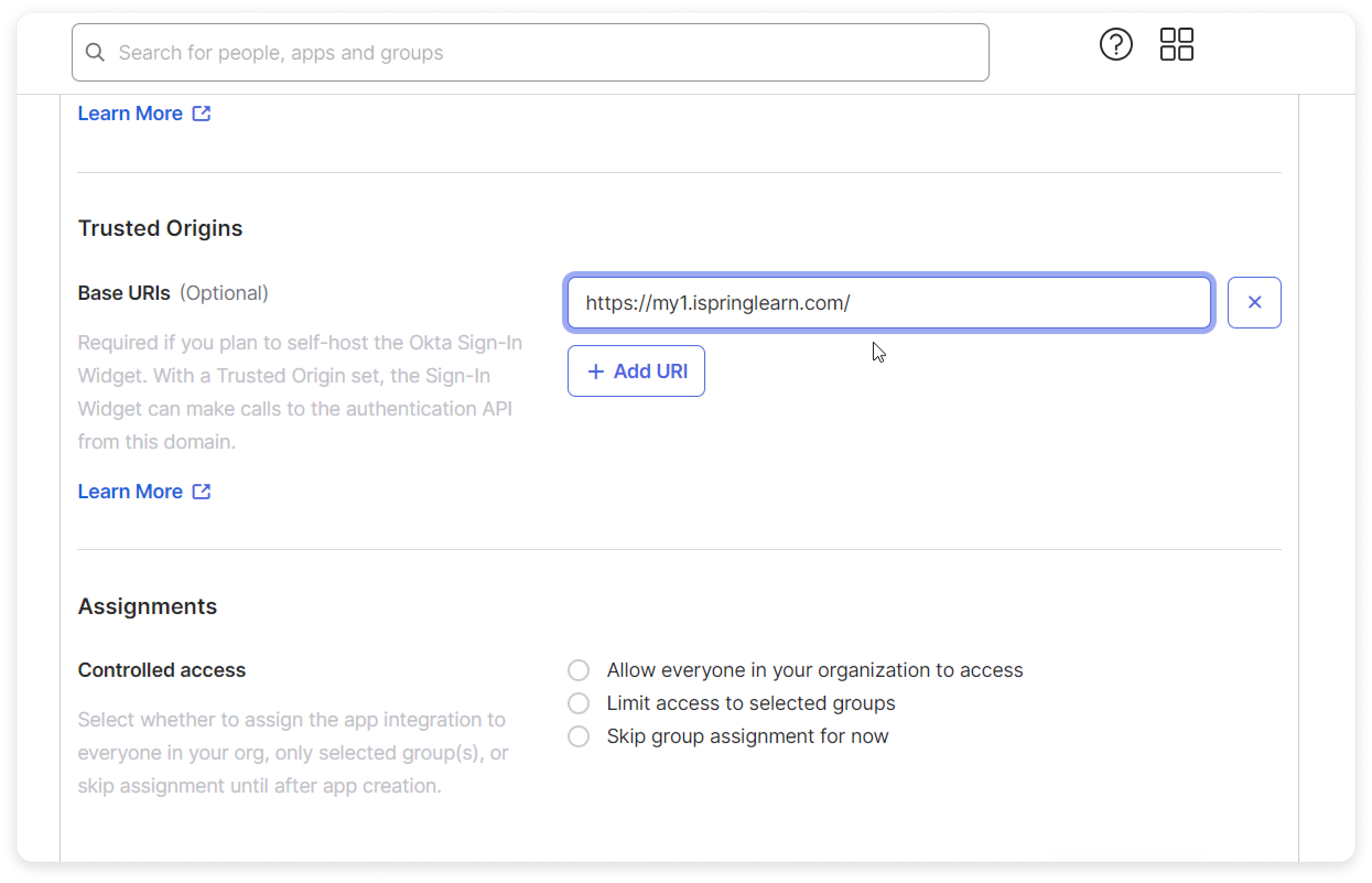
Also, in the Grant type allowed section above, check Refresh Token and Implicit (Hybrid).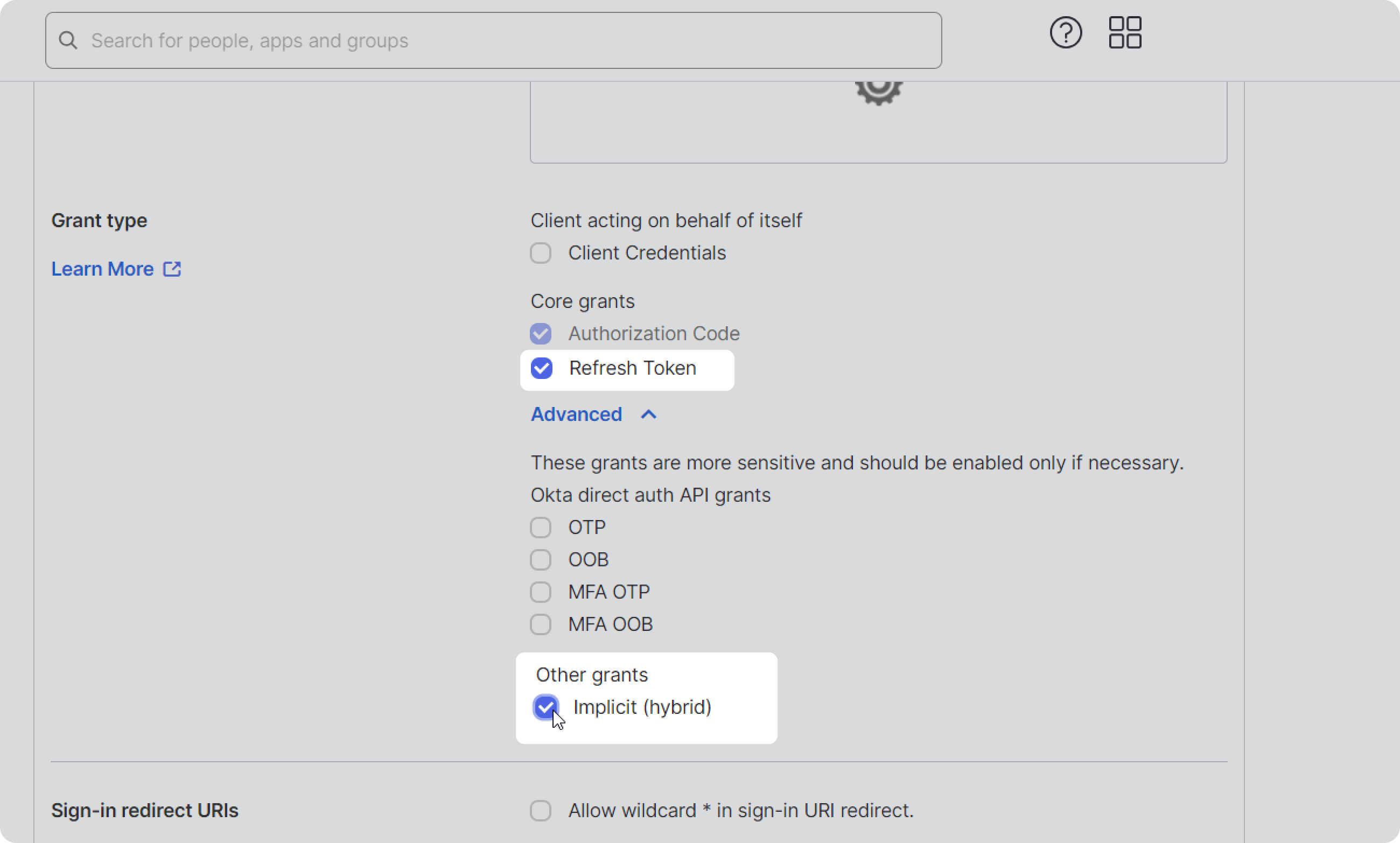
- In the Assignments section, tick Allow everyone in your organization to access. Finally, click Save.
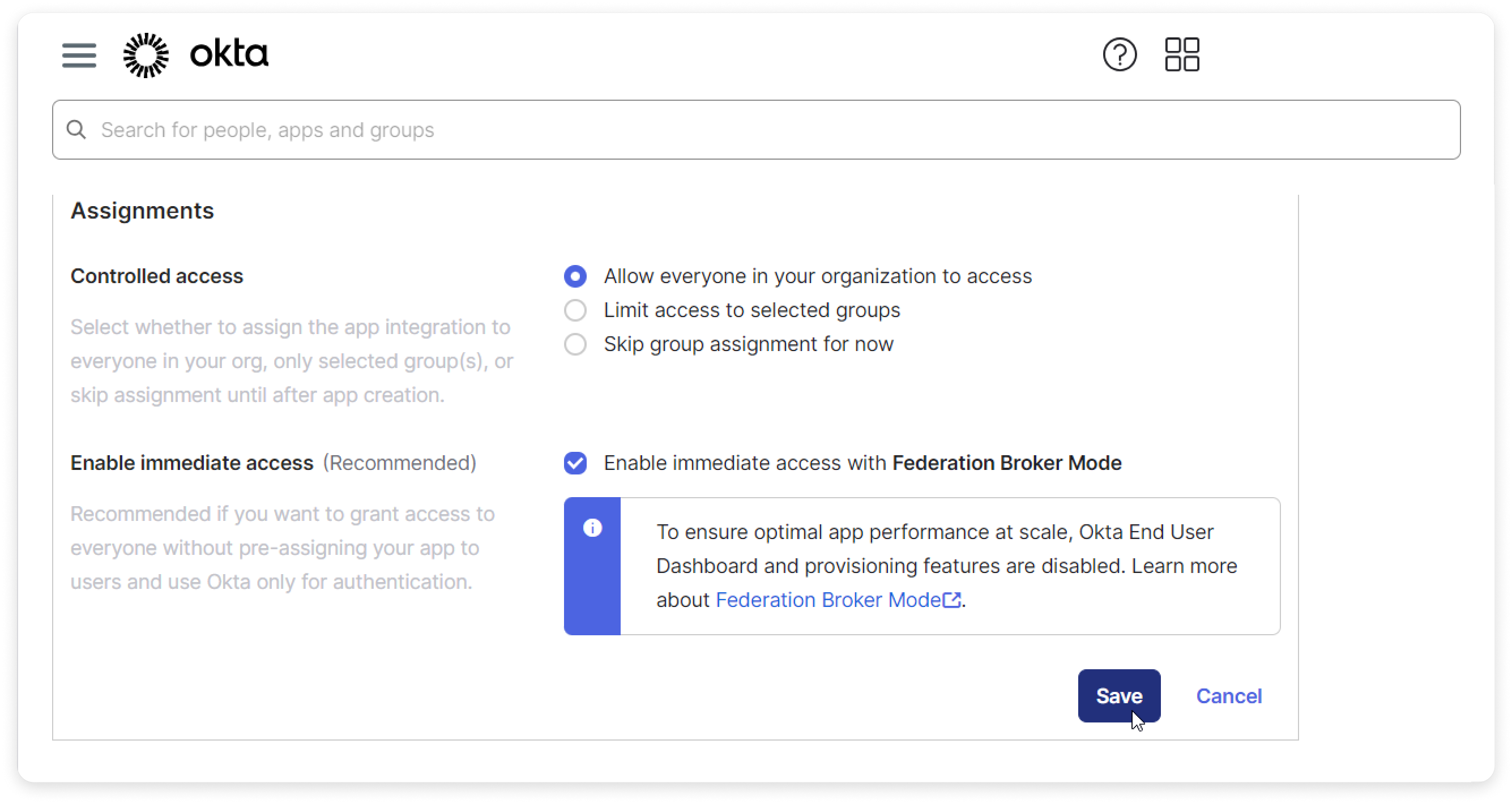
To login without a verification code sent to Okta Verify app, go to Sign On > User authentication and select Okta Dashboard.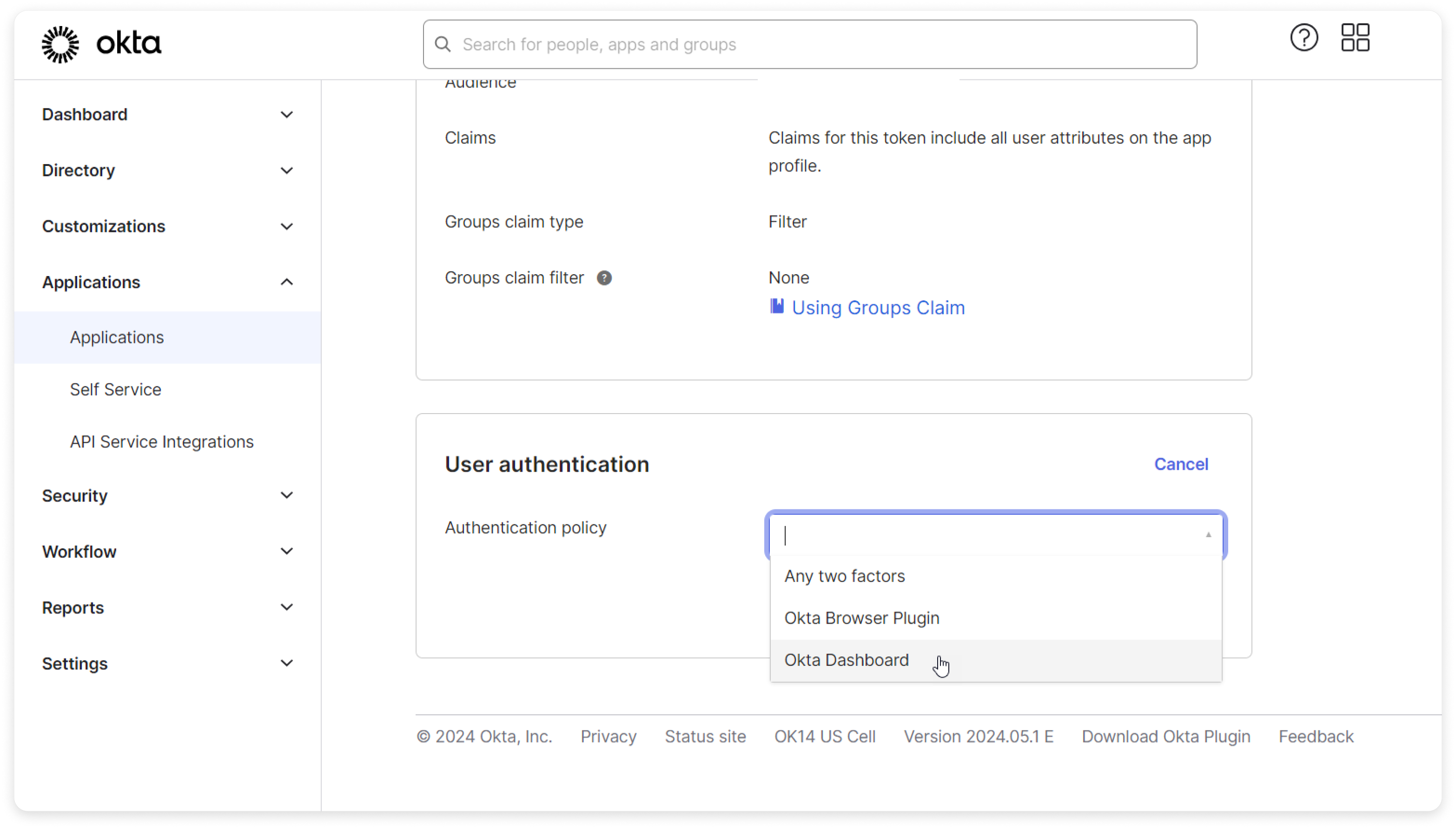
- Open the General tab and copy your Client Id and Client Secret.
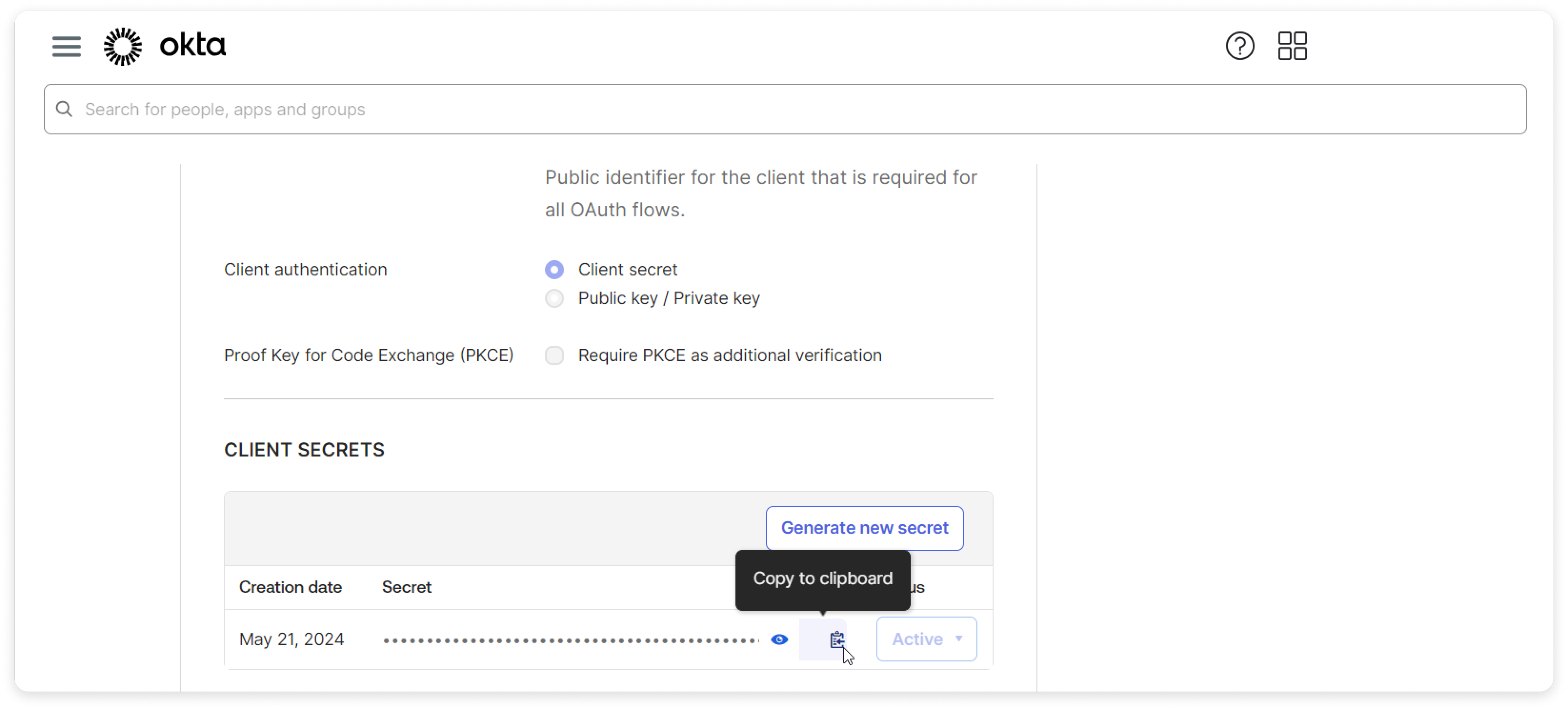
Configuring iSpring LMS
Log in to your iSpring LMS account. Then go to the SSO Settings and click OpenID.
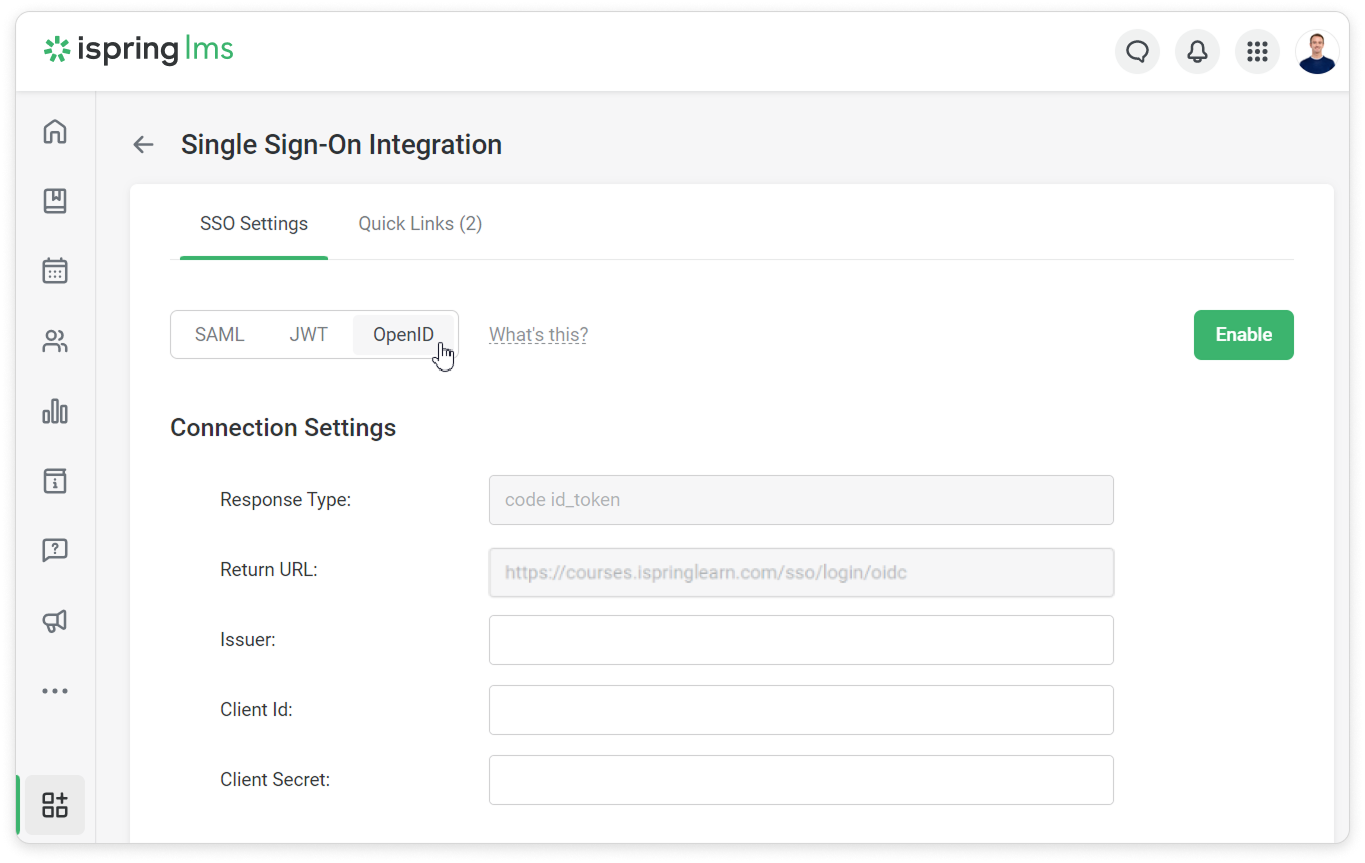
Fill out the fields of the form and check Create a new user account for a learner the first time they sign in with OpenID.
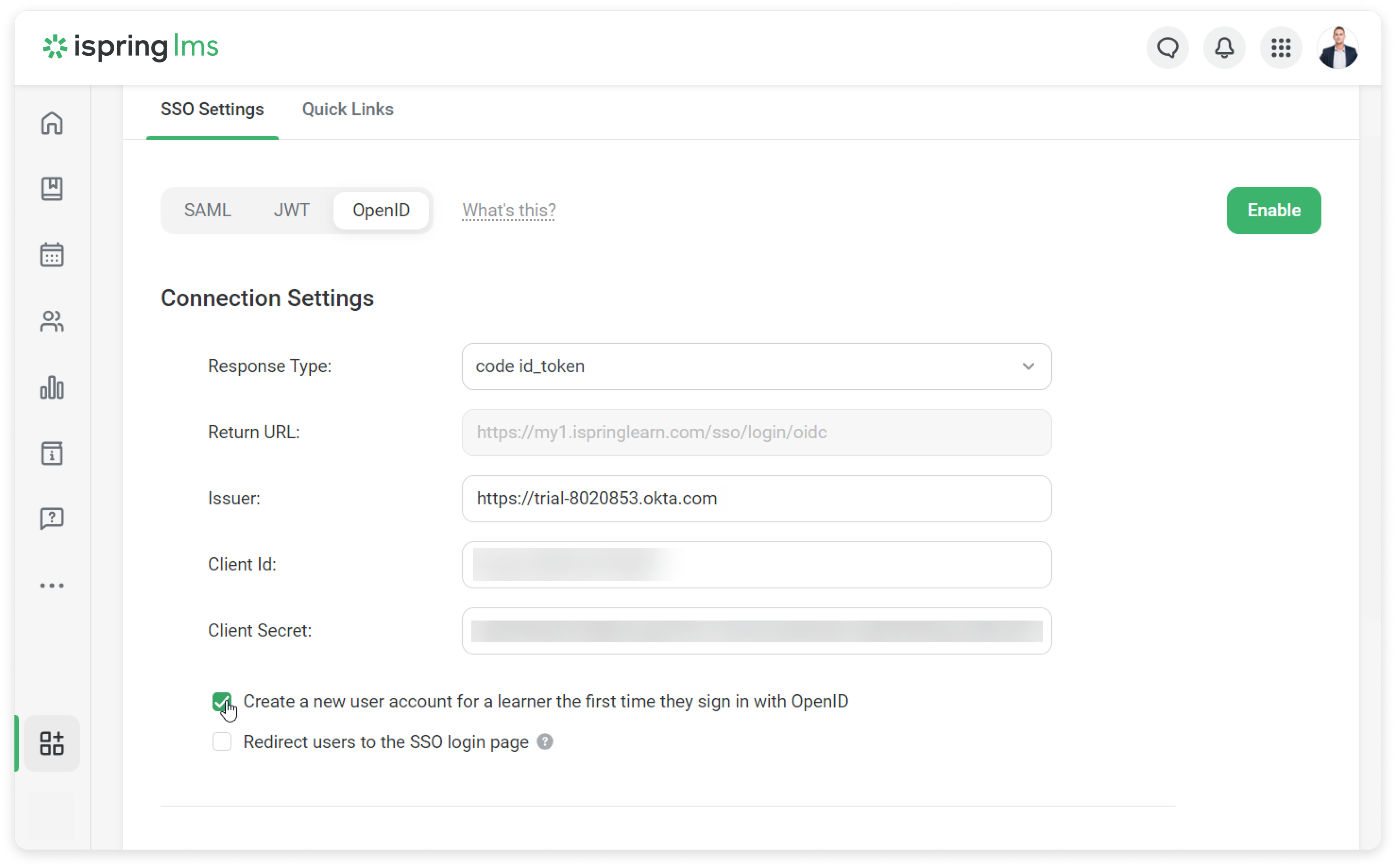
Create a new user account for a learner Check this option to enable non-registered users to get added to iSpring LMS when attempting to login. Response Type The response type which is issued by the authorization server. Return Url The web-address of the page where non-authenticated users are redirected to. Issuer The security token issuer. This value can be retrieved on the authorization server — just copy the URL of your Okta account without “-admin”. Client Id The client identifier which can be copied on the authorization server. Client Secret This parameter is used to authenticate the application when it is asking to get access to a user’s account. It’s created on the authorization server. 1
If needed, match fields in iSpring LMS and your SSO service. It's best to ensure that you don't miss any required fields from the User Profile Settings. Otherwise, an extra required field like Birthday may interrupt the integration process.
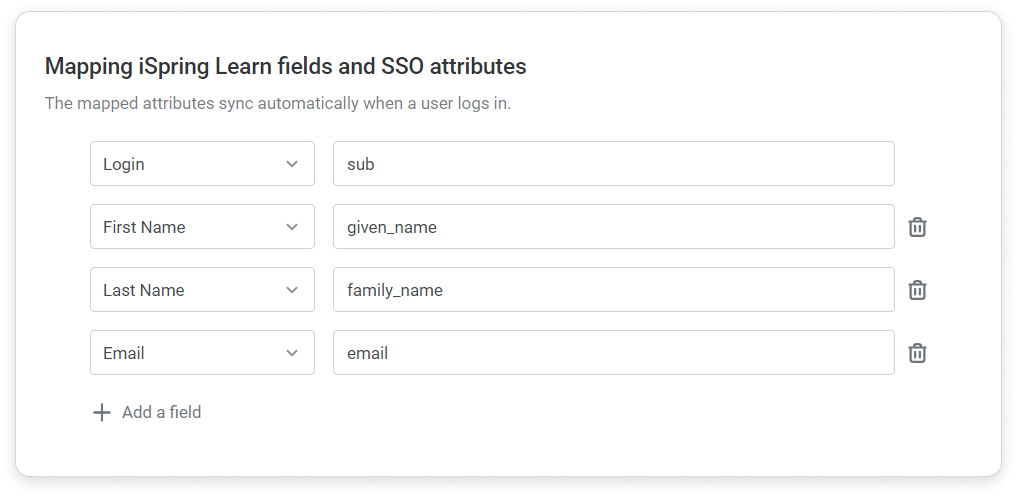
Click Enable.
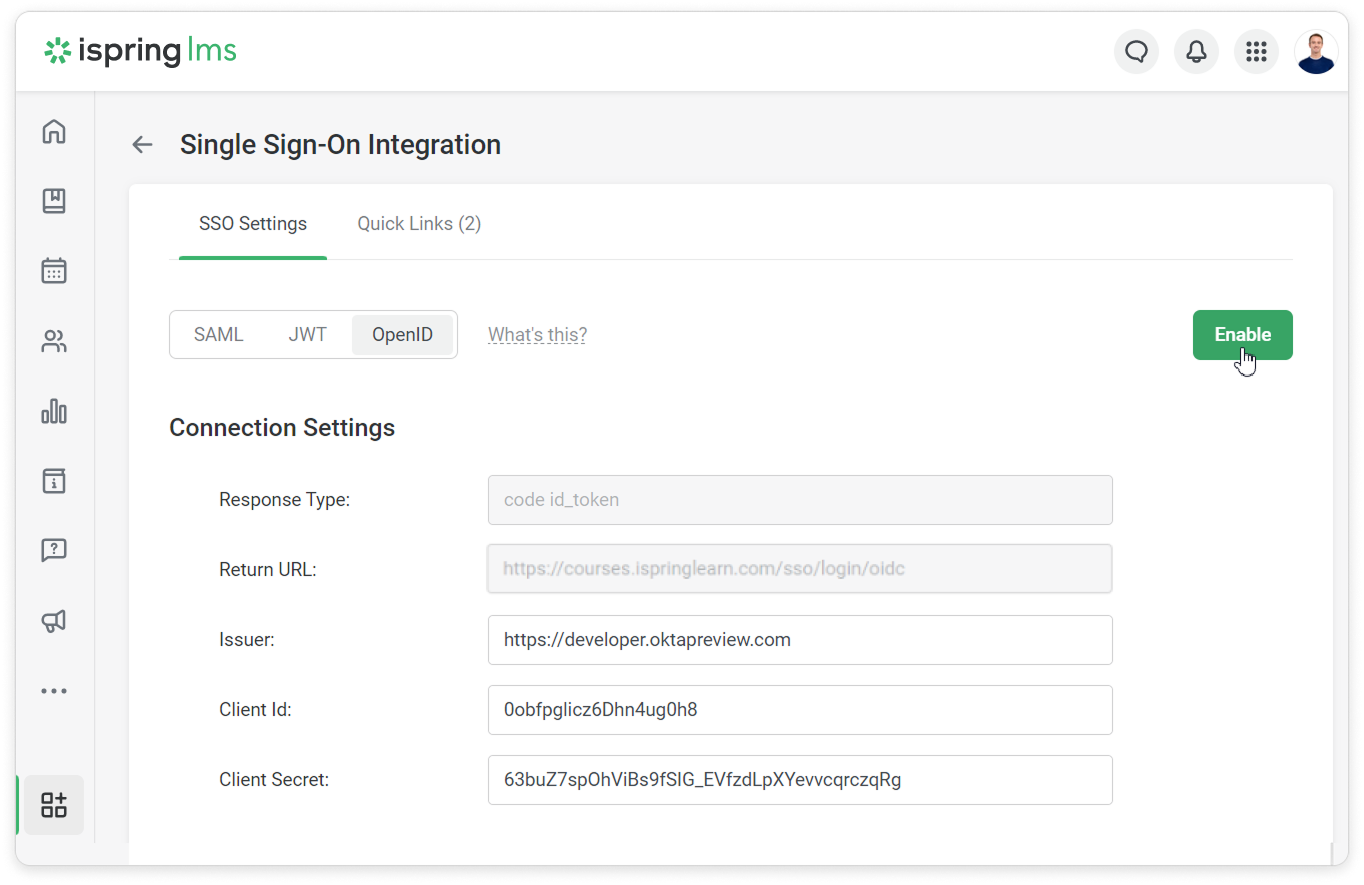
- Then, add link to the corporate site in the Quick Links section.
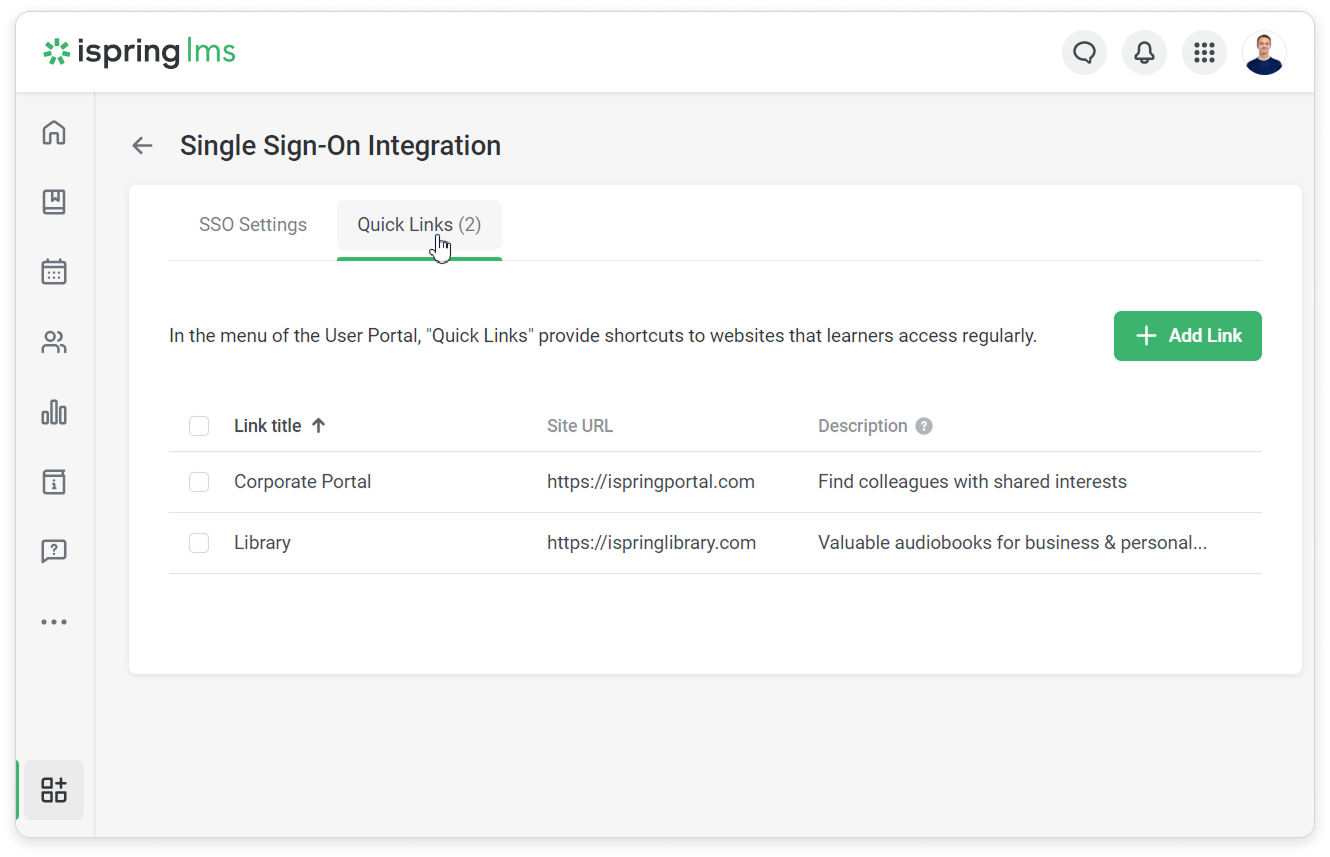
Adding Users to iSpring LMS
Even if users are not present in the iSpring LMS database yet, they will be automatically added to the users list. The only thing that can prevent a new user from adding can be your subscription plan limitation.
To create users when signing in with OpenID, we use the following parameters received from the authorization server:
Claim | Profile Field in iSpring LMS |
|---|---|
preferred_username | Login |
family_name | Last Name |
given_name | First Name |
Authorization without OpenID
If you have enabled OpenID in your iSpring LMS account and for some reasons can't login using single sign-on, type the following web address: https://yourcompany.ispringlearn.com/login?no_sso.
Now you will sign in with the account as usual, using your login and password.