How to Fill Out a Checklist
How to fill out a checklist from scratch
- Open the Checklist tab.
- Next, select Custom.
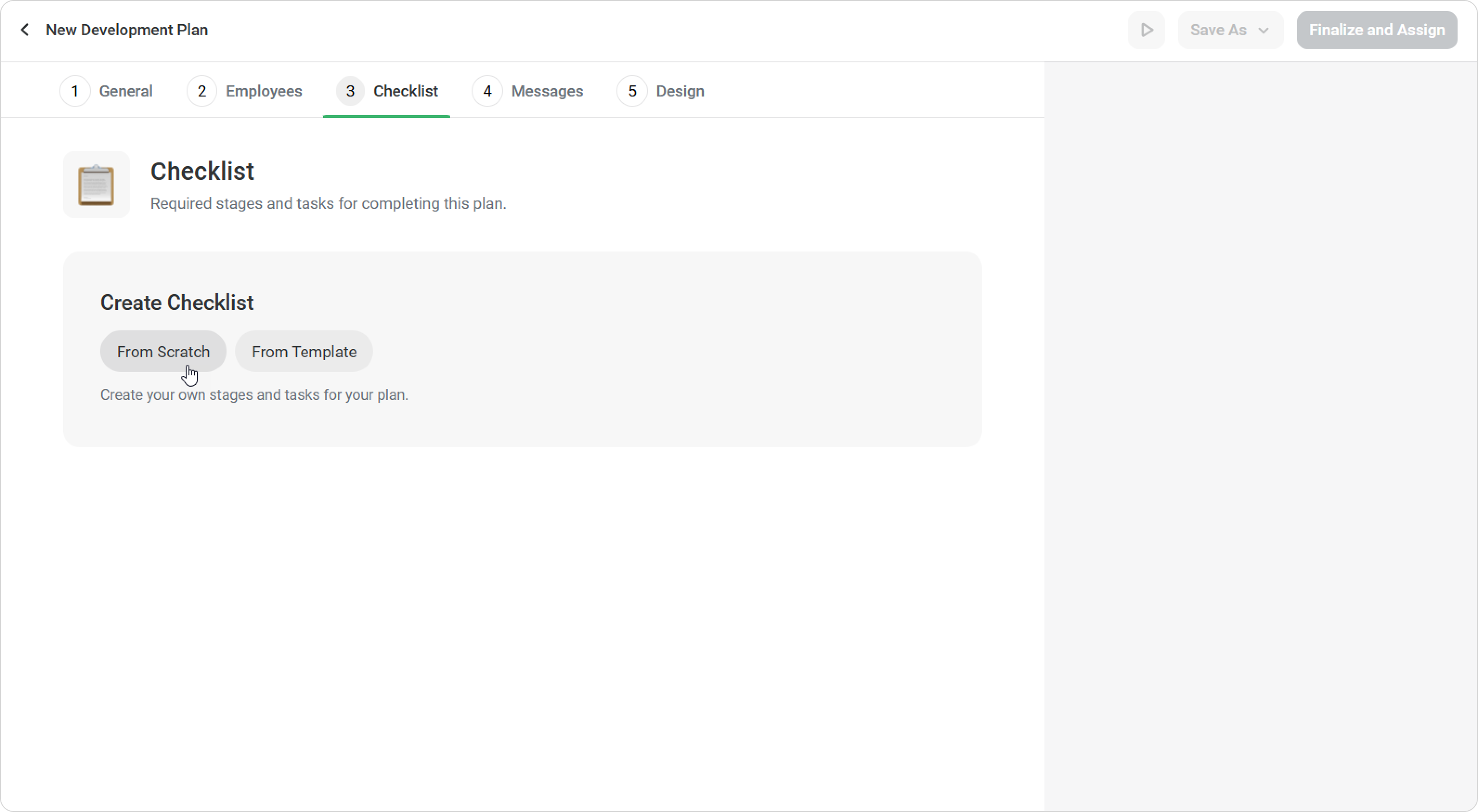
- Select the plan’s duration, e.g., 3 months.
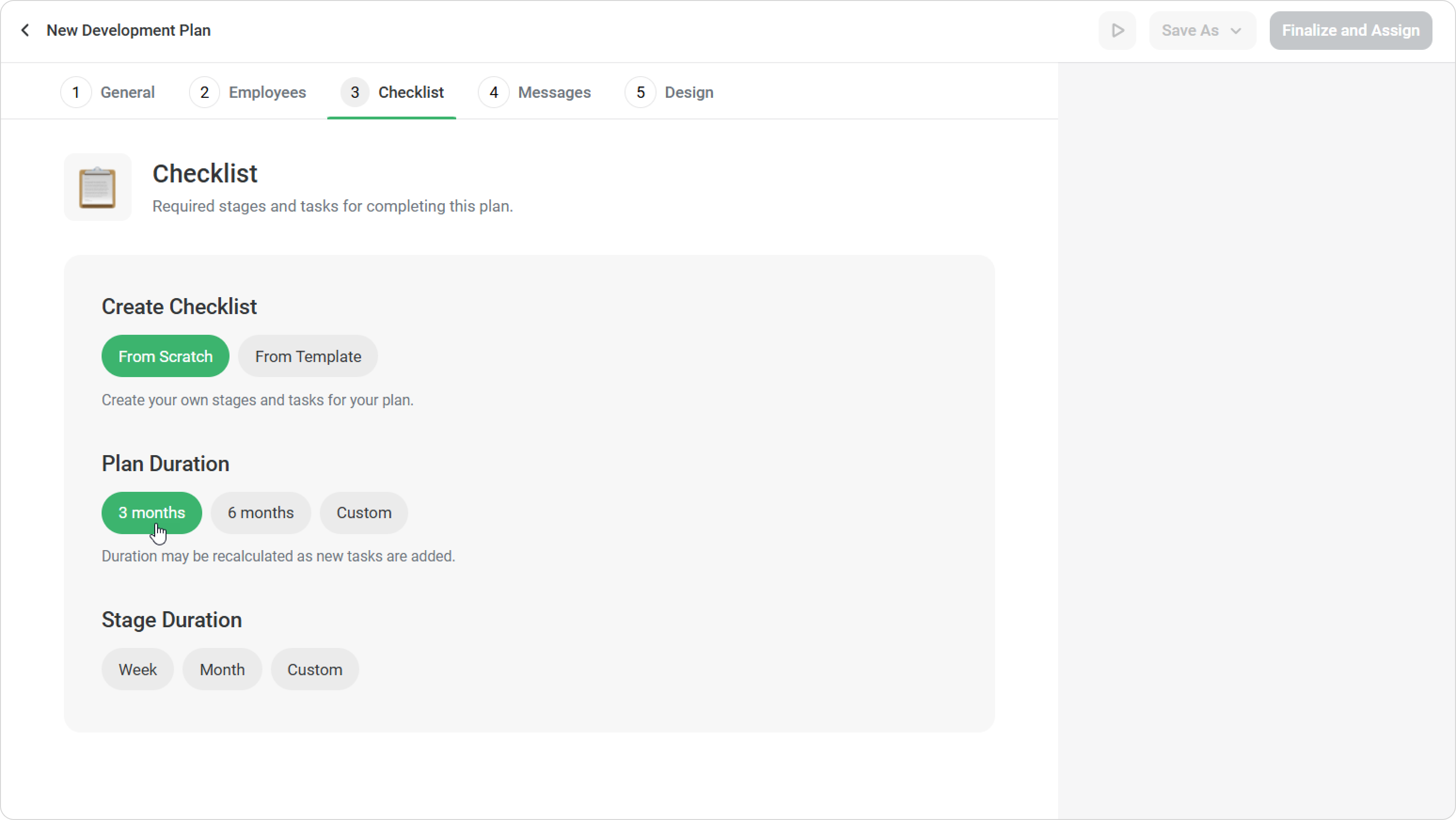
- Then, set up stage duration. These can be tasks for each day, week, or month. You can also set up the stage duration from scratch. Click on Continue.
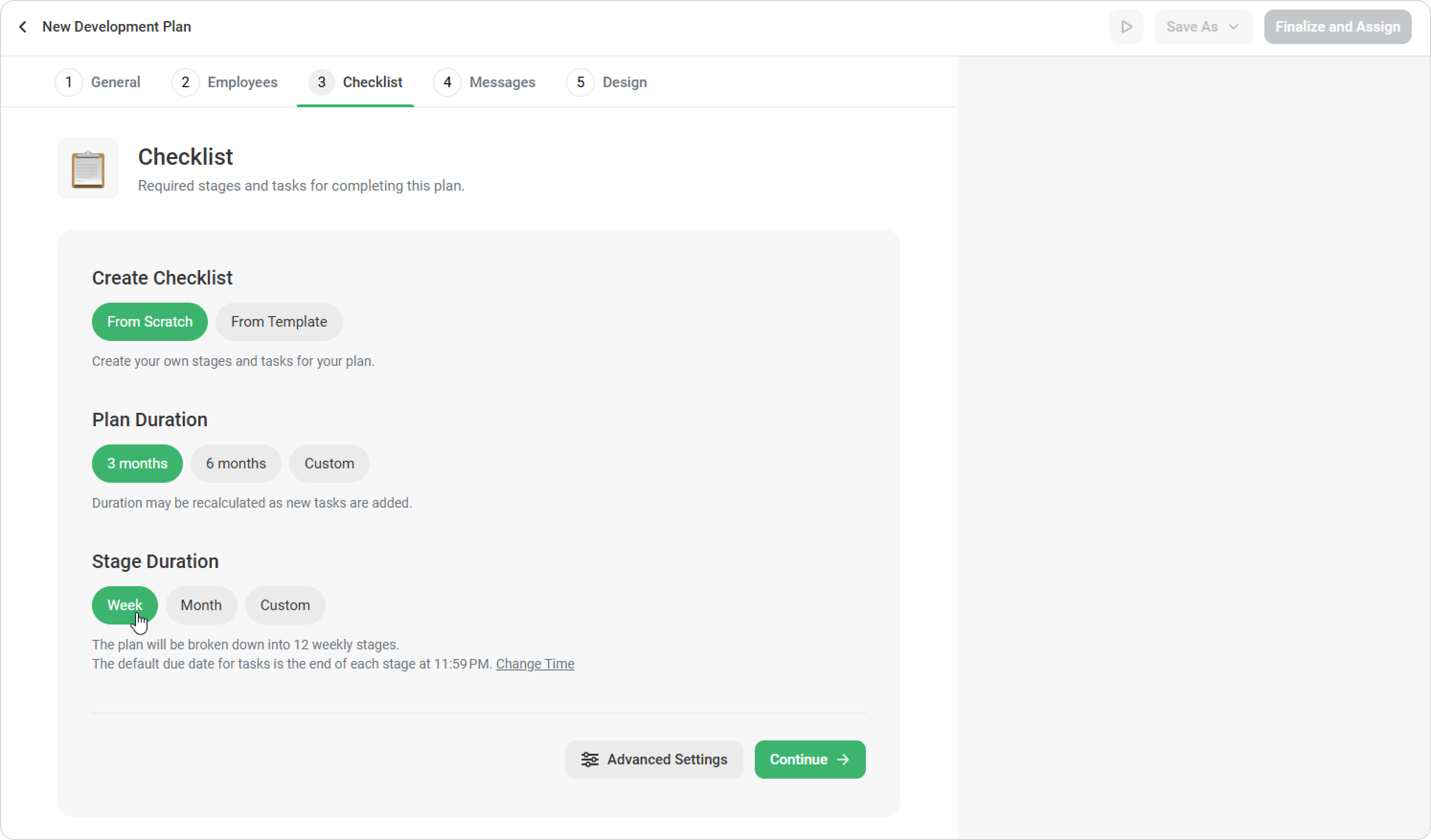
- You'll be sent to the Checklist window. You can add a 'First Day of Work' stage before the employee starts the main stages of the plan. To add a new stage, place the cursor between the stages and click on the +.
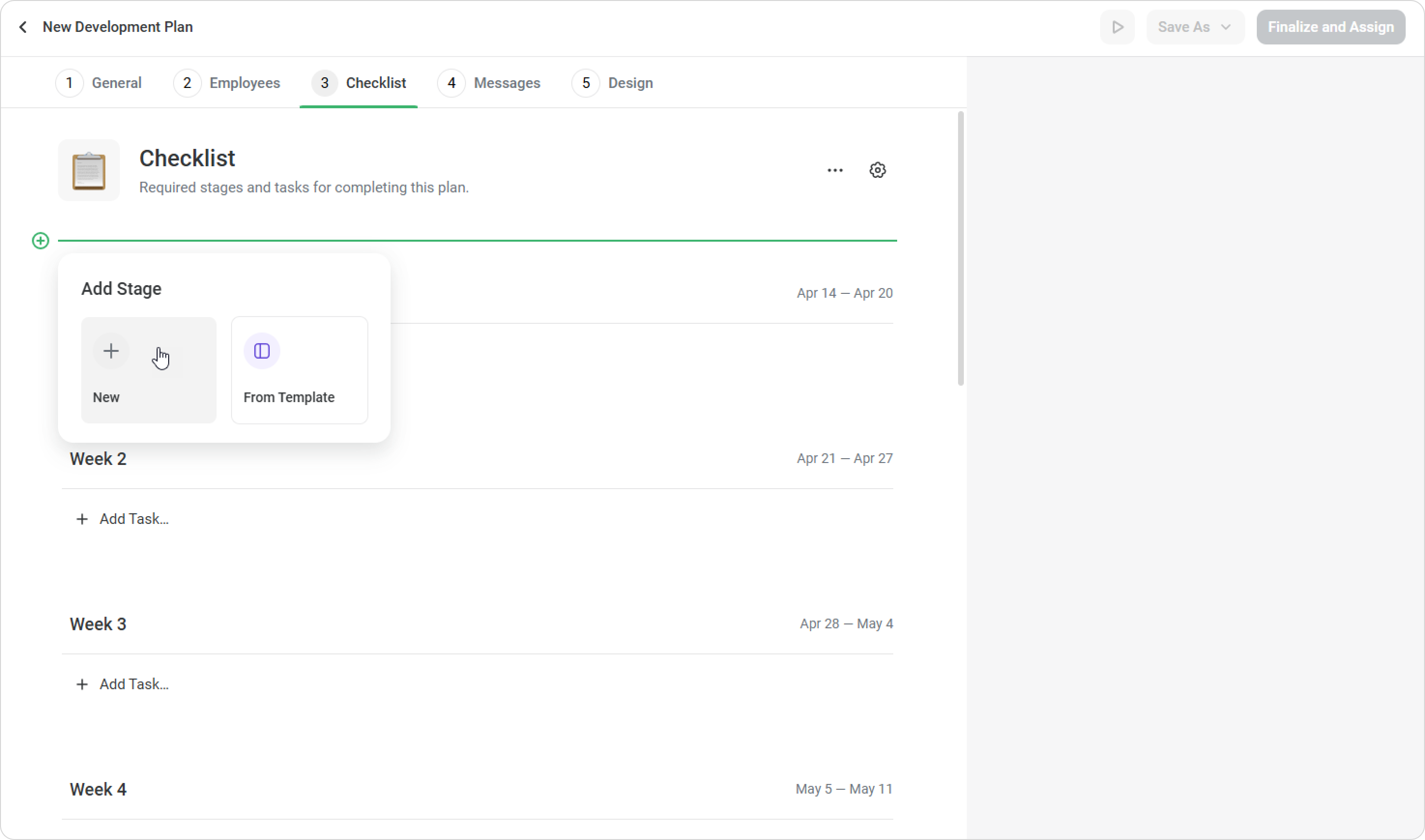
- Set the stage dates, add a title and description, then click on Save.
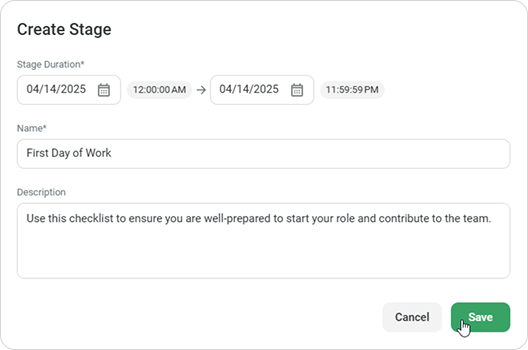
- By clicking on •••, you can move the stage, make edits, or delete it.
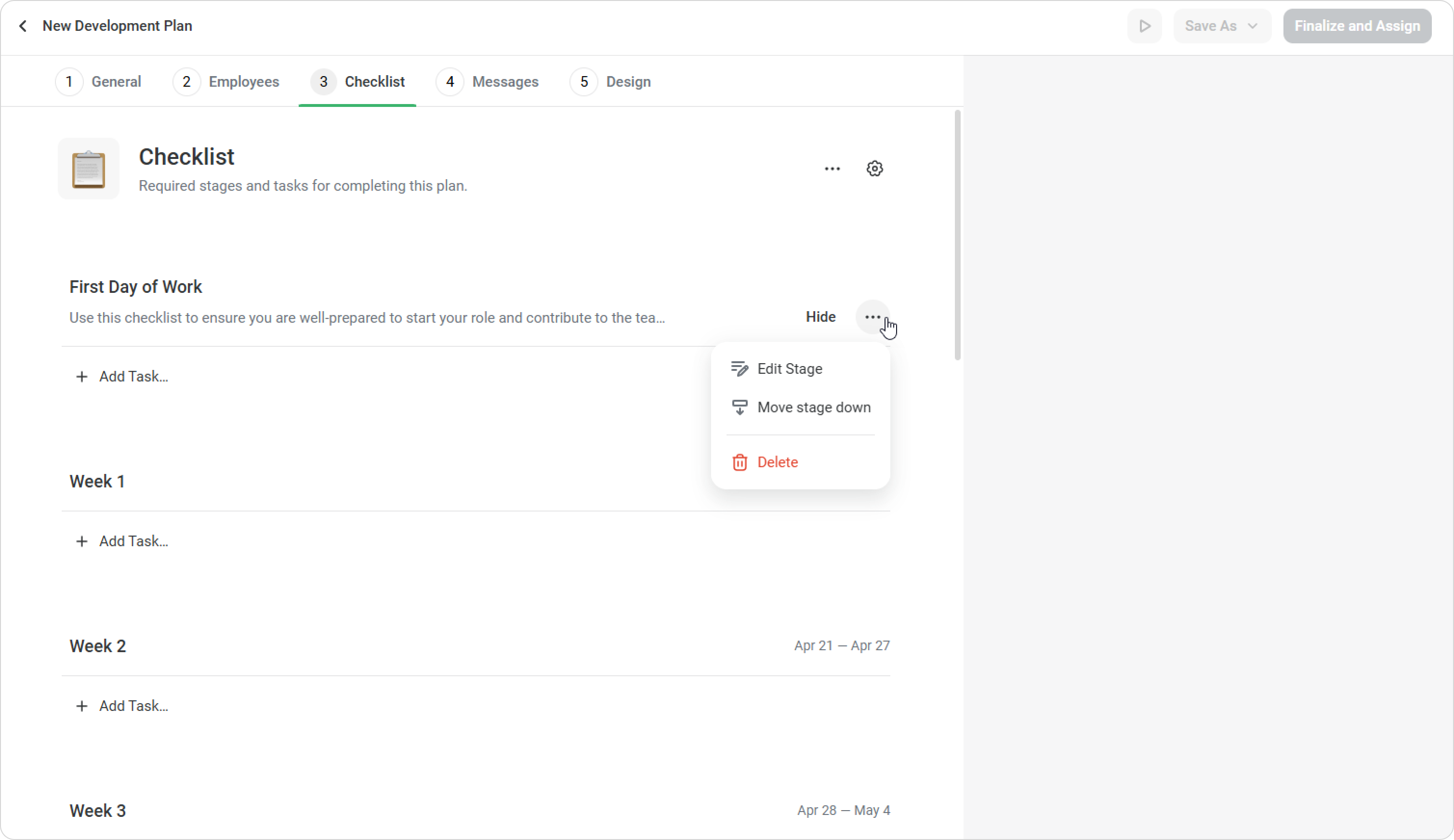
- Next, click on Add Task… > Task.
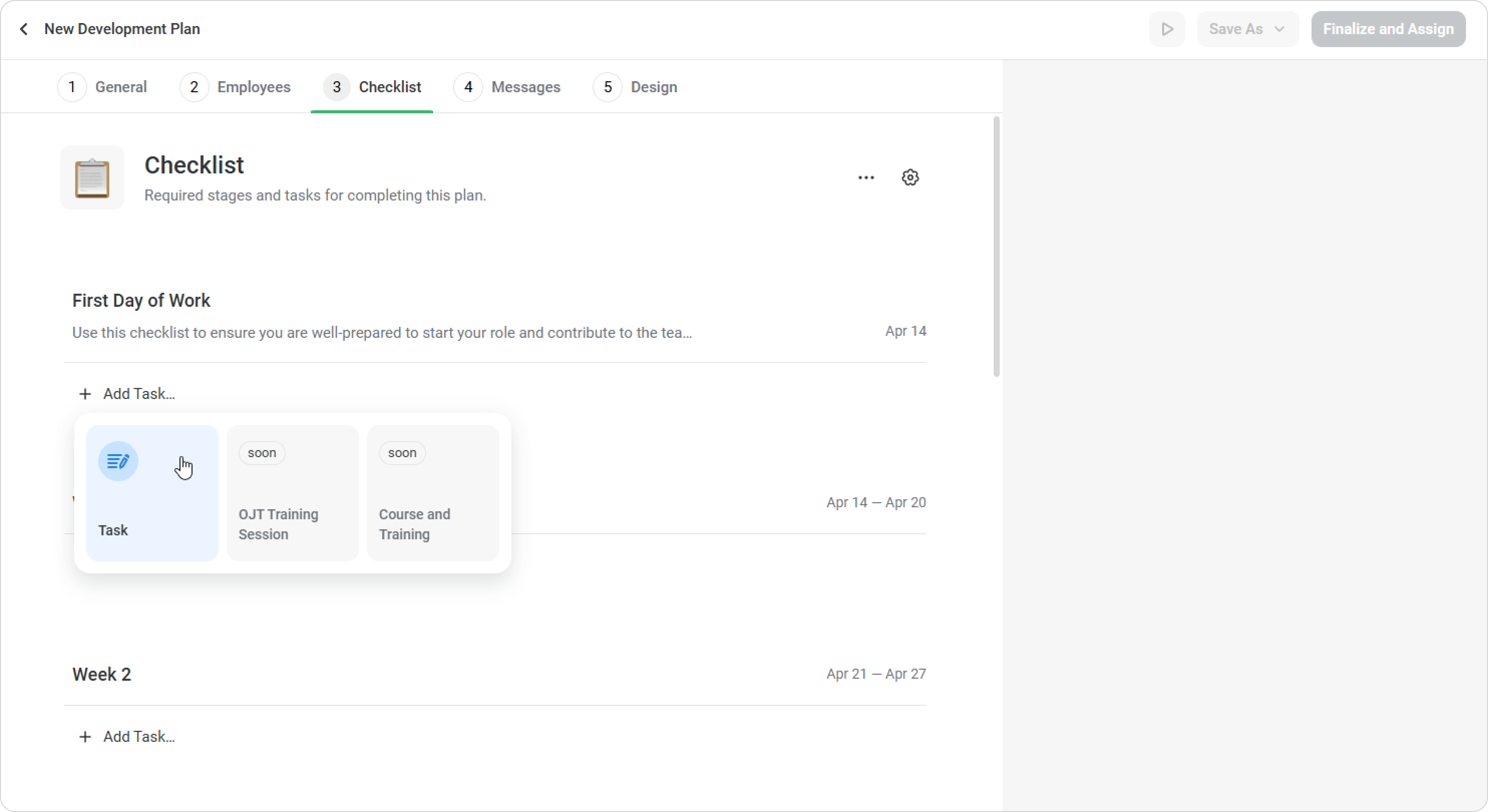
- Write in the task’s name and add a description. You can include links to resources, detailed instructions, and other relevant information in the description.
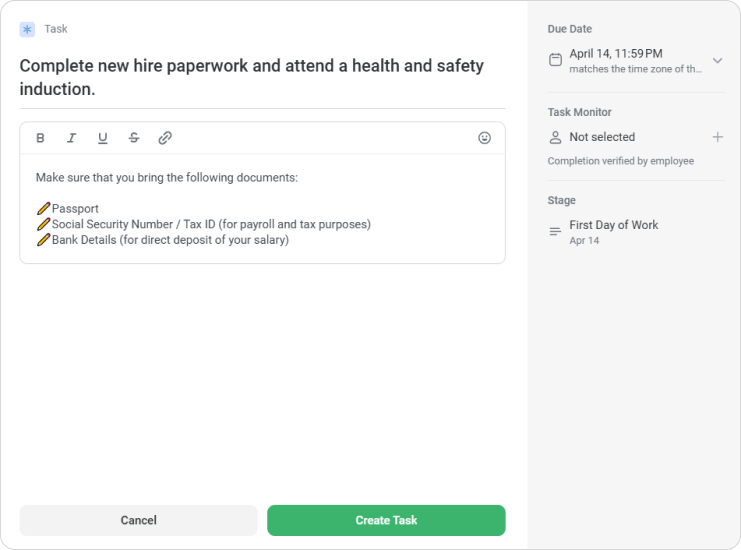
By default, tasks for the first day should be completed by the end of the day, and other tasks are due by the last day of that stage. In the Due Date field, you can set custom due dates, by midday, for example. Just choose Select date and time.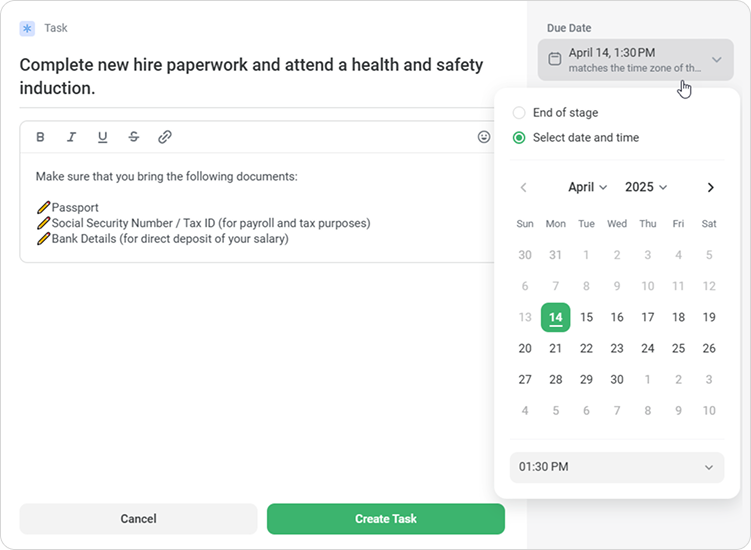
Next, assign a task monitor who will confirm that the task has been completed.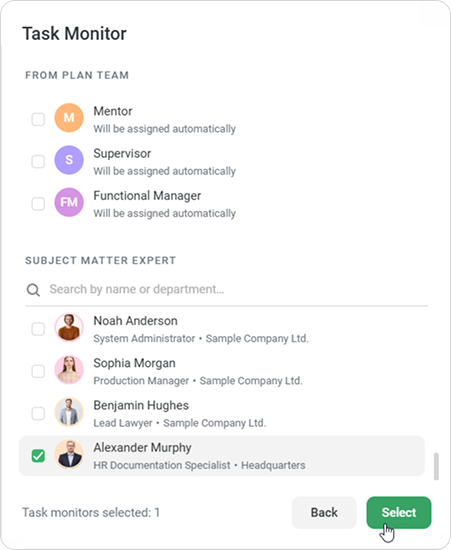
- Finally, click on Create Task.
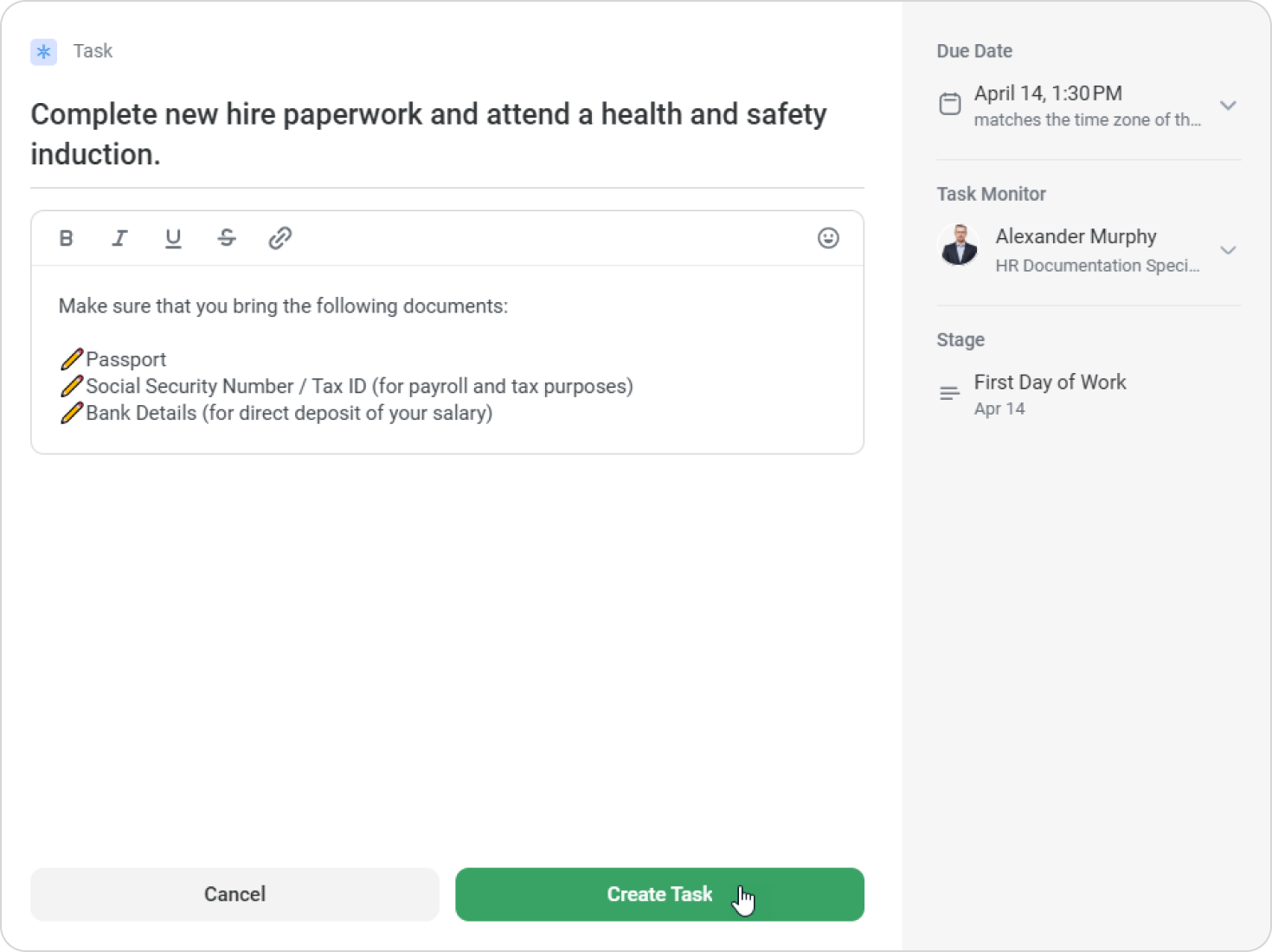
Good job! You can follow the same steps to create tasks in other stages.
You can duplicate tasks instead of creating them from scratch. This will save time if your plan includes several similar tasks.
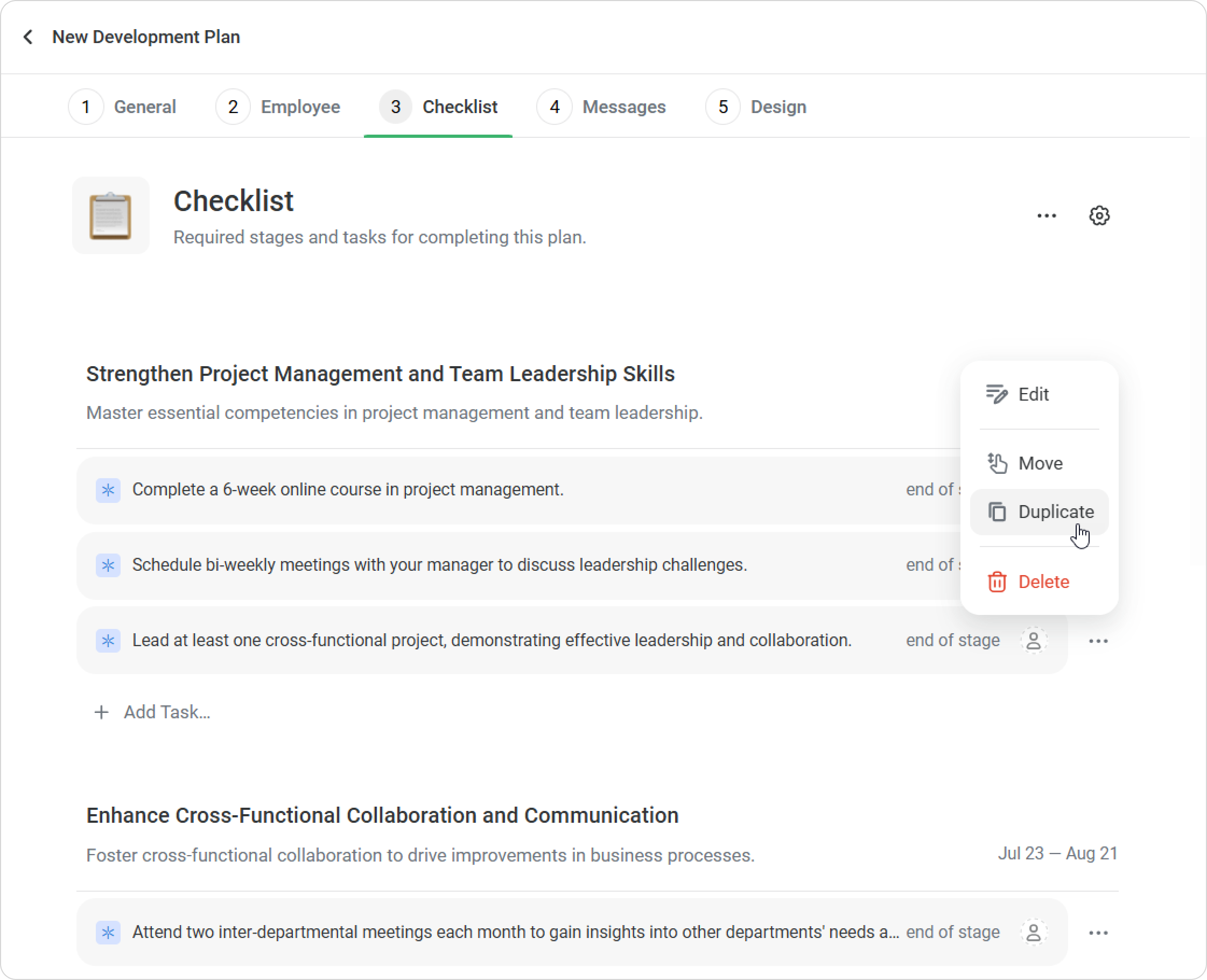
Tasks can be moved within a stage:
Select a task and click on Move.
Drag the task up or down.
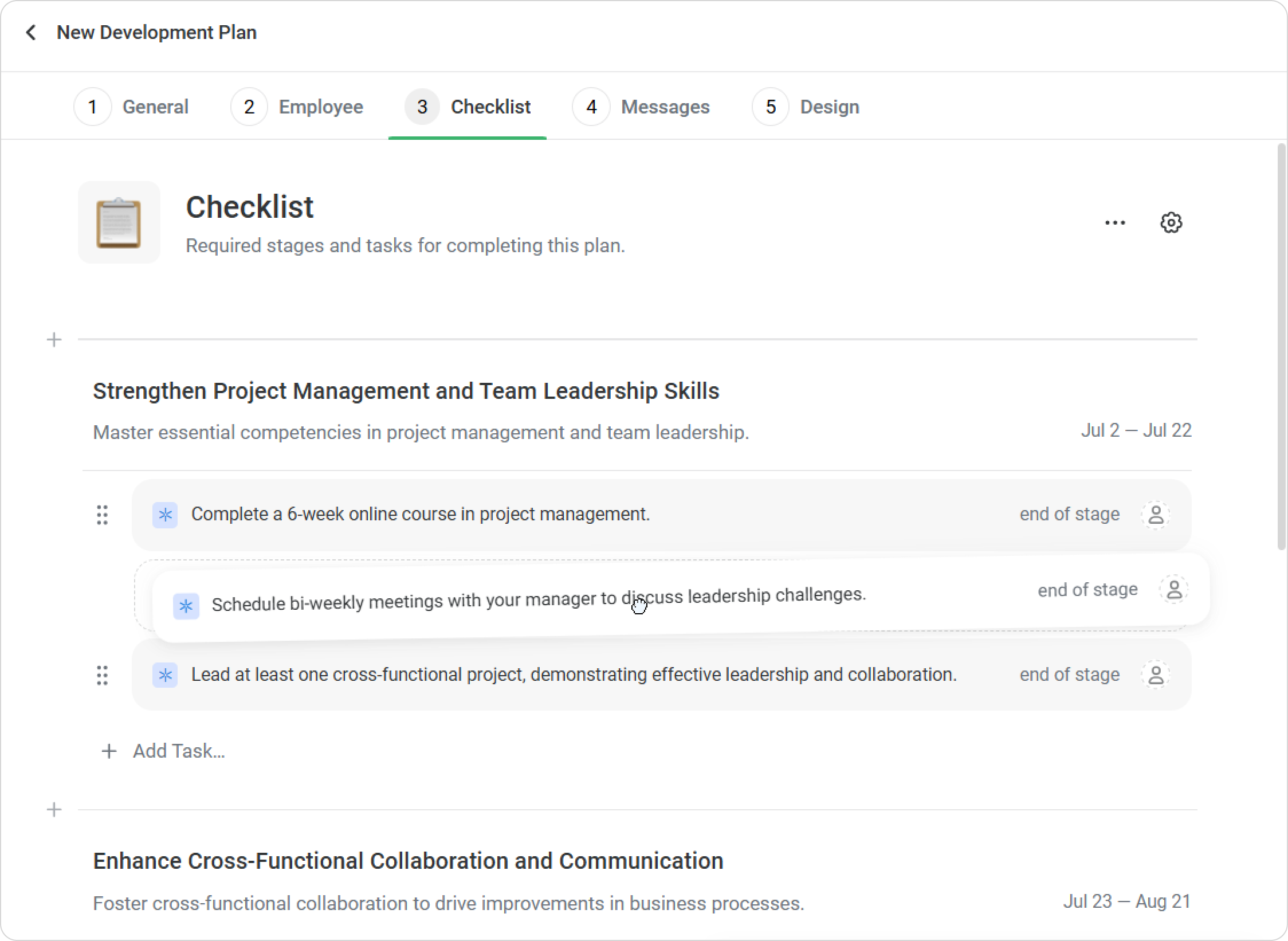
Click Done to return to editing the plan.
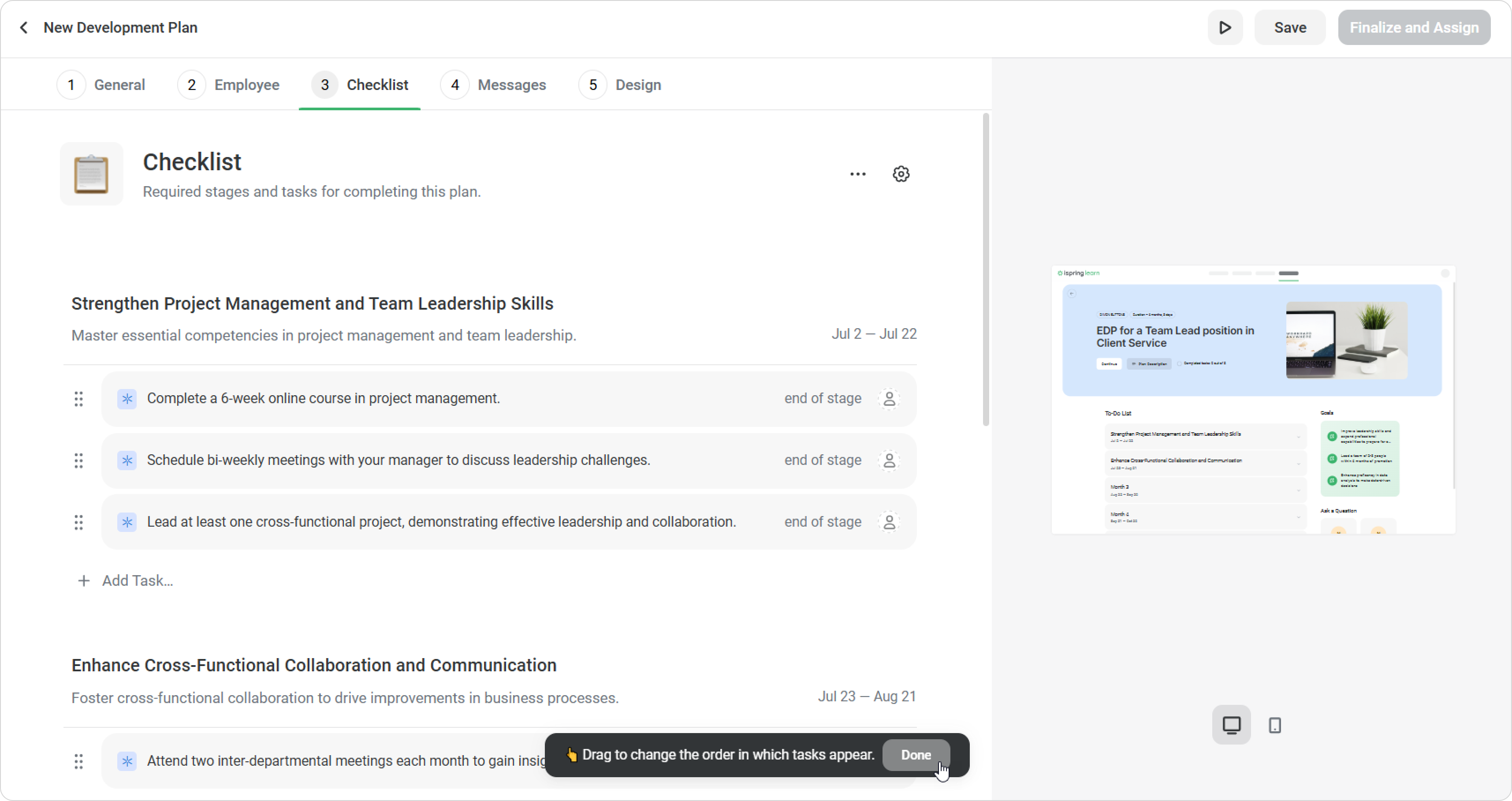
How to create a checklist from a template
- On the Checklist tab, click on From Template.
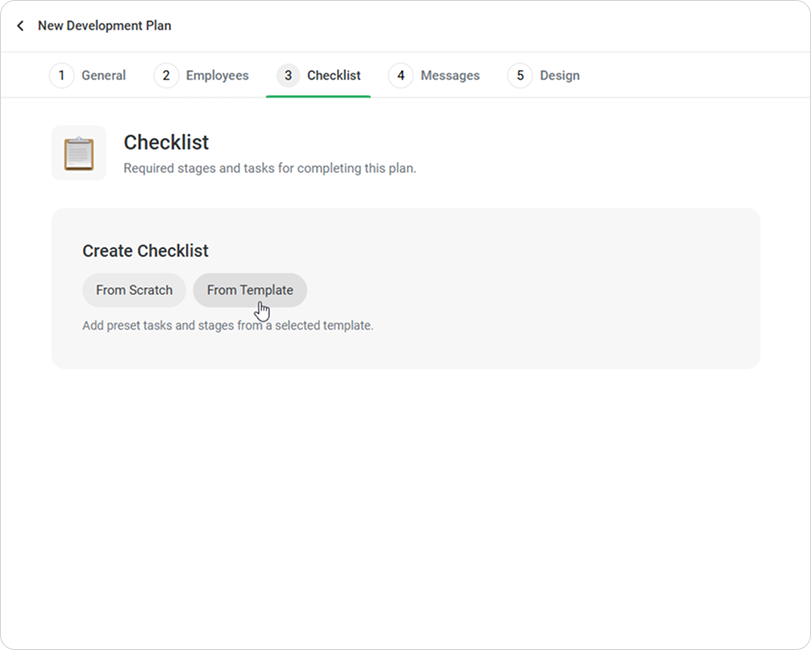
- Select a template from those available in your account, such as a ready-made plan from iSpring. Click on Continue.
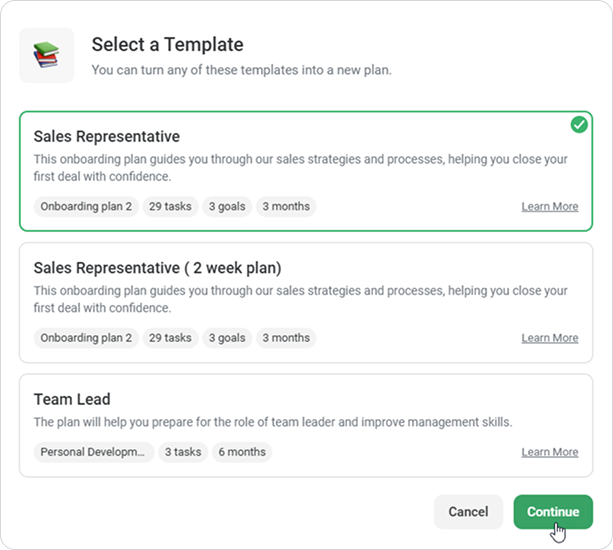
- Edit the tasks and set new due dates.
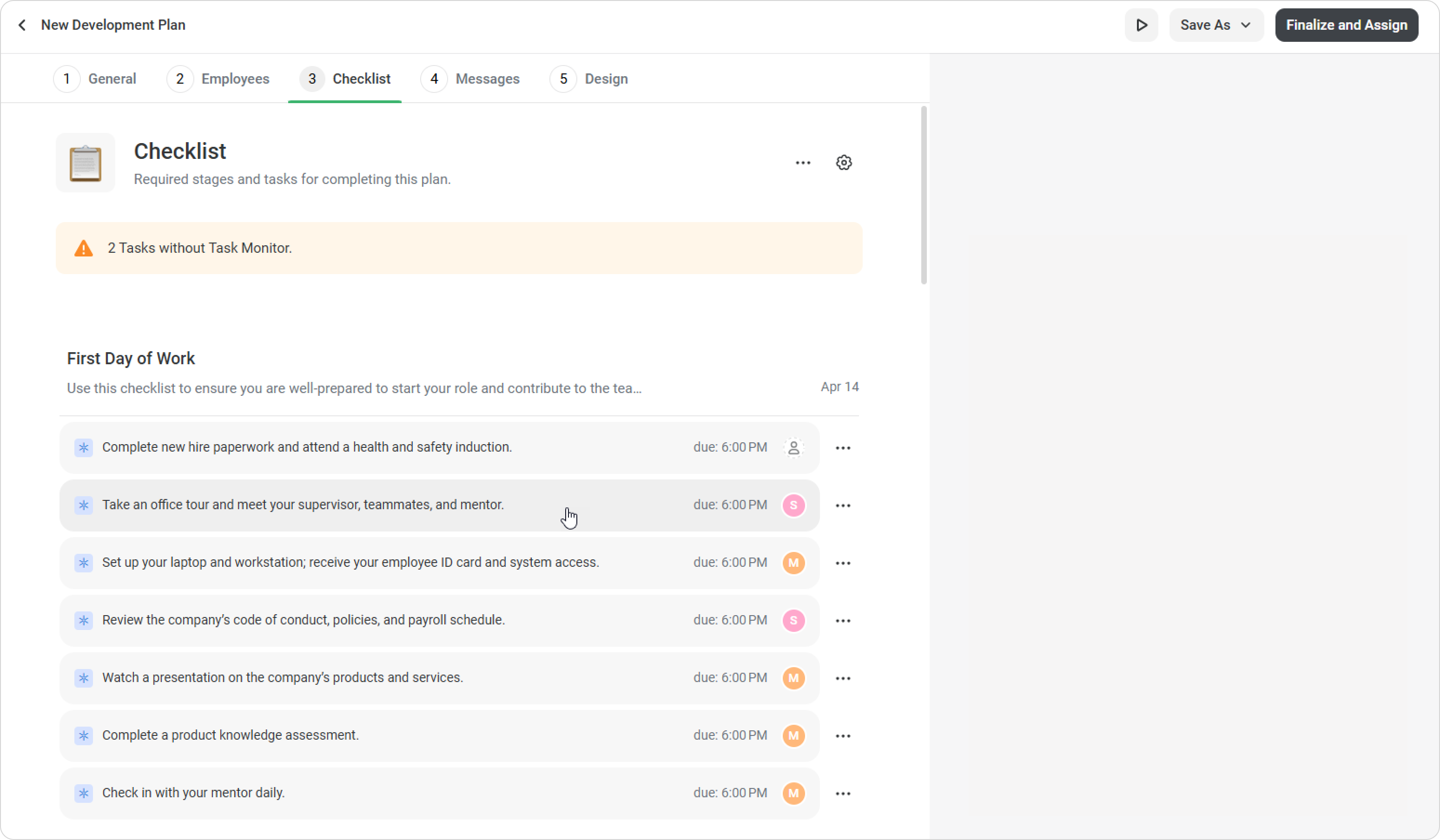
- If you need to create more tasks, click on Add Task > Task.
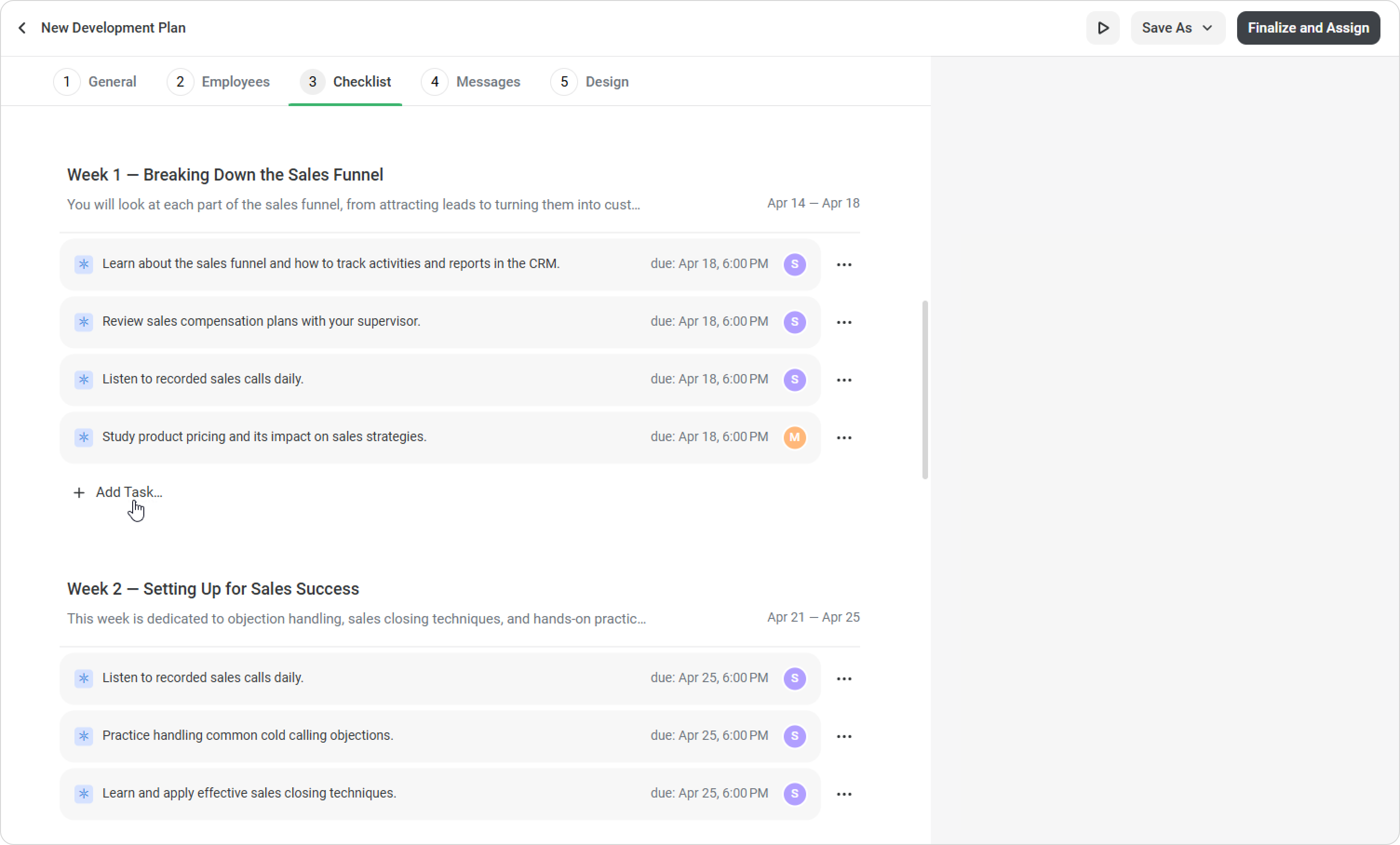
- Edit the plan and save.
How to edit a stage
You can edit the names of stages, set deadlines, and add descriptions.
- Select a stage, such as Week 1, and click on •••. Then, click on Edit Stage.
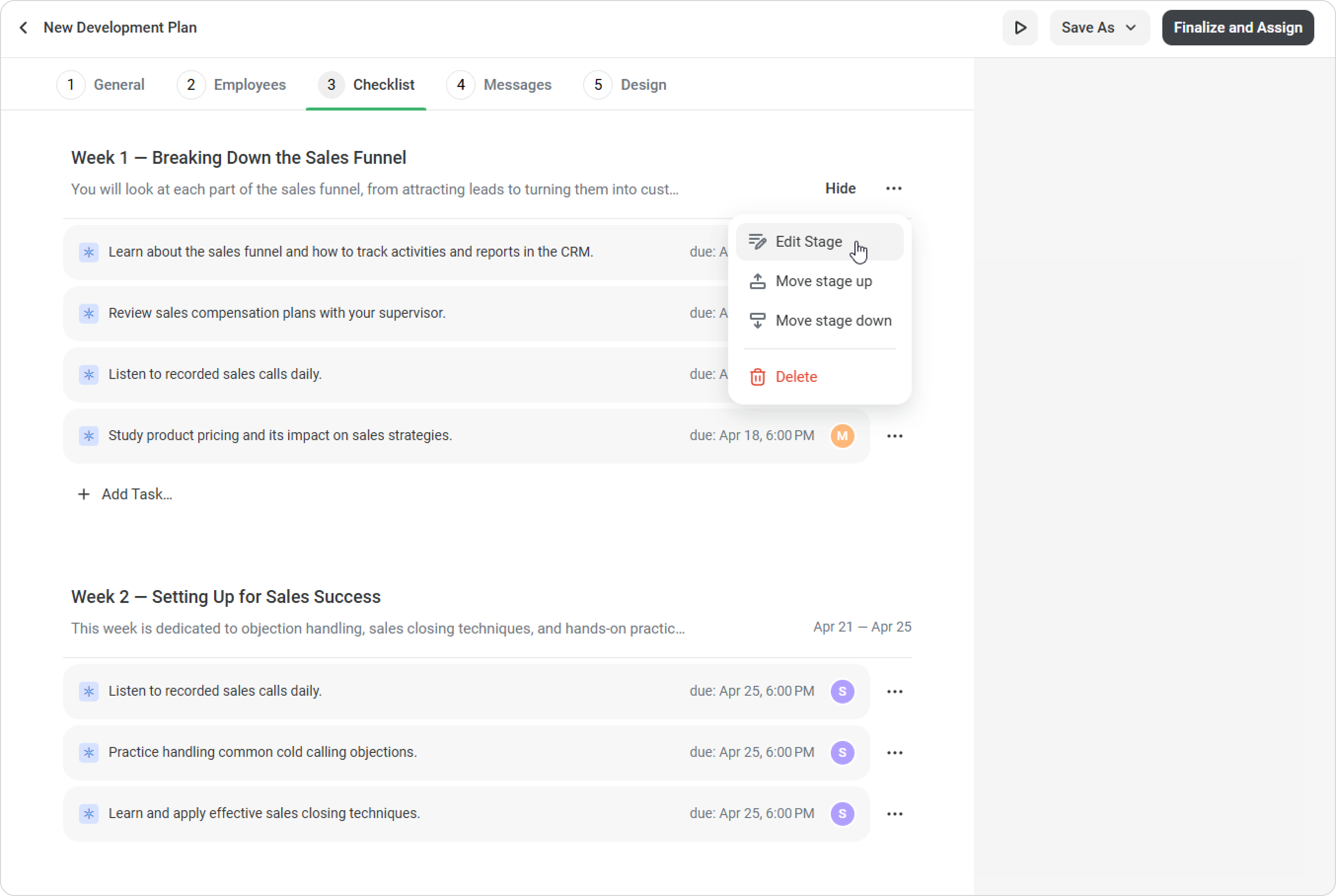
- Set new stage duration.
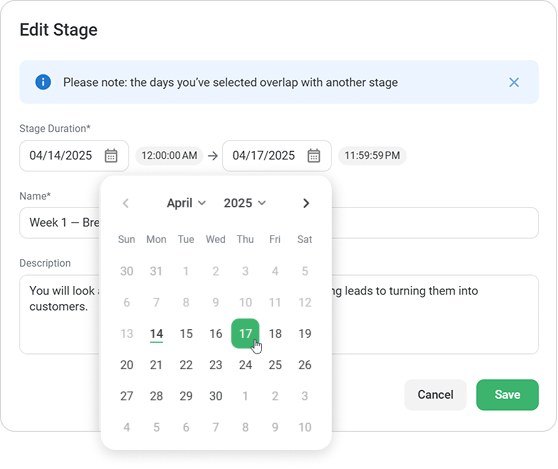
- If necessary, change the name of the stage and add In the description, you can outline the goals of the stage or skills it will help to develop.
- Click on Save.
How to add a new stage
You can always add a new stage to the plan.
- Click on + and select New.
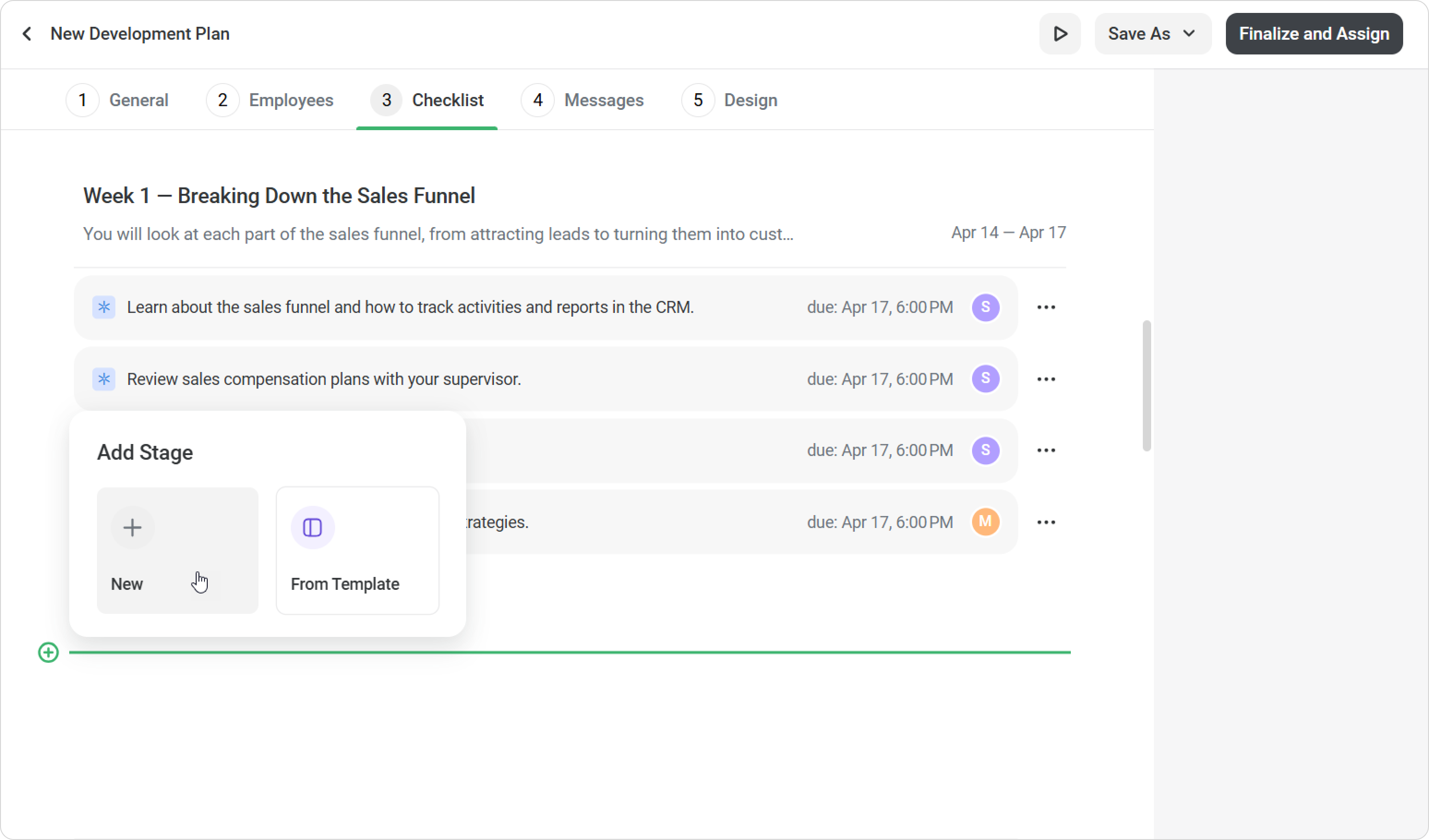
- If your templates include a stage with relevant tasks, click on From Template to bring it into the new plan.
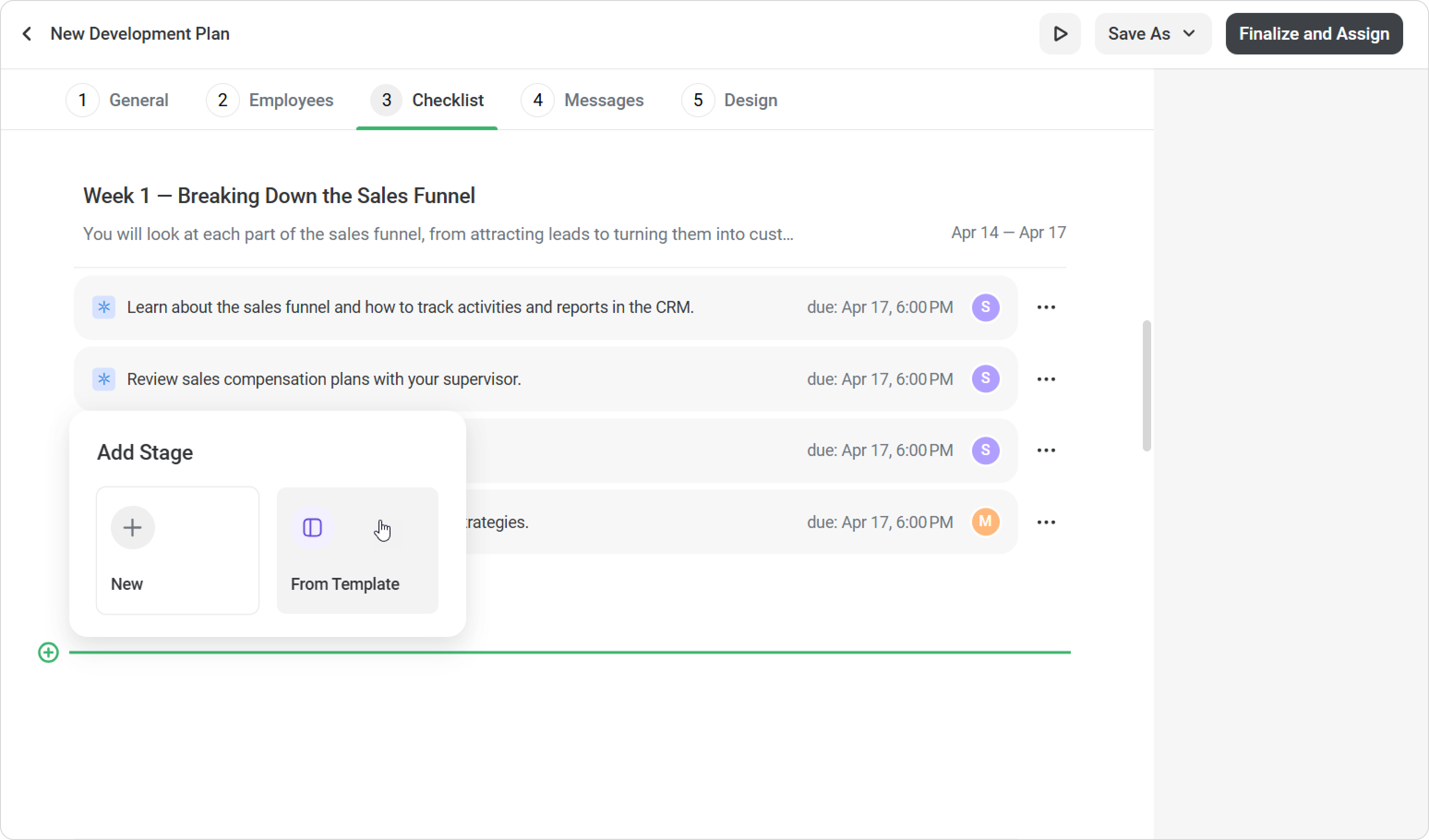
- Then, find the stage you need, open the dropdown menu, and select the ones you want to add.
- Click on Add.
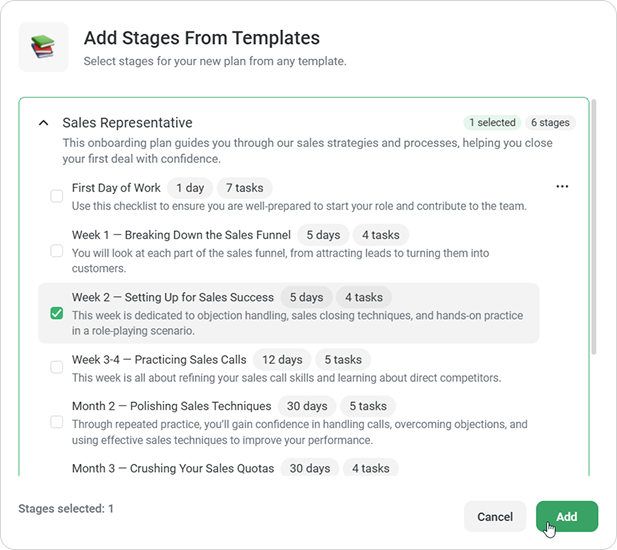
The stages will retain their original due dates, so be sure to update them as needed.
Nice work! The plan structure and tasks are set.
How to assign task monitors
You can assign a single or multiple task monitors to a task.
- Select a task and click on •••. Then, choose Edit.
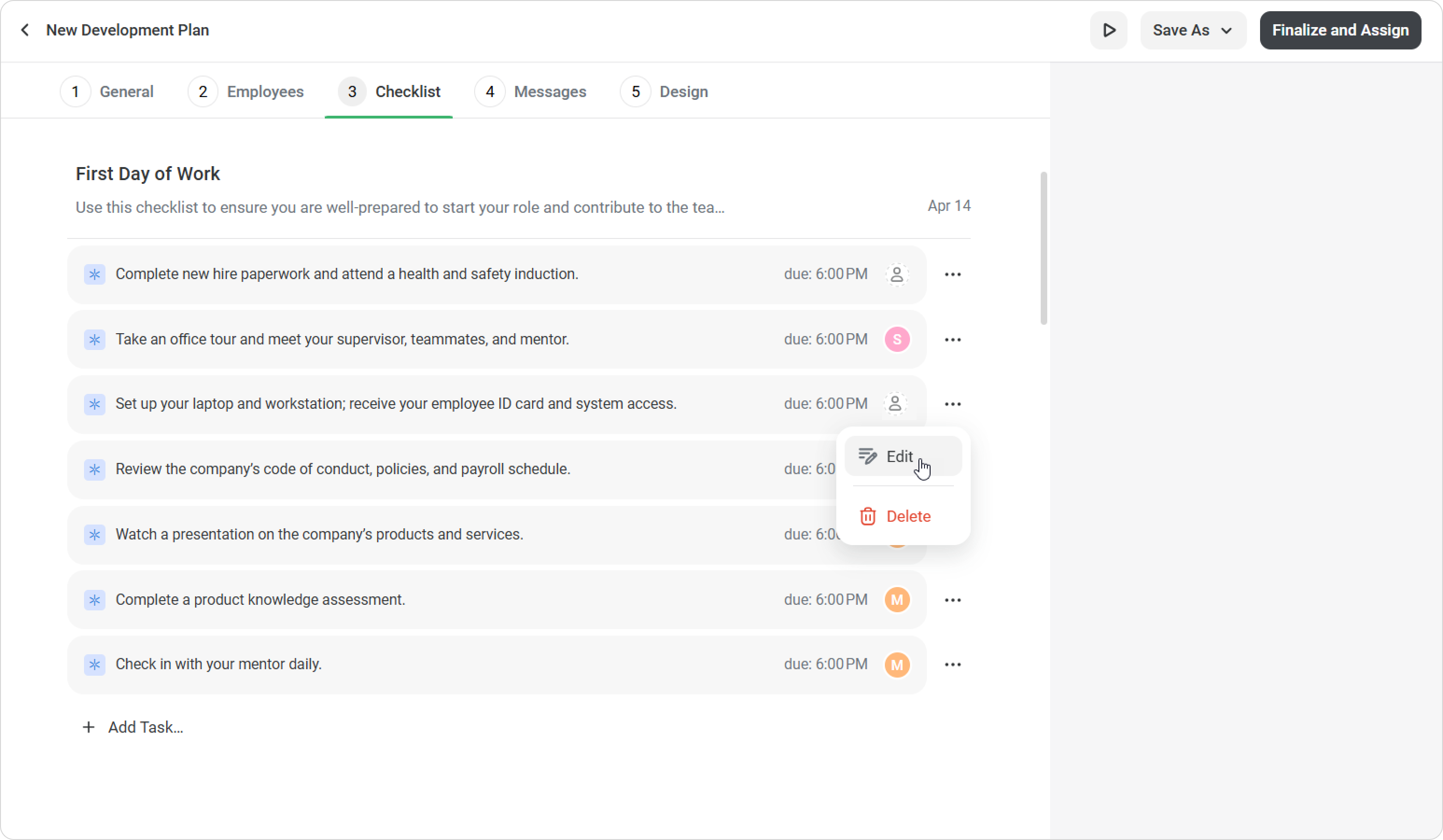
- Click on + where Task monitor appears.
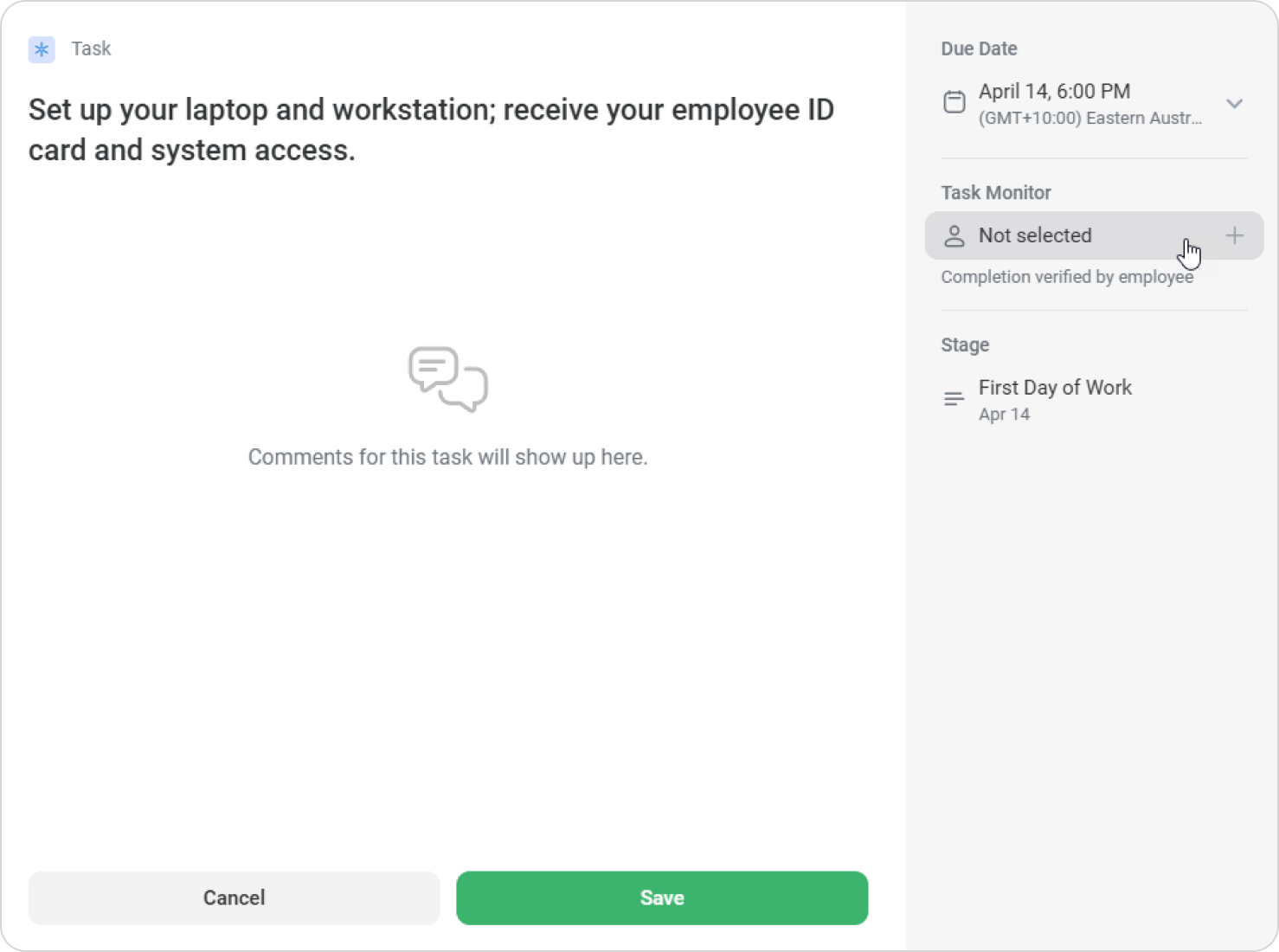
- Select task monitors.
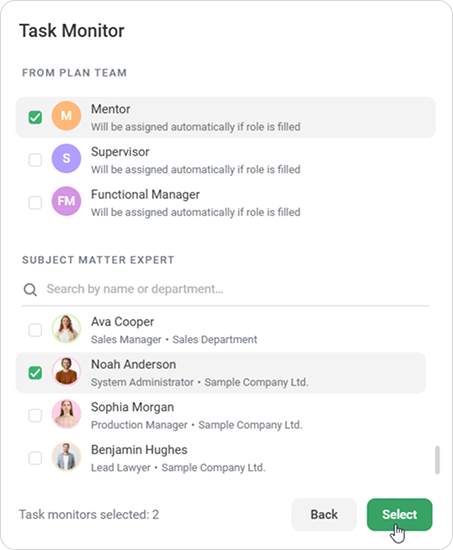
- Save the task.