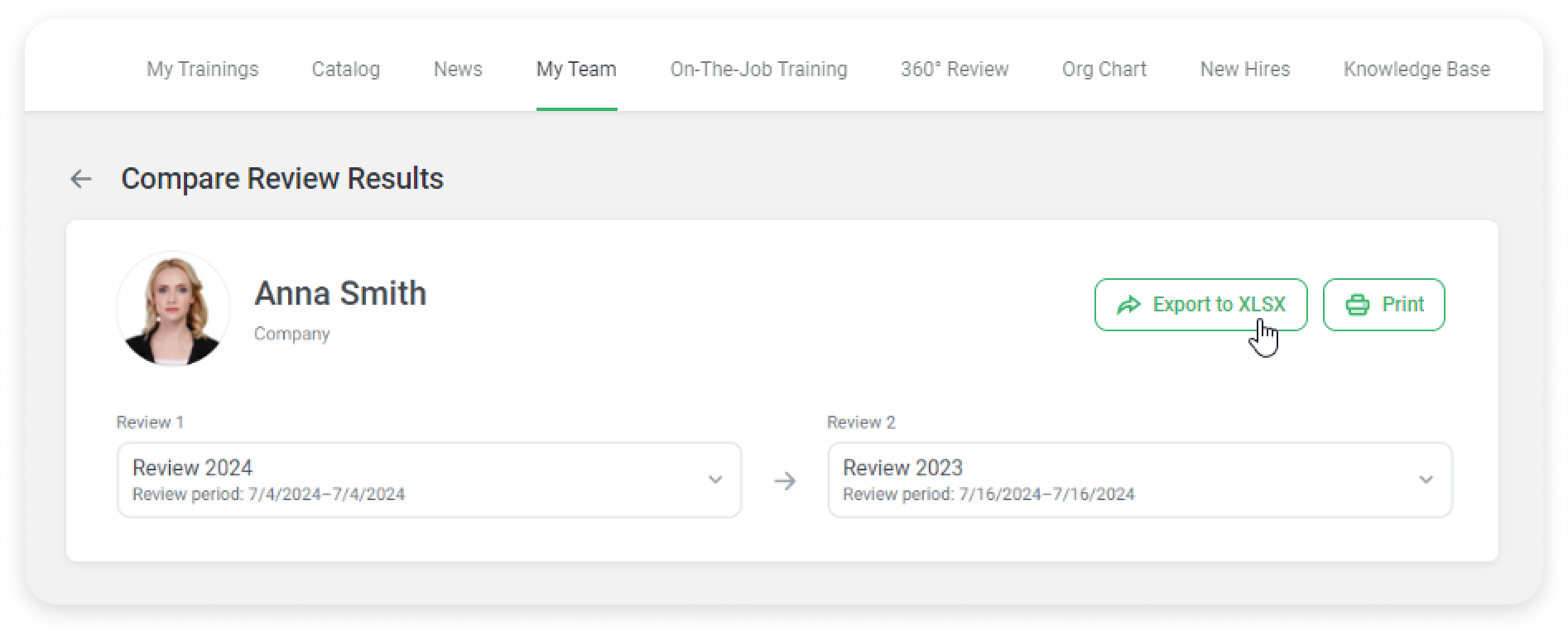How to Compare Employee Results
iSpring LMS offers a report for comparing employee results across 360° performance reviews. This streamlined report lets you see the impact of training on key competencies.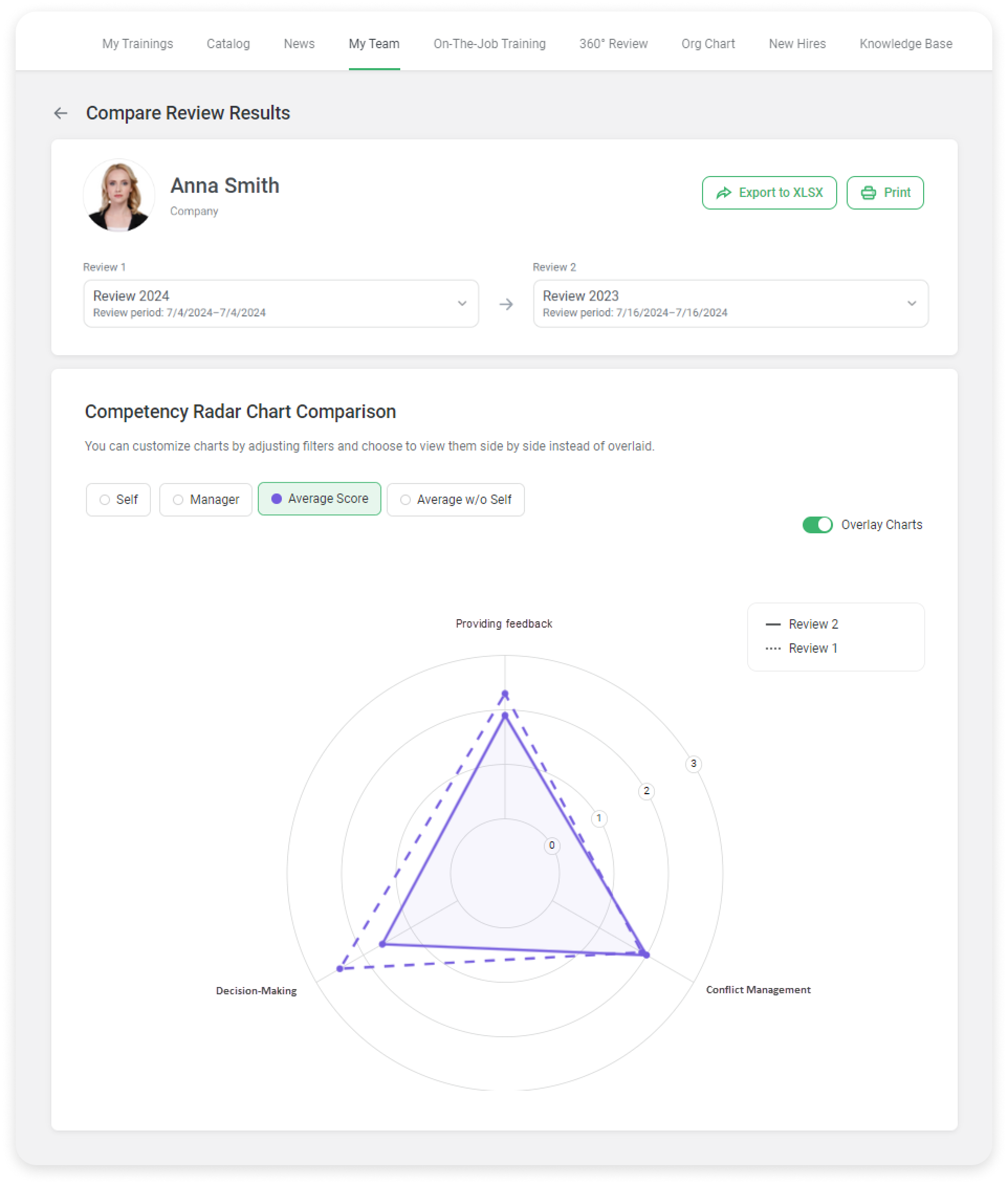
You can compare employee results if the 360° Review module is enabled in the account.
Where to Compare Employee Results
There are several ways to compare an employee's results based on a 360° review:
- The Account Owner, Account Administrator, and Assessment Manager can open the report through the Performance Reviews section in the Administrator Portal.
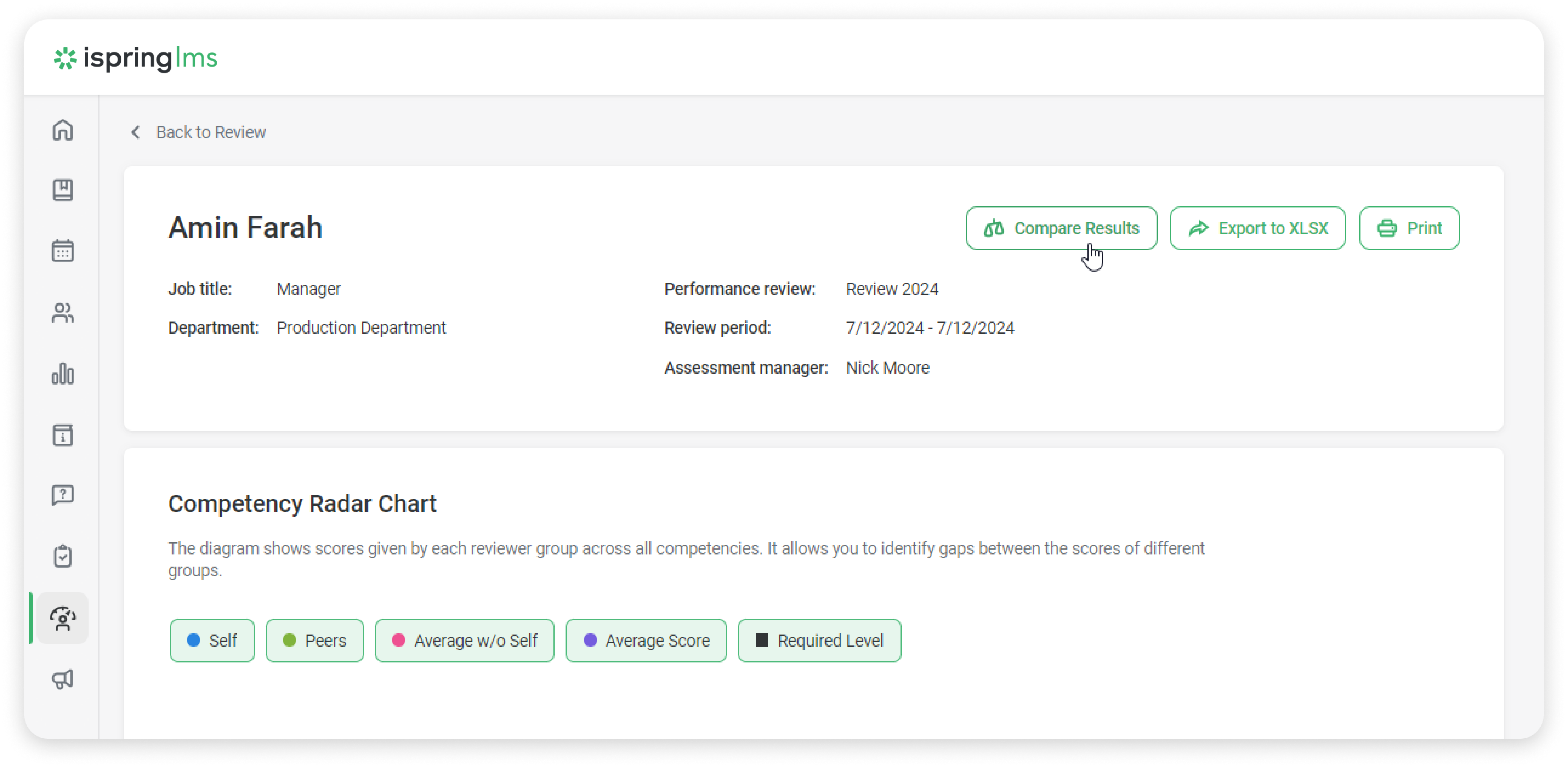
- Supervisors can compare results on the Supervisor Dashboard in the My Team section of the User Portal.
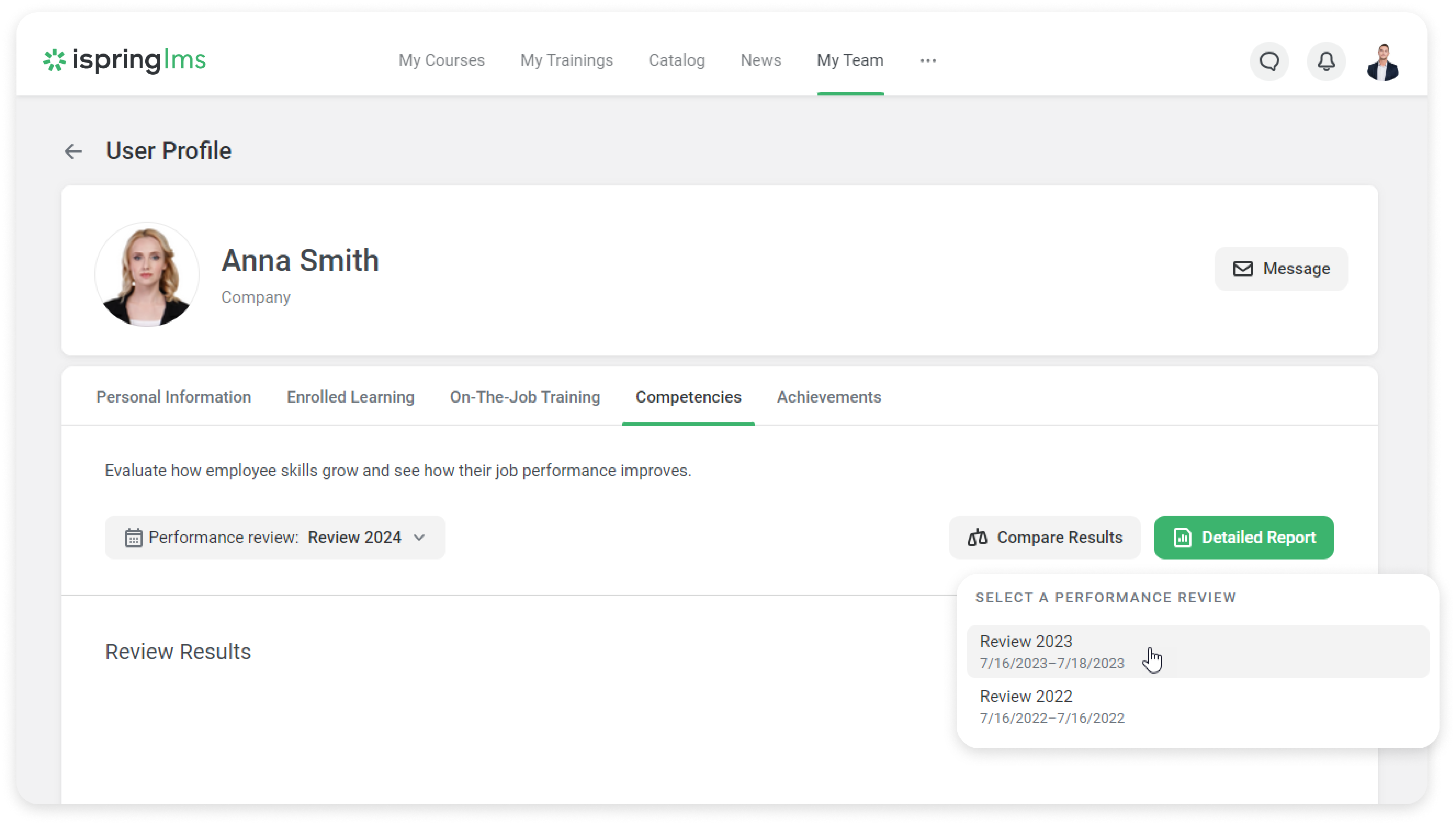
- The Account Owner, Account Administrator, Assessment Manager, and Supervisor can compare results via detailed reports.
- The Account Owner, Account Administrator, and user with a custom role with access to view competencies in the user profile can compare results via the user profile.
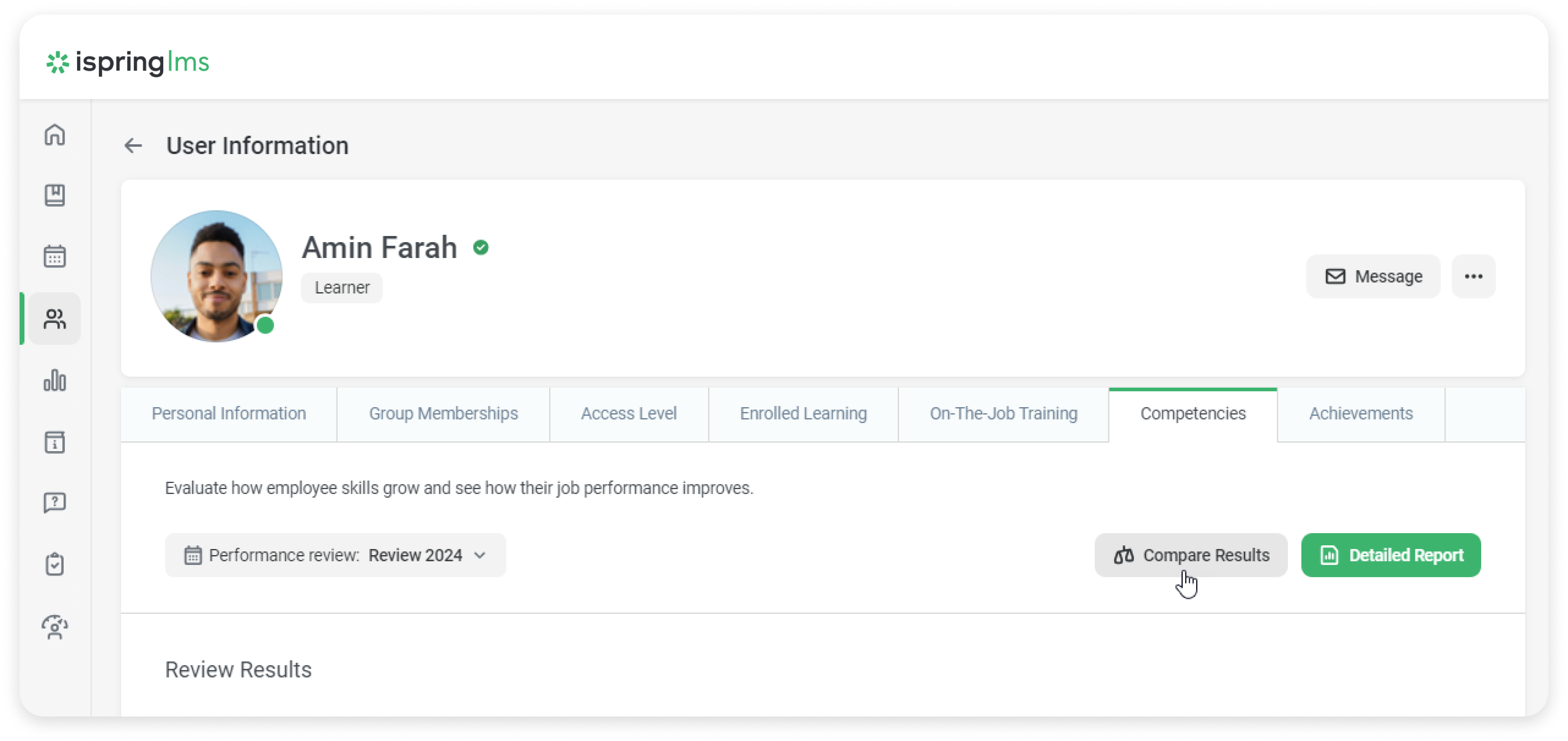
Let's take a closer look at how a manager can analyze the results in the My Team section.
How to Сompare Employee Results in the My Team Section
- Go to the My Team section and select the employee whose results you want to compare.
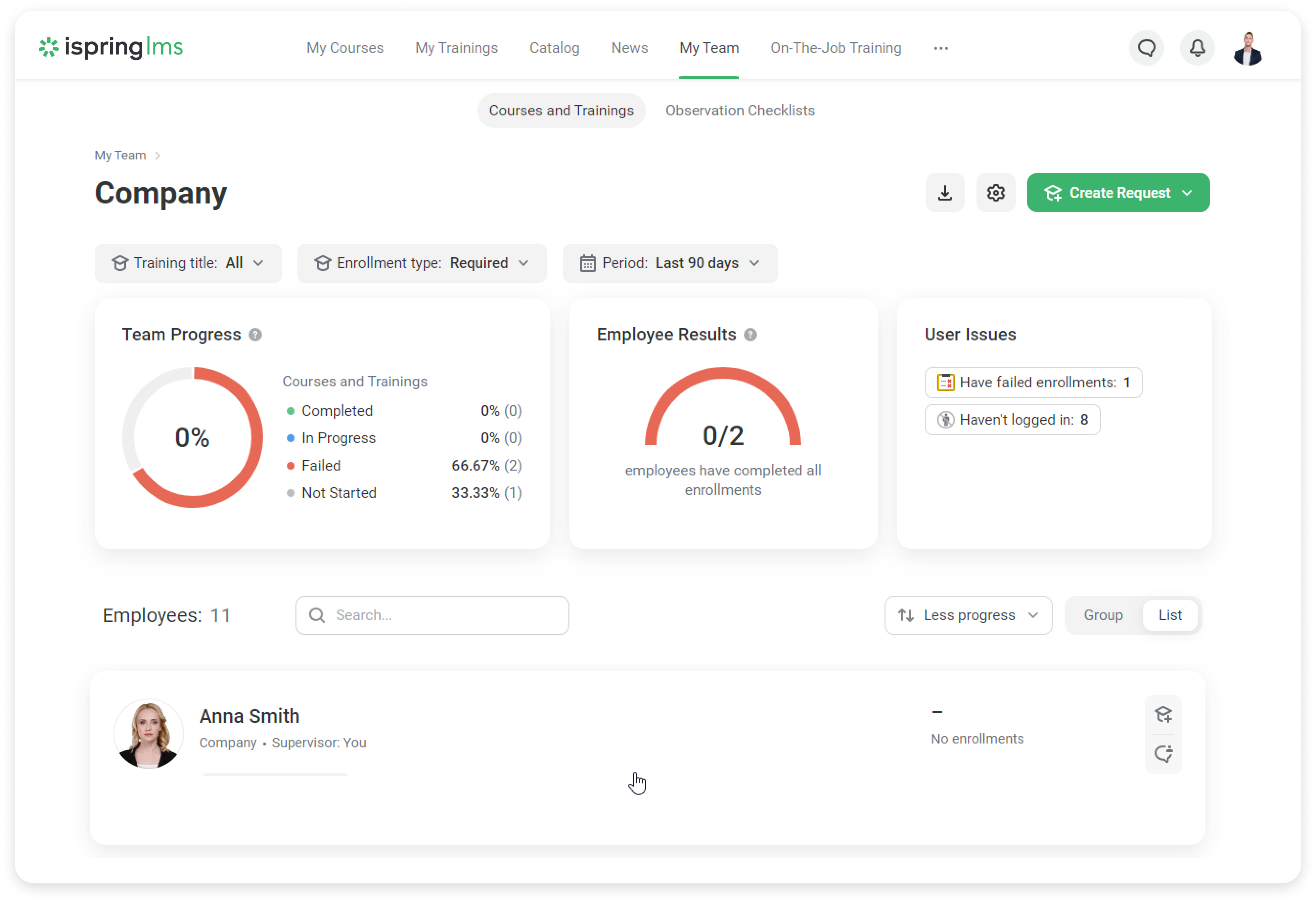
- The User Profile page will open. Go to the Competencies tab. Here you will see the results of the most recent performance review.
- Click on Compare Results and select the most recent performance review.
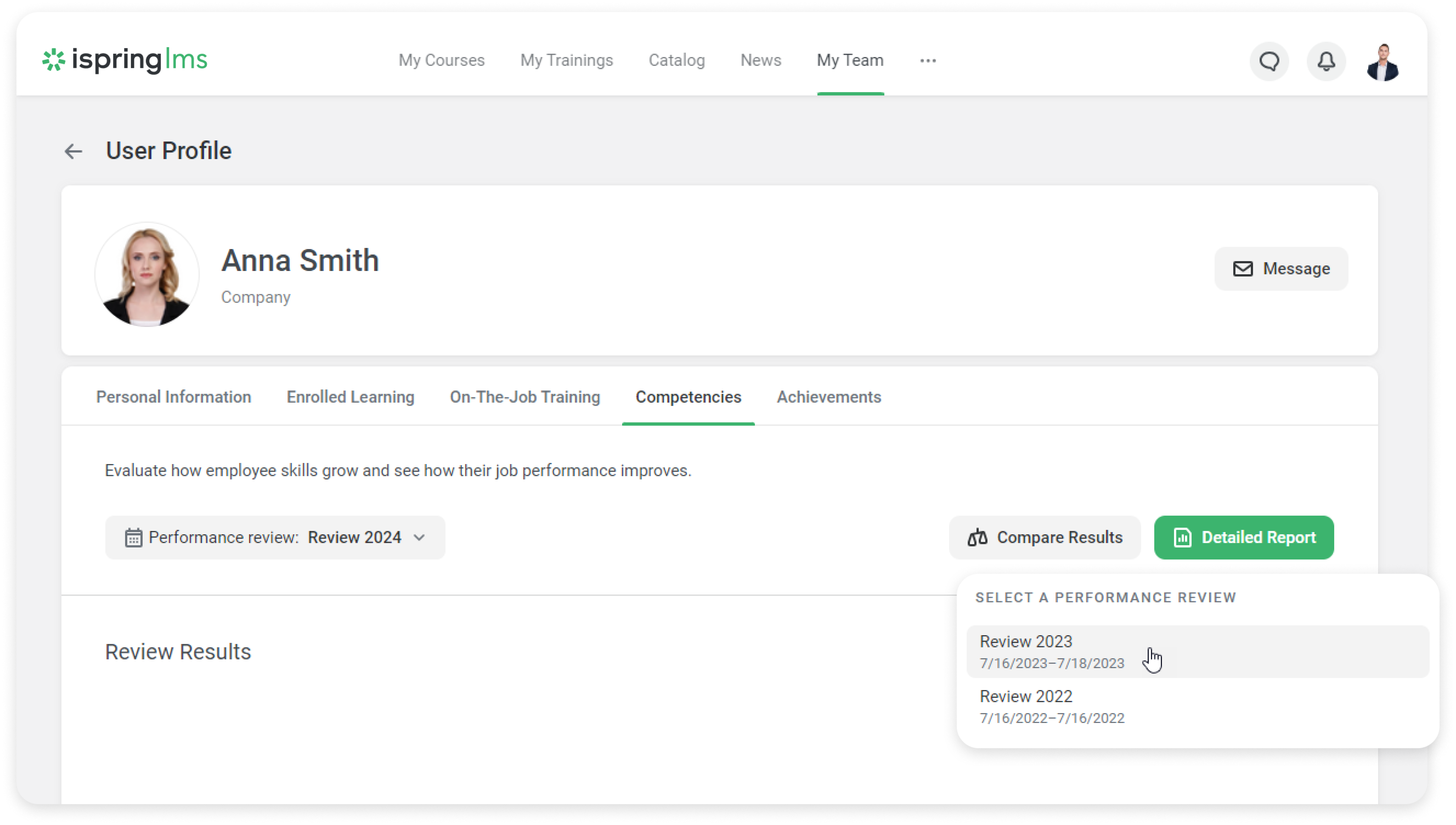
The Compare Review Results page will open.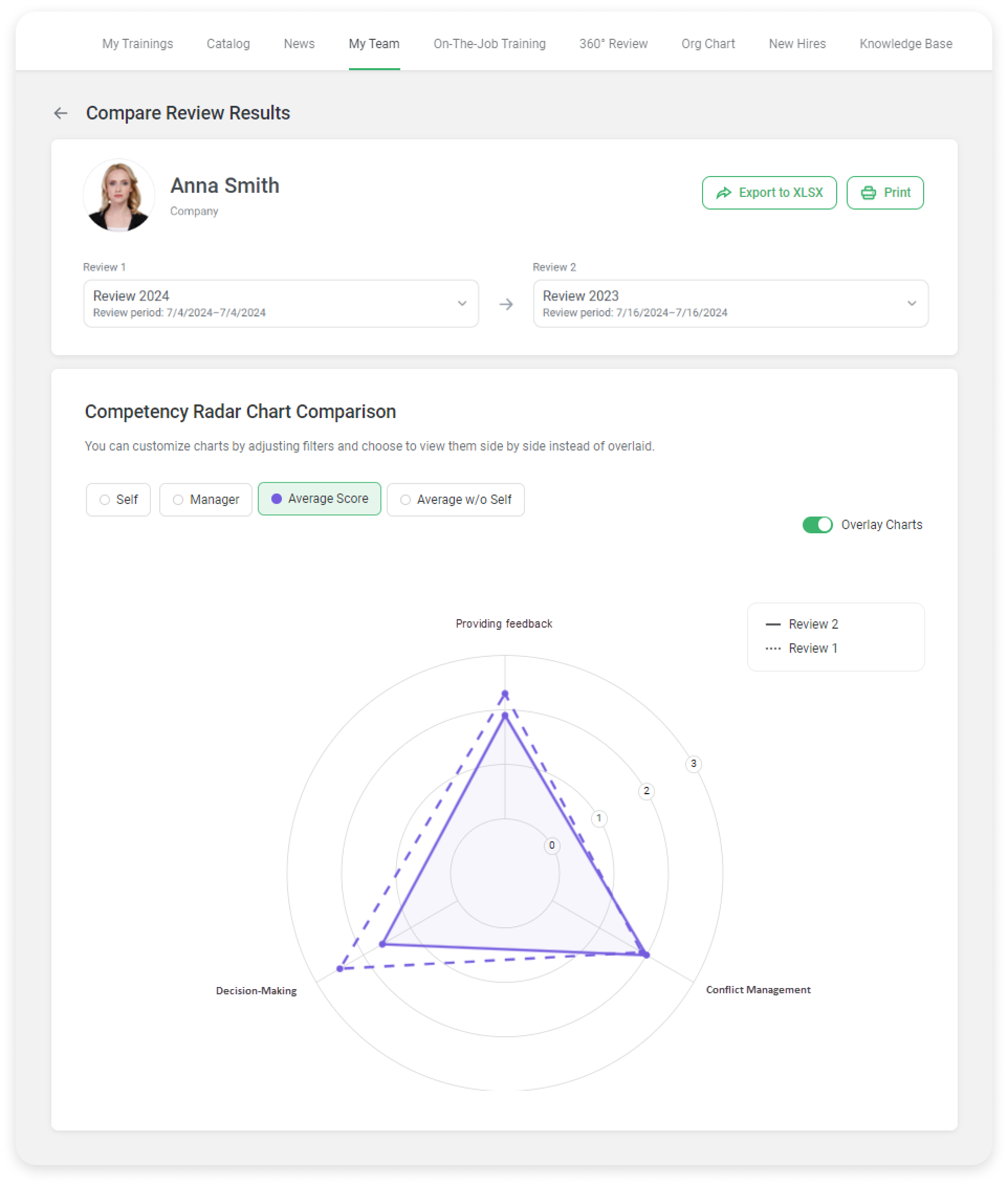
- The Competency Radar Chart Comparison will reveal how the assessment results have changed compared to the previous session. You can customize charts by adjusting filters and choosing to view them side by side instead of seeing them superimposed on each other. For example, disable Overlay Charts to see 2 graphs side by side.
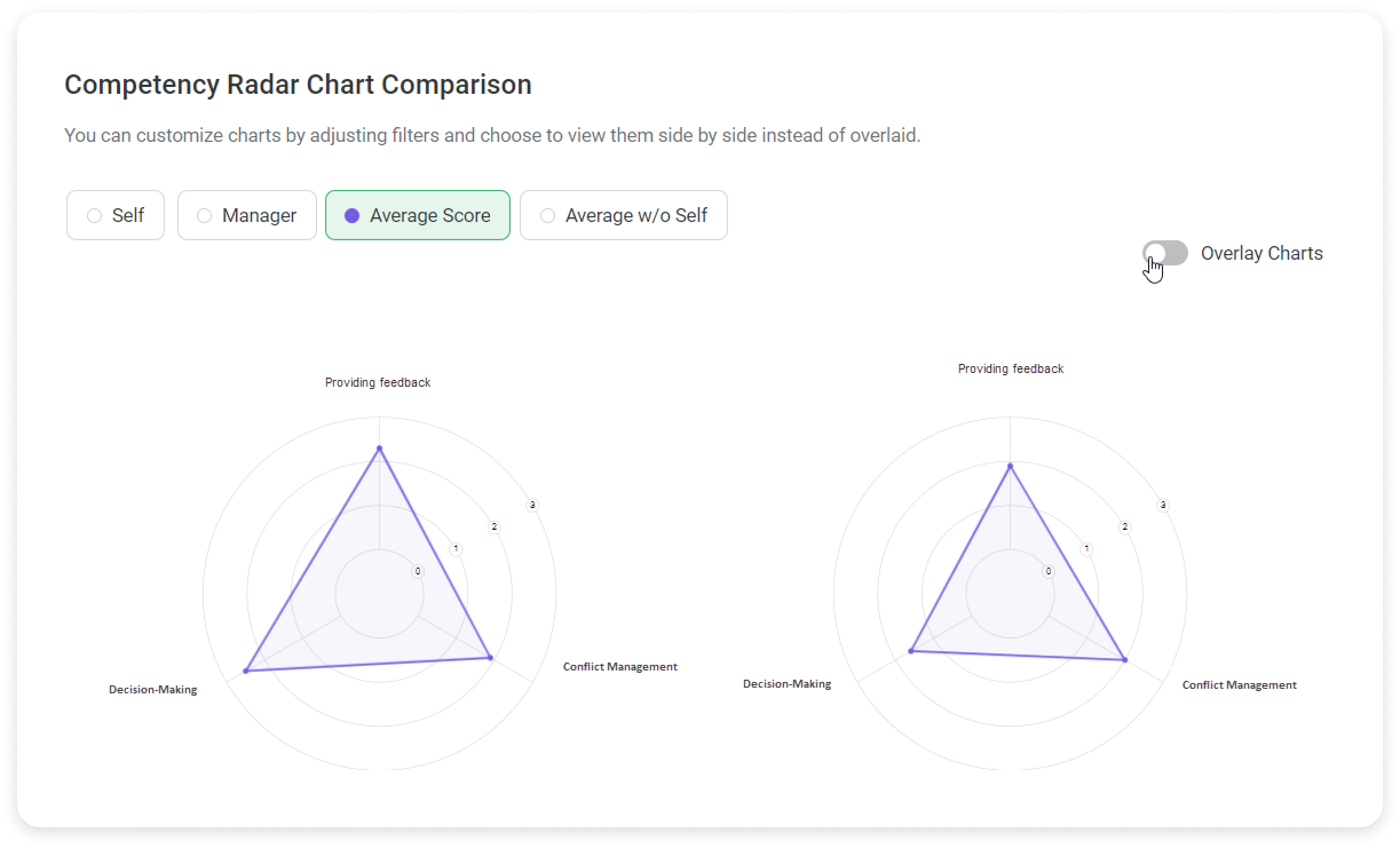
- In the Competency Summary section, you will see the scores for each competency in the previous and current sessions. If the employee's results have changed compared to the previous session, iSpring LMS will highlight this:
- green — progress
- gray — no progress
- red — the results have become worse
- dash — respondents didn’t give an answer
- circle — this group of respondents didn’t participate in the review
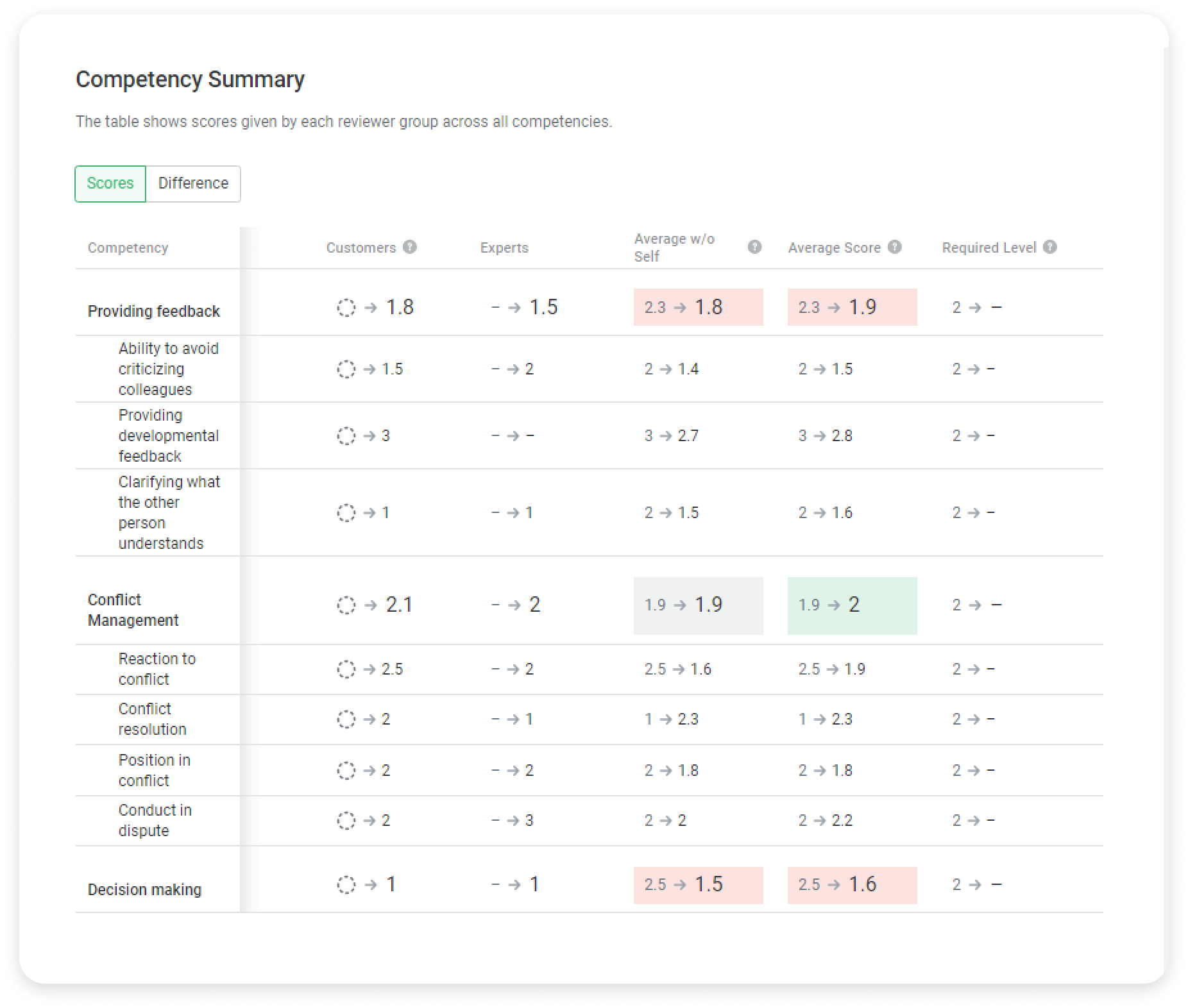
Here you can also see the difference in indicators, i.e., how the results improved or worsened.
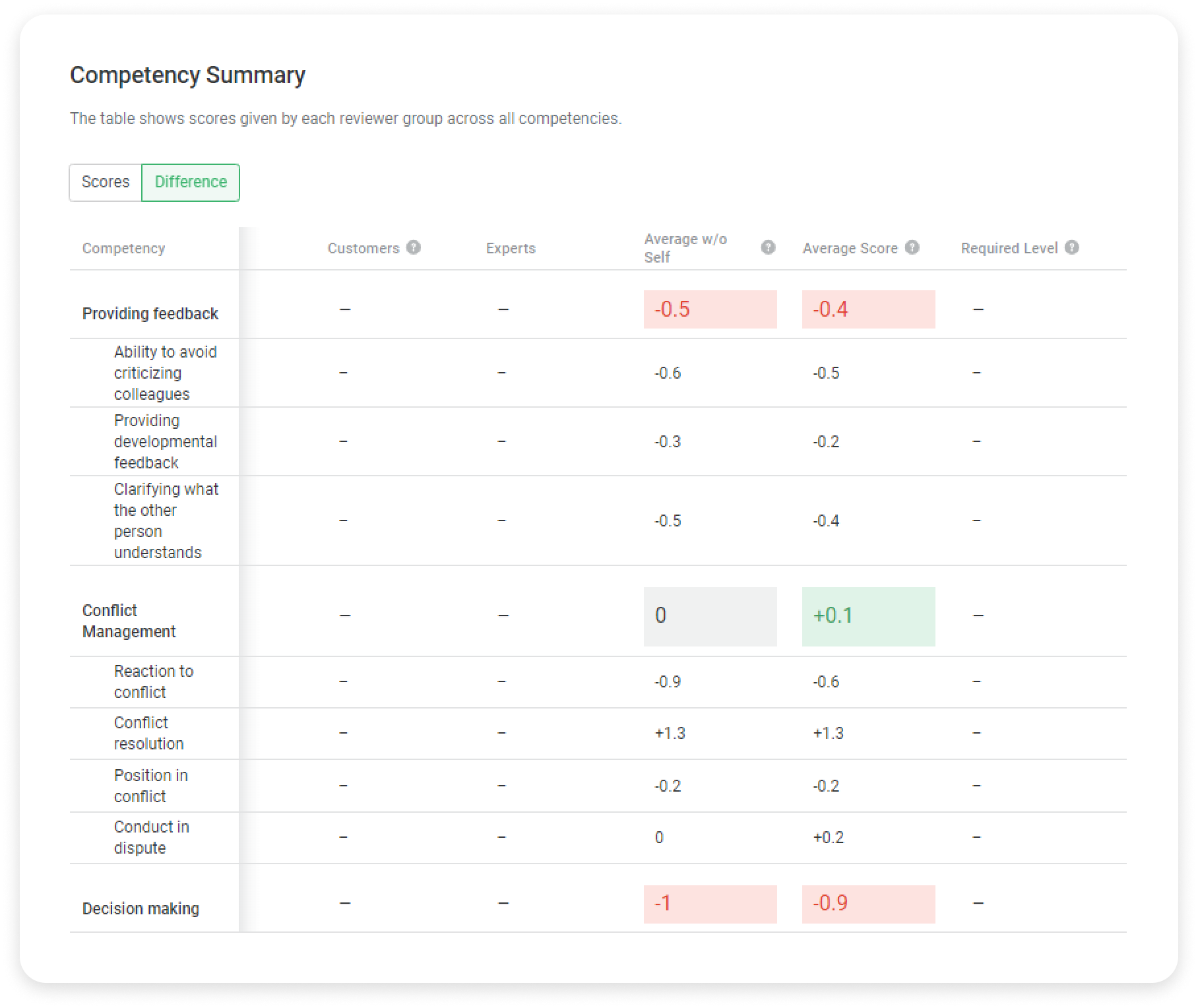
Done! You’ve compared the employee's results across two assessment sessions.- To compare results, make sure that the 360° Review module is enabled in the account and the employee has completed at least 2 sessions.
- Sessions must be related to the same employee profile and have at least one common competency.
You can export results to XLSX format or print them out.