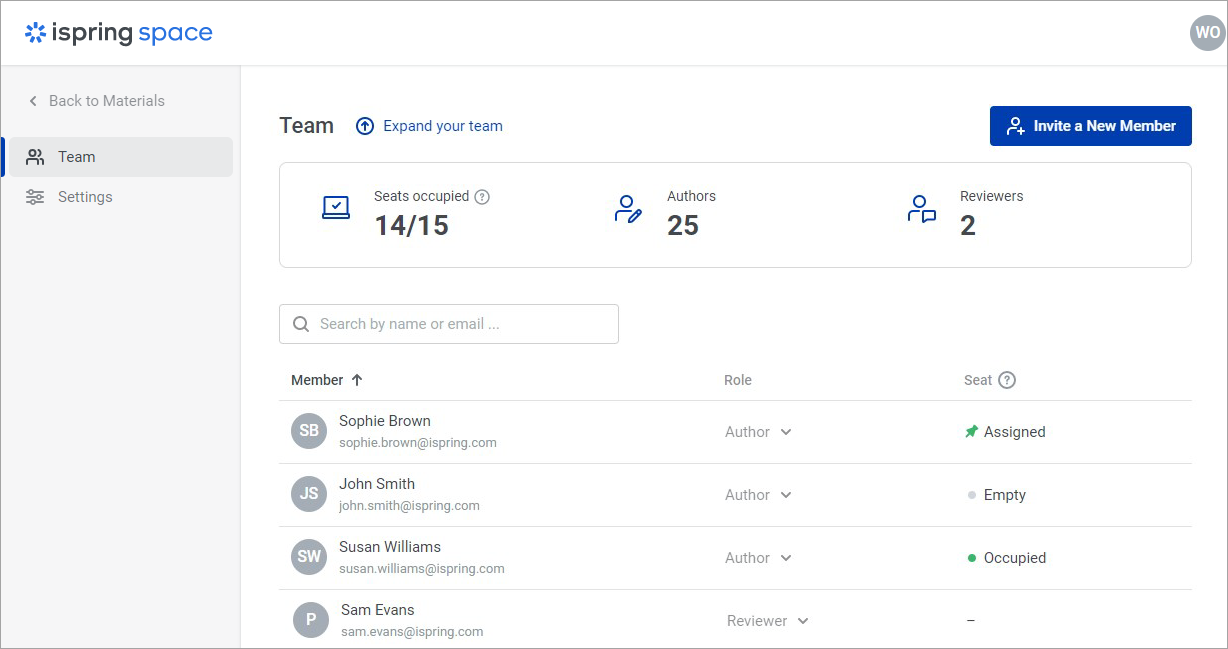To work with iSpring Suite, you need to occupy a seat in iSpring Space.
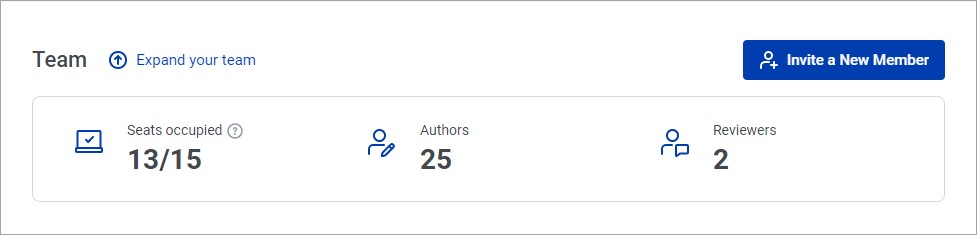
How to Occupy a Seat
Only a user with the Author role can occupy a seat.
The seat will be occupied if the author has completed one of the targeted actions.
Targeted actions
- Create and edit courses in the iSpring Suite app and materials in iSpring Space.
- Upload materials.
- Create projects.
- Create and manage materials and folders (copy, move, download, rename, delete).
- Invite reviewers.
- Give other team members access to your project.
- Export courses to SCORM 12, 2004, or xapi.
- Share content.
Important:
• If the authors have joined the team (accepted the invitation and logged in to iSpring Space), they do not automatically occupy a seat.
• If these authors are working in both Space and Suite at the same time, each author occupies 1 seat.
How to Free Up a Seat
A seat is vacated if:
- The author has closed Suite and Space.
- The account owner freed up the author's seat.
- The account owner changed the role of the author to Reviewer.
- The account owner removed the author from the team.
The Account Owner Freed Up the Author's Seat
If the owner vacated an author's seat while they were working in iSpring Space or Suite, the authors' work will be suspended.
The author will only be able to view and comment on materials in Space.
If that author needs to continue working, they can go to the list of users, contact colleagues, and ask them to free up a seat.
Author Seat Status
The status will help you find out who is occupying a seat.
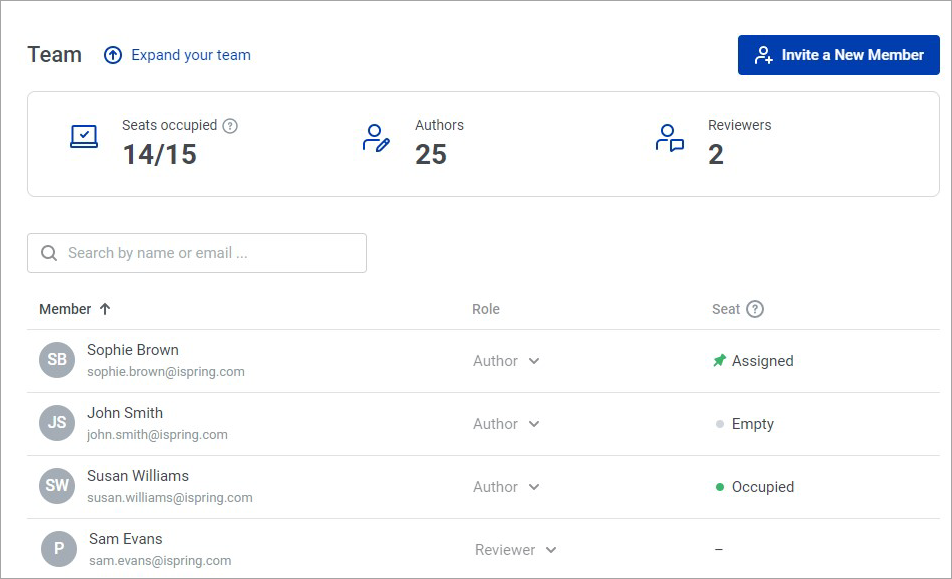
| Status | Description |
|---|
| - | Reviewers` status |
| Empty | The author does not occupy a seat |
| Occupied | The author occupies a seat (temporarily) |
| Assigned | The author occupies a seat (permanently) |
To see the status of a seat:
- Click the team's name at the bottom left corner.
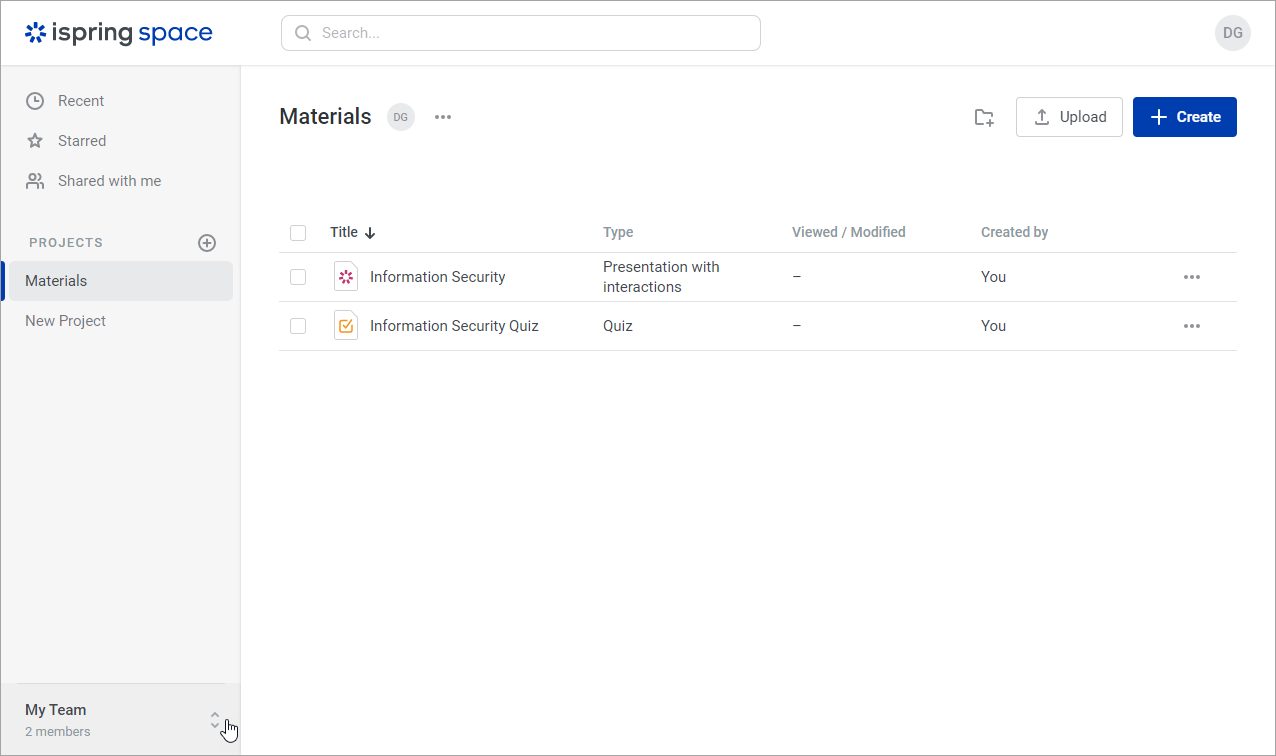
- Next, click Settings.
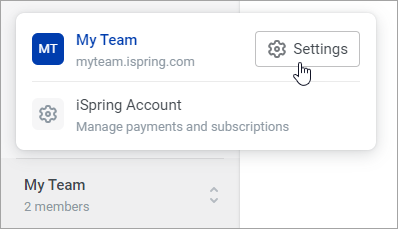
- Next, on the Team page in the Seat column, you will see who occupies the seat and to whom it is permanently assigned.