Arranging Slide Items in Accessibility Mode
To rearrange slide items in accessibility mode, follow these instructions:
- Locate a slide and open the Home tab in PowerPoint.
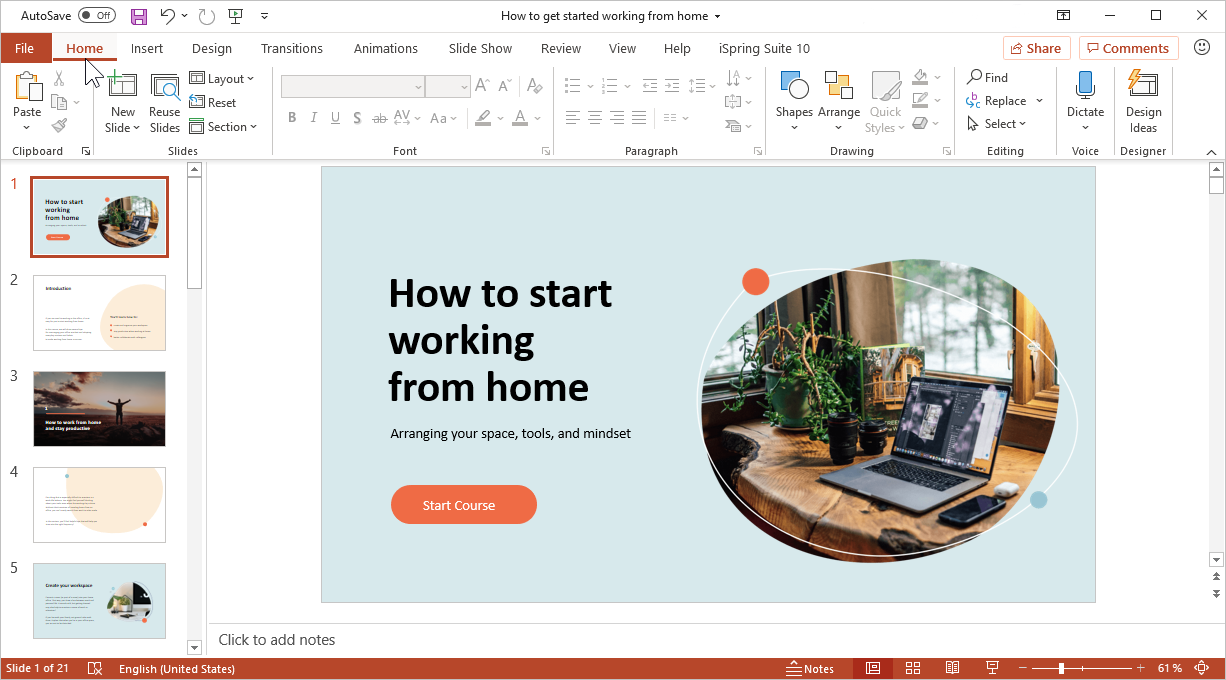
- Next, open the Arrange menu and click Selection Pane.
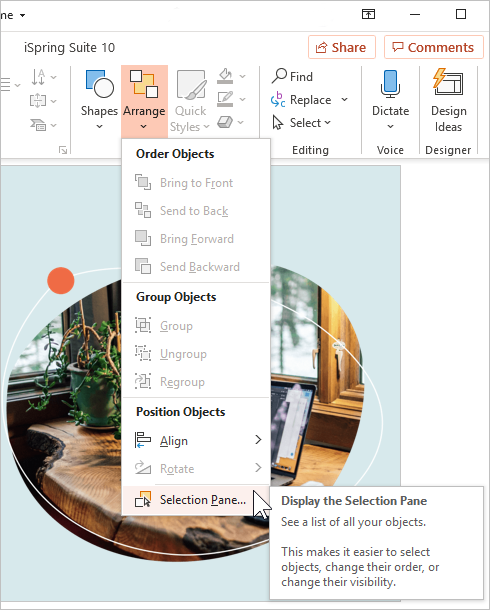
- Now set up the slide items order in accessibility mode. To do this, you will need to change the position of the rows in the Selection section.
Select an item that will be displayed first. In the Selection section, the corresponding row will be highlighted. Drag it to the uppermost position.
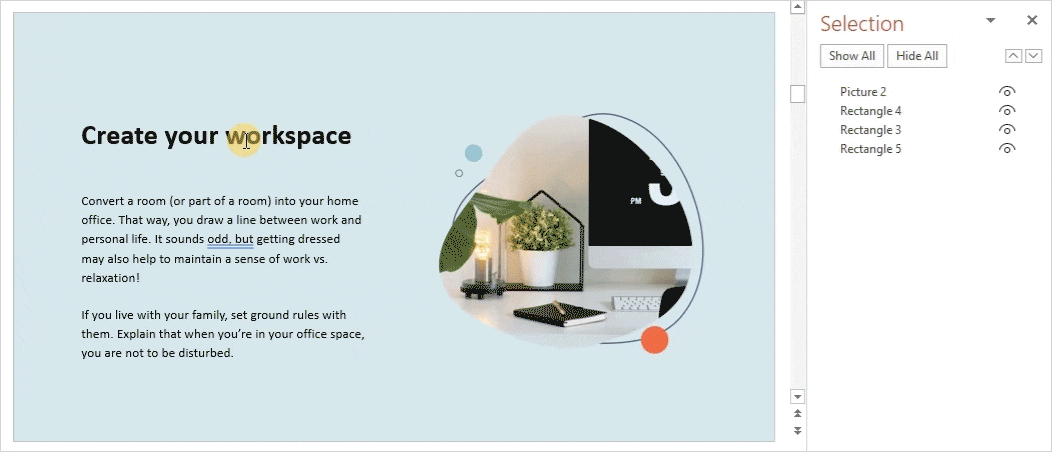
- Move other items in the same manner and publish the course in accessibility mode. When you switch the course to accessibility mode, the slide items will be displayed in the order you set them up in.
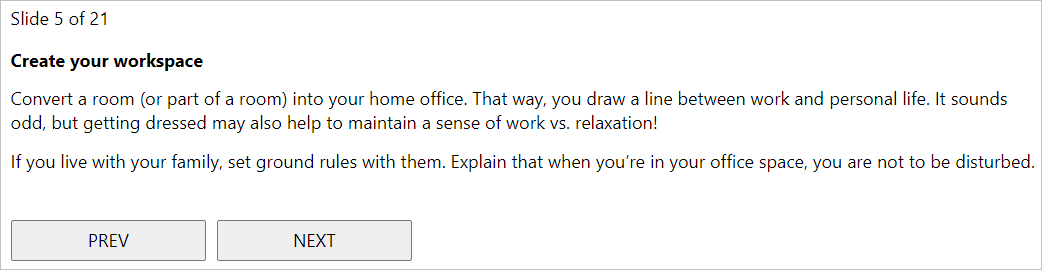
A line break without creating a paragraph
If the text is located in different text boxes, it will be divided into paragraphs in the Accessibility mode.
If you want to start a new line without creating a new paragraph, so screen readers can read it without pauses, paste the text into a single text box and break lines by pressing Shift + Enter instead of Enter.
Mark visuals as decorative
If there are visual elements on the slide that are not informative, mark them as decorative. They will then not be displayed in the Accessibility mode.
To mark visual element as decorative:
- Right-click an image, and then select Edit Alt Text.
- Check the box next to Mark as decorative.
The text entry field becomes grayed out.
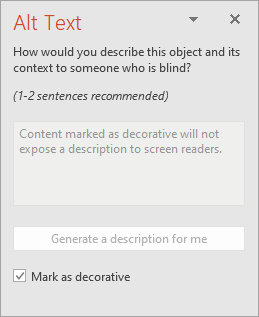
Note:
The option is only available in PowerPoint 2016 and newer versions.