Enable and disable player panels and elements or change their positions. To do this, click the View button on the toolbar.
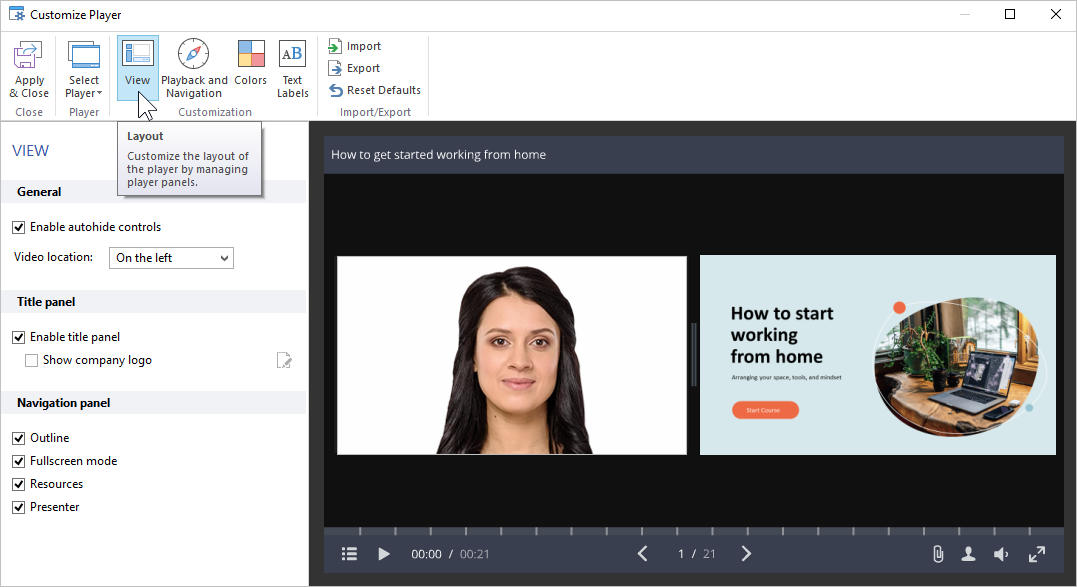
Table 1. Configuring player panels
| Element | Description |
|---|
| Enable autohide controls | Enable and disable the automatic hiding of top and bottom panels after a few seconds of inactivity. |
| Video location | Select the video position with respect to the slide: on the left or on the right. |
Table 2. Configuring the title panel
| Element | Description |
|---|
| Enable title panel | Enable and disable the title panel. This panel shows the course name and the company logo. |
| Show company logo | Enable and disable the company logotype. Supported formats are JPG, PNG, and GIF. The recommended size is 380*80 pixels. |
Table 3. Configuring player elements
| Element | Description |
|---|
| Outline | Enable and disable the course outline at the bottom of the player. |
| Fullscreen mode | Enable and disable the button that switches between the full screen and standard display modes. |
| Resources | Enable and disable the display of a list of attachments and links added to the course. |
| Presenter | Enable and disable the display of information about a presenter. |