iSpring Suite 10 features the new built-in Audio/Video Editor. It allows you to adjust your audio and video narration right within your iSpring program. Moreover, you can run it as a standalone tool from your Windows Start screen to edit your audio and video files.
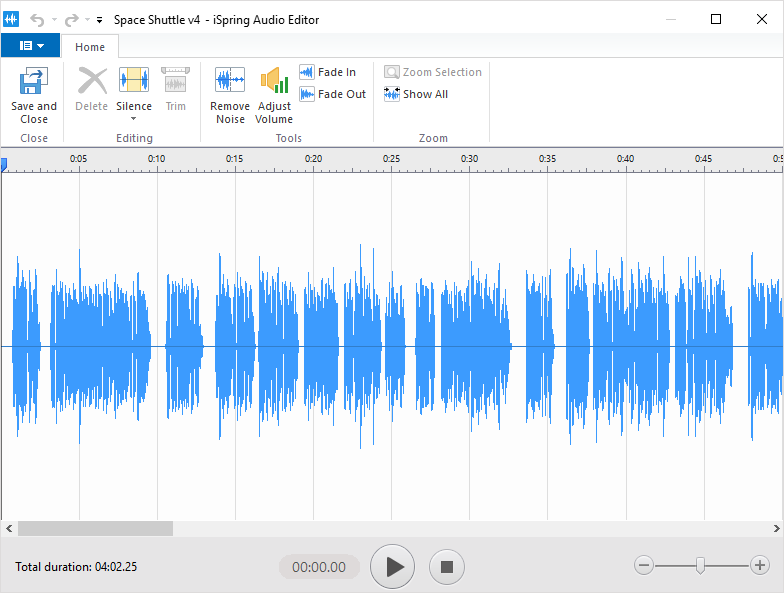
You don't have to use any third-party software to trim clips, remove noise, or apply fade effects.
You can apply all effects both to audio and video files expect adding silence. You can insert silence into an audio file only. Other effects can be successfully applied both to audio and video narrations.
To access the Audio/Video Editor:
- First, click Manage Narration on the toolbar to open the Narration Editor.
- Select your audio or video on the timeline.
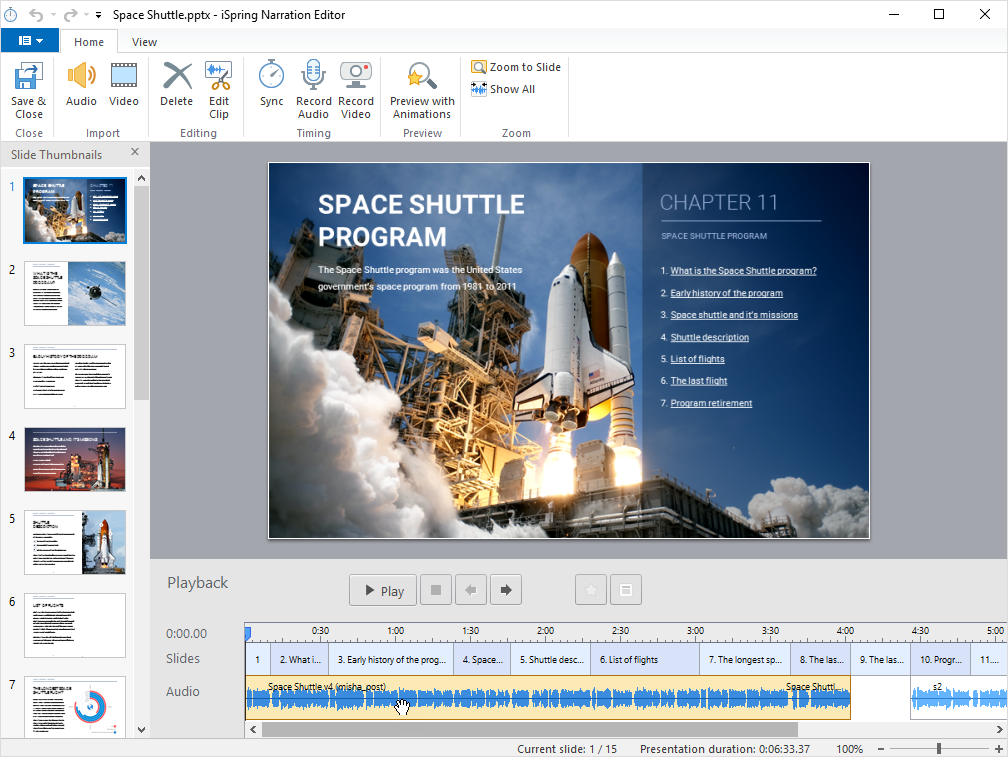
- Click Edit Clip on the toolbar
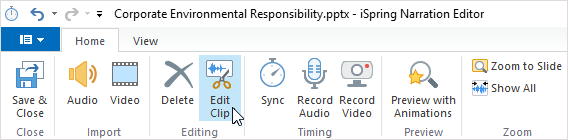
To start it as a standalone editor:
- First, open the Windows Start screen
- Start typing the name of the Editor ("iSpring Audio-Video Editor")
- When you see it on the list of applications, open it with a double-click or press Enter.
- Finally, when it opens, choose an audio or video file for editing in the File menu.
Now, you can enjoy all its new capabilities: