You can apply an image or texture as a question slide background to add a personal touch to your quiz.
The added picture or texture will be placed over the solid color background.
Note: Please note that the picture background will not be displayed on cell phones. The picture fill will be replaced with the solid fill selected for a particular slide or a quiz. At the same time, the picture fill works on desktops and tablets.
Picture Fill
To insert a picture background, you can use:
- An image file saved on your computer (File... button).
- A copied image stored in the clipboard (Clipboard button).
- A background from the iSpring Content Library (Background button).
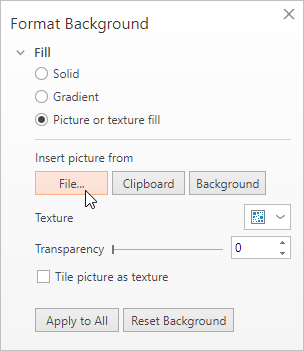
After inserting a picture, you can set the fill options.
Table 1. Picture Fill Options
| Option | Description |
|---|
| Transparency | Adjust the transparency of the picture or texture to make it lighter. Move the transparency slider between 0% (opaque) and 100% (transparent) until the picture is as transparent or opaque as you want. |
| Tile picture as texture | By default, the added image is stretched to occupy the entire slide. If you want the image to be repeated horizontally and vertically as a texture, enable this option. |
Texture Fill
To use a texture as a background, click on the Texture menu and select the desired texture from the drop-down list.
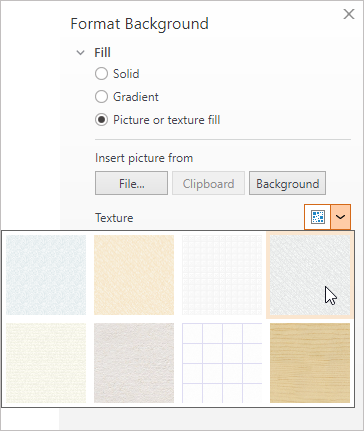
After choosing a texture, you can set its parameters.
Table 2. Texture Fill Parameters