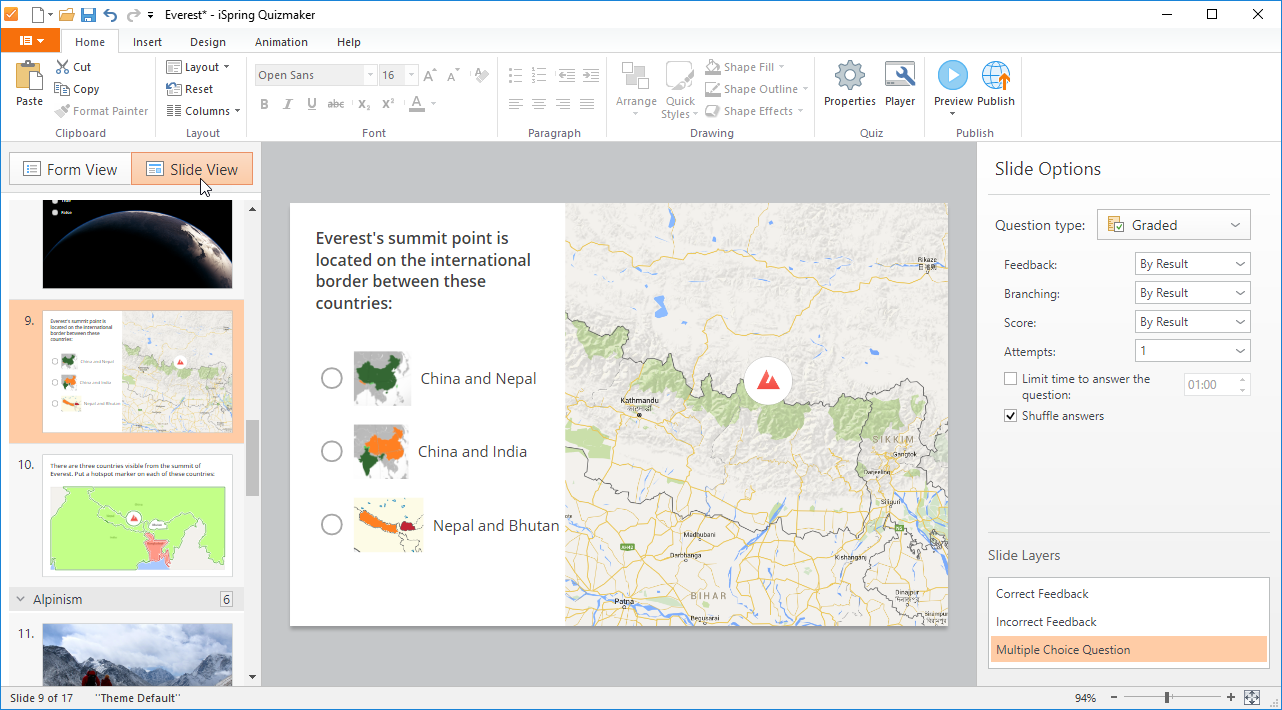Any question and its corresponding answer choices can be accompanied by an image. These images will be visible to users when taking the quiz both on a computer and on a mobile device: a smartphone or tablet.
To add an image to a question, click on the Add Picture icon to the right of the question text. In the opened window, select the path to the saved image on the computer.
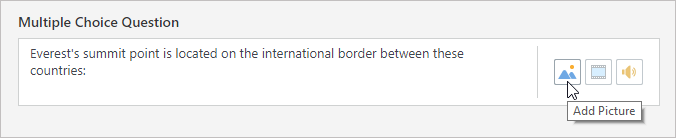
After inserting the image, the Picture Properties will appear on the right. There, you can delete the image, replace it with another, and allow users to zoom in by clicking on it. The Alternate text menu allows you to add alternate text (Alt Text) to the image.
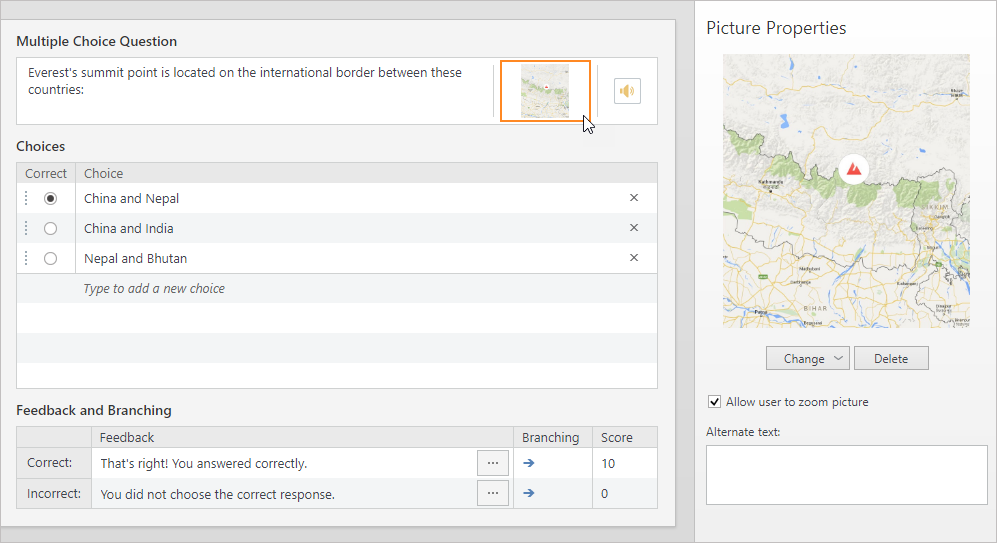
You can also add an image to the question by clicking the Picture button on the iSpring QuizMaker toolbar.

To add an image to one of the answer choices, hover over the answer choice in the Choices area and click on the Add Picture icon that appears. The thumbnail of the added image will be shown to the left of the answer choice. In the Picture Properties area, you can delete the image, replace it, enable users to zoom in, and add alternate text.
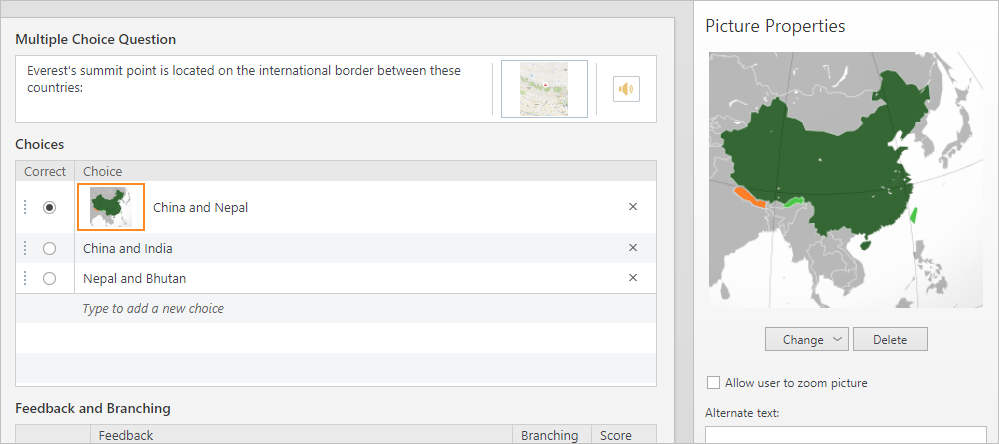
You can change the location of the image for the question in Slide View mode. The images will always be linked to the answer options.