You can apply any image as a question slide background to add a personal touch to your quiz.
In the Format Background window, there are three options available:
The added picture or texture will be placed over the solid color background.
Note: Please note that the picture background will not be displayed on cell phones. The picture fill will be replaced with the solid fill selected for a particular slide or a quiz. At the same time, the picture fill works on desktops and tablets.
Texture Fill
To use a texture:
- Click the Texture button in the Picture Fill group
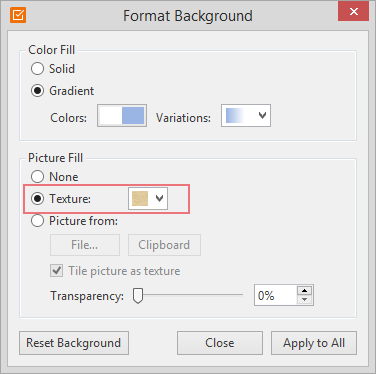
- Select a texture from the list of the available textures
- Define the Transparency option
To apply the changes only to the current question slide and close the dialog box, click Close. To apply changes to all existing and new questions, click the Apply to All button.
Picture Fill
To apply a picture fill:
- Click the Picture from button in the Picture fill area
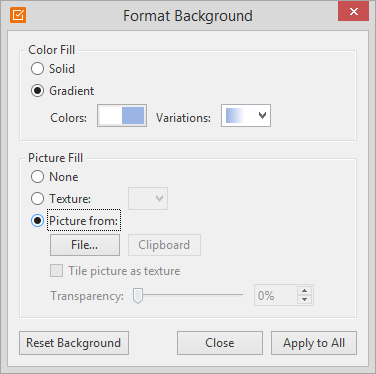
- Do one of the following:
- To insert a picture from a file, click File, and then locate and double-click the picture that you want to insert.
- To paste the picture that you copied, click Clipboard.
- Define the Transparency option. For more details, check the Picture Fill Options table below.
To apply the changes only to the current question slide and close the dialog box, click Close. To apply changes to all existing and new questions, click the Apply to All button.
Table 1. Picture Fill Options
| Option | Description |
|---|
| Tile picture as texture | By default a picture stretched to fit across the slide. To use multiple copies of the same picture as a texture, select this check box. |
| Transparency | Adjust the picture and texture transparency to make them lighter. Move the transparency slider between 0% (opaque) and 100% (transparent) until the picture is as light as you want. |