You can change the background of your question slides to a different solid or gradient color to increase contrast between the background and text of a question slide.
Solid Fill
By selecting the solid color fill, you apply a plain, even color style to the quiz background.
To specify a solid fill color:
- In the Format Background window, select the Color Fill -> Solid option.
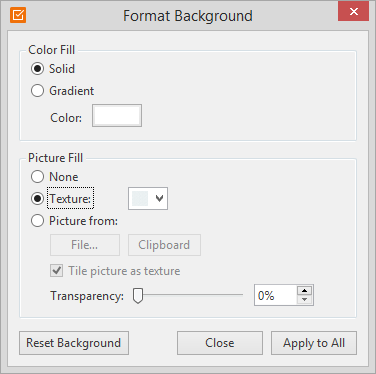
- Click the color box in the Color field
- In the Choose a Color window, select a color using the color picker or enter the color code into the corresponding field.
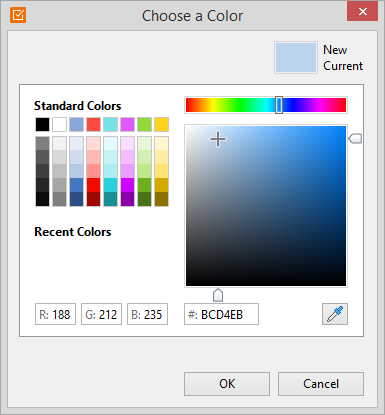
As you pick a color, the preview pane in the upper-right corner will show both the old and the new colors. The new color will be automatically applied to the background in the preview area. If you want to roll back to the old color, just click it in the preview pane (Current) or click the Cancel button.
- Click OK to confirm the changes.
To apply the changes only to the current question slide and close the dialog box, click Close. To apply changes to all existing and new questions, click the Apply to All button.
Gradient Fill
Using the gradient fill style is helpful when you want to set up an attractive background where one color changes to another across the question slide.
To specify a gradient fill color:
- In the Format Background window, select the Gradient Fill option
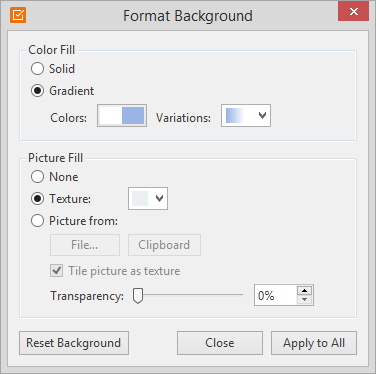
- Click the color box in the Color field
- Choose two colors of the gradient on corresponding tabs: Color 1 and Color 2.
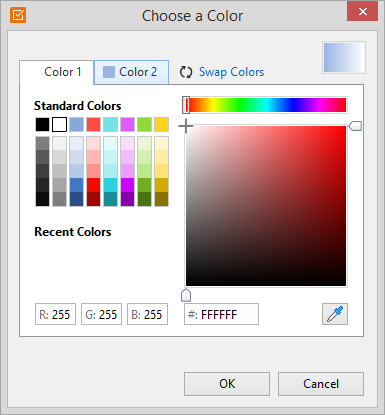
You can swap the colors by clicking the Swap colors option.
- In the Variations menu, choose the gradient type from the preset list.
- Click OK to confirm the changes.
To create an effective background for your question slide, make it subtle, not drastic. Let your users focus on a particular question, not the bright background.
Resetting Background
If you want to revert back to the default background settings:
- Click the Reset Background button in the Format Background window.