Result Slide
When users finish your assessment or survey, they get to a special resulting slide with the score details. Graded quizzes have two result slides: Passing Result and Failing Result. Surveys have only one result slide.
If you don't want to display the result slide, you can hide it by unchecking the Display slide checkbox.
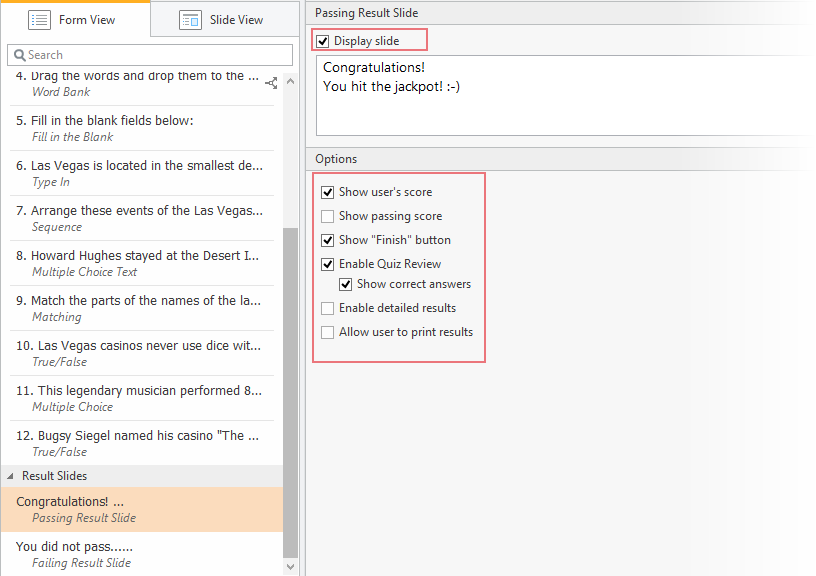
You can add a custom message to the result slide to encourage students who failed the first attempt or congratulate those who completed the quiz successfully. Additionally, you can easily configure the options that will be available to the students on the result slide.
To add info to the result slide:
- Choose Result Slide in the list of questions.
- Type a header of the result slide.
- Choose options that will be available to the users on the result slide.
- Customize the look and feel of the result slide in Slide View.
- Add media, if necessary.
| Option | Description |
|---|---|
| Show user score | Select this checkbox to display quiz taker's score. |
| Show passing score | Select this checkbox to display the passing score. |
| Show the “Finish” Button | Turn off this option if you don’t want the “Finish” button to be displayed on the Result Slide. Hiding the button is needed when there’s no possibility to close the window while taking the quiz (e.g. the user views the quiz on the local machine or in the browser – in that case security policy doesn’t allow to close the window). |
| Enable Quiz Review | Select this checkbox to display the Review Quiz button after a quiz is completed. It allows quiz takers to browse the quiz and view their answers. |
| Show correct answers | Select this checkbox to display correct answers when a learner reviews the quiz, so that your quiz takers can compare their answers with the correct ones. |
| Enable detailed results | Select this option to show the Details link on the Results slide that will show how a quiz taker answered each question. |
| Allow users to print results | Select this checkbox to show the Print button on the Results slide. |
In the Slide View tab, you can quickly toggle the visibility of your intro and result slides. Just click the eye icon to the left of the slide in the list on the left to enable or disable it.