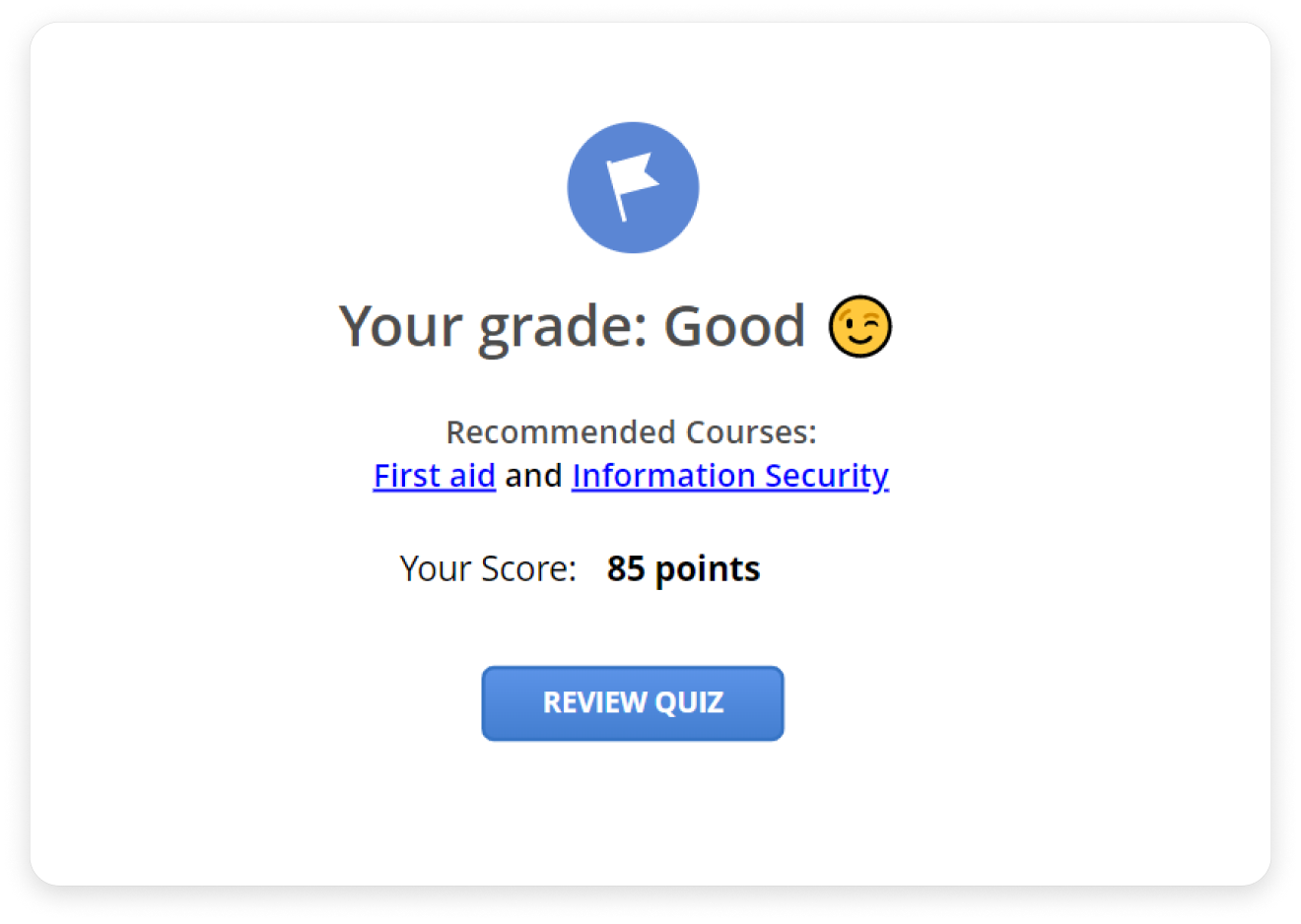You can grade your quizzes using either a passing score or a grading scale.
How to Set a Passing Score
- Choose how to score your quiz: in percentages or in points.
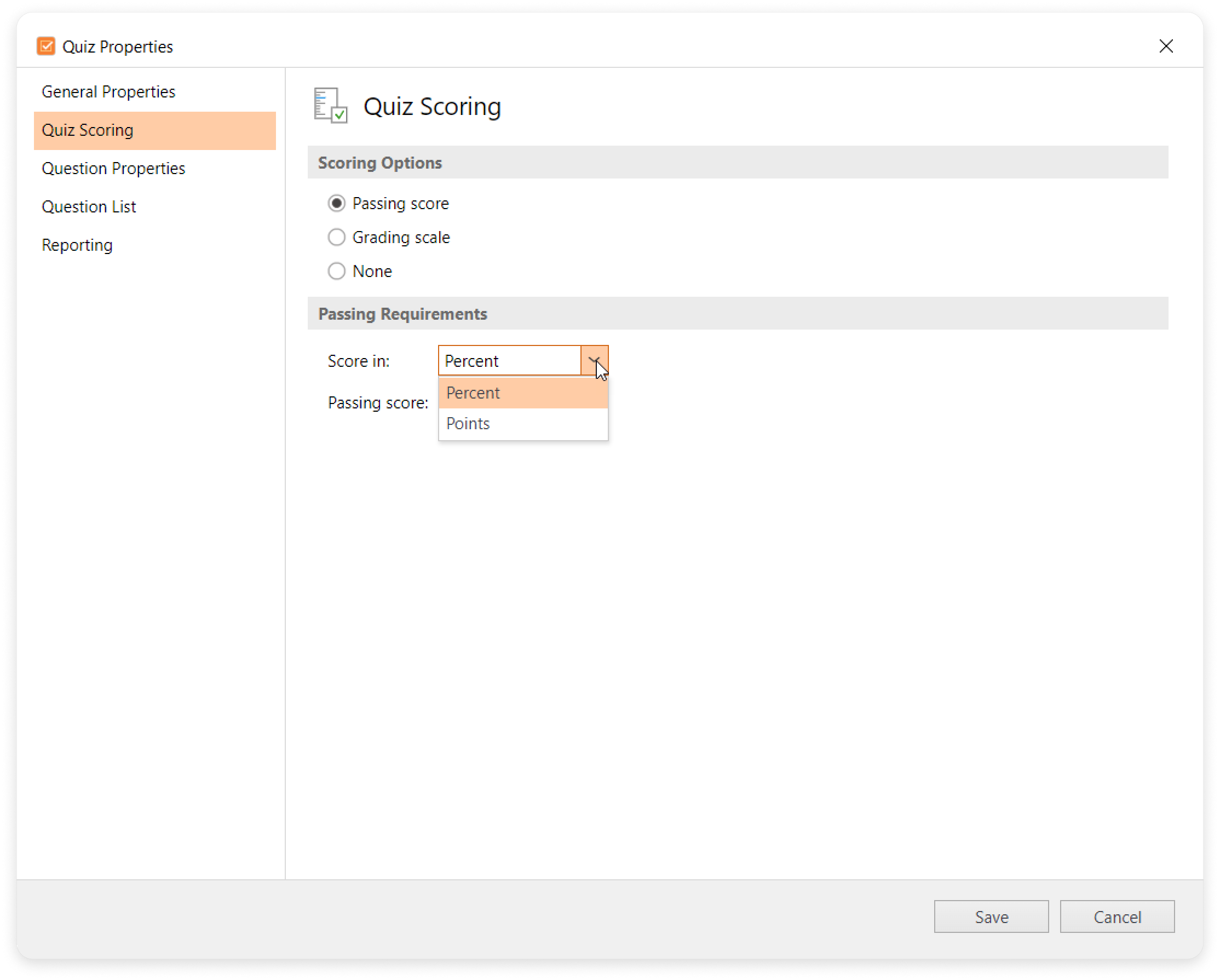
- Next, enter the passing score and save the changes.
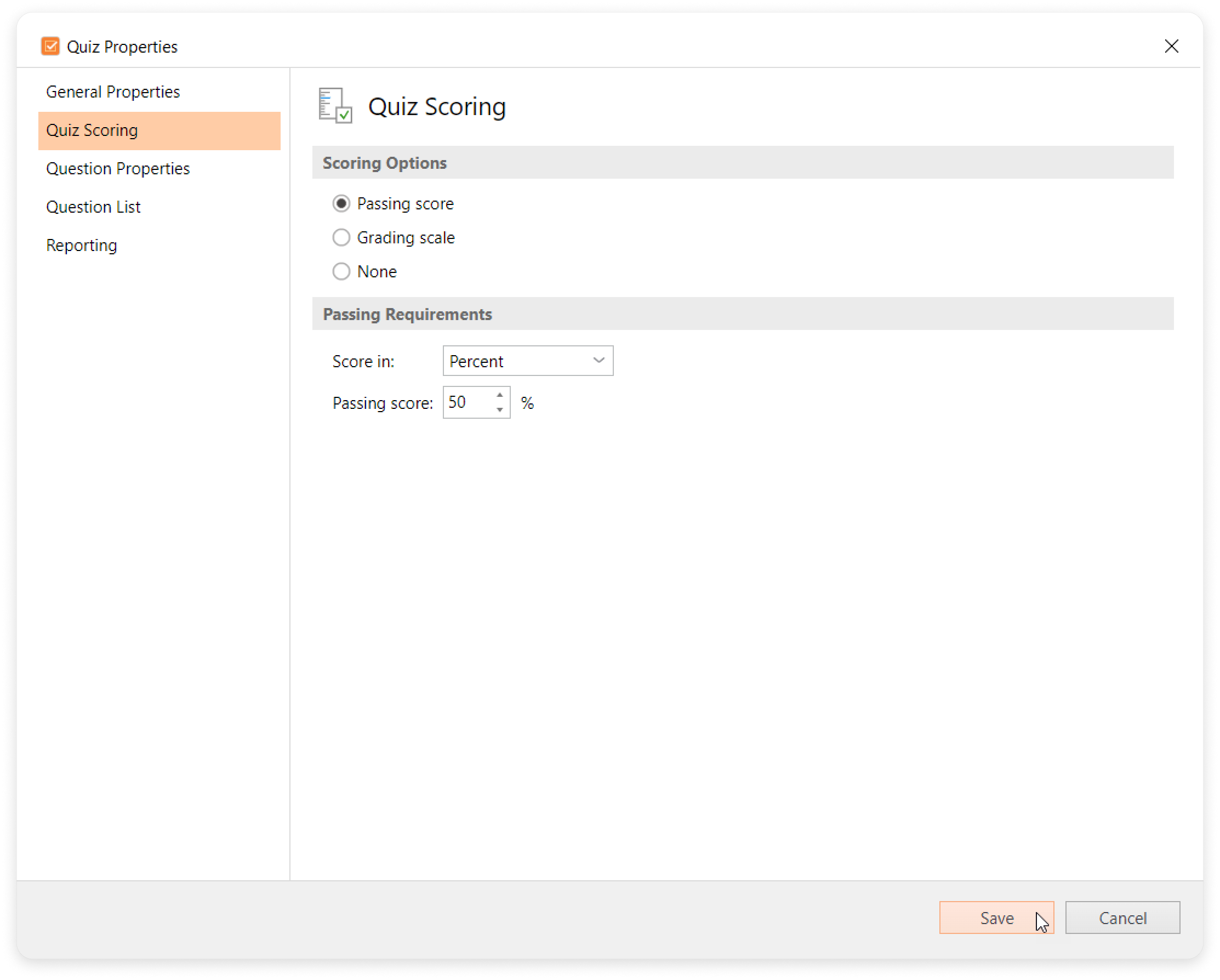
Done!
How to Set Up a Grading Scale
You can customize grades and feedback. For example, instead of percentages, you can set up the grading scale in the same way as it is done at school: “A” for Excellent, “U” for Unsatisfactory or Ungraded. You can use any grading system you wish: letter grades, numerical values, comments, or create your own.
- Open your quiz and click Properties. Go to the Quiz Scoring section and select Grading Scale.
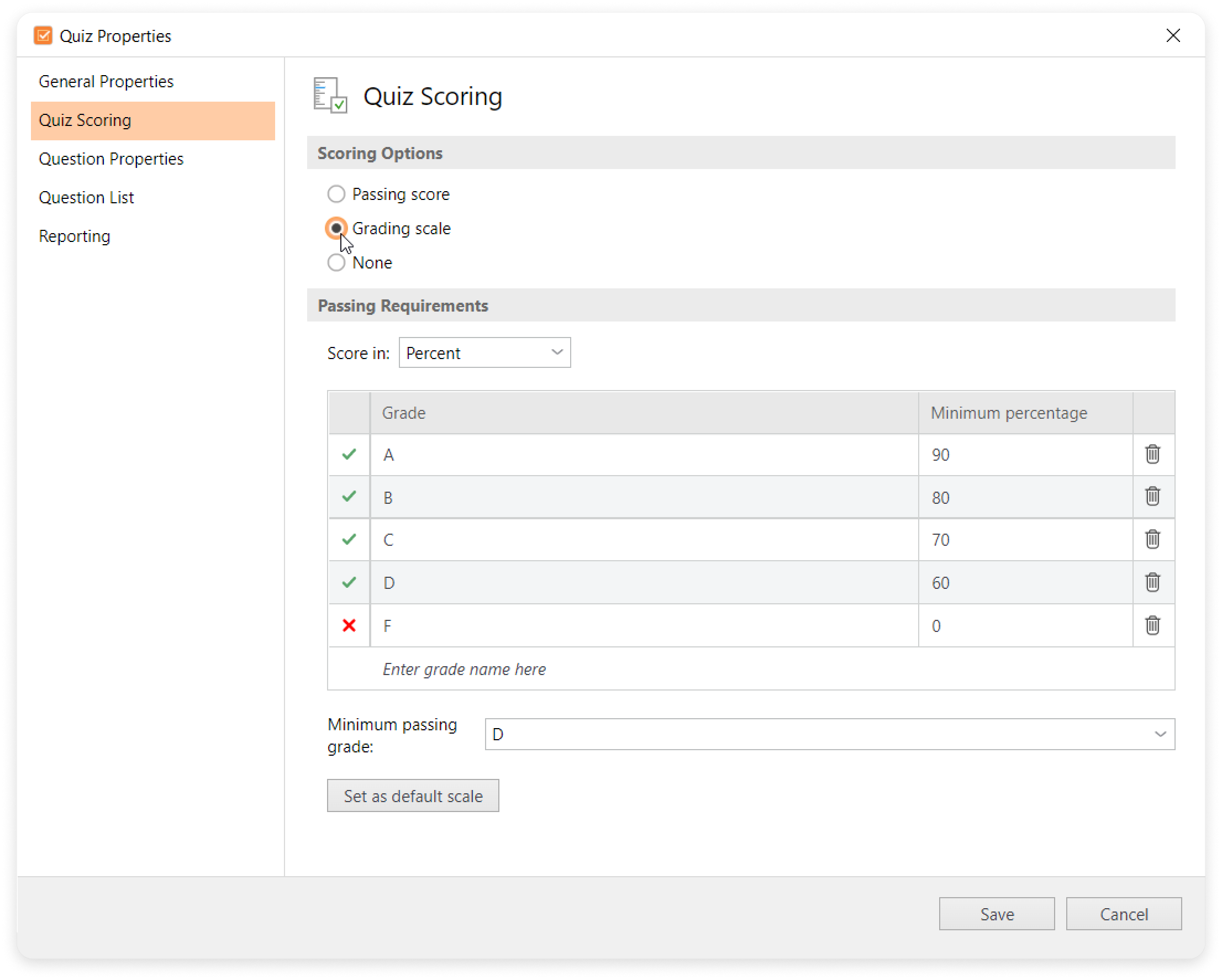
- Next, establish the passing requirements. Decide whether to score the quiz in percentages or points.
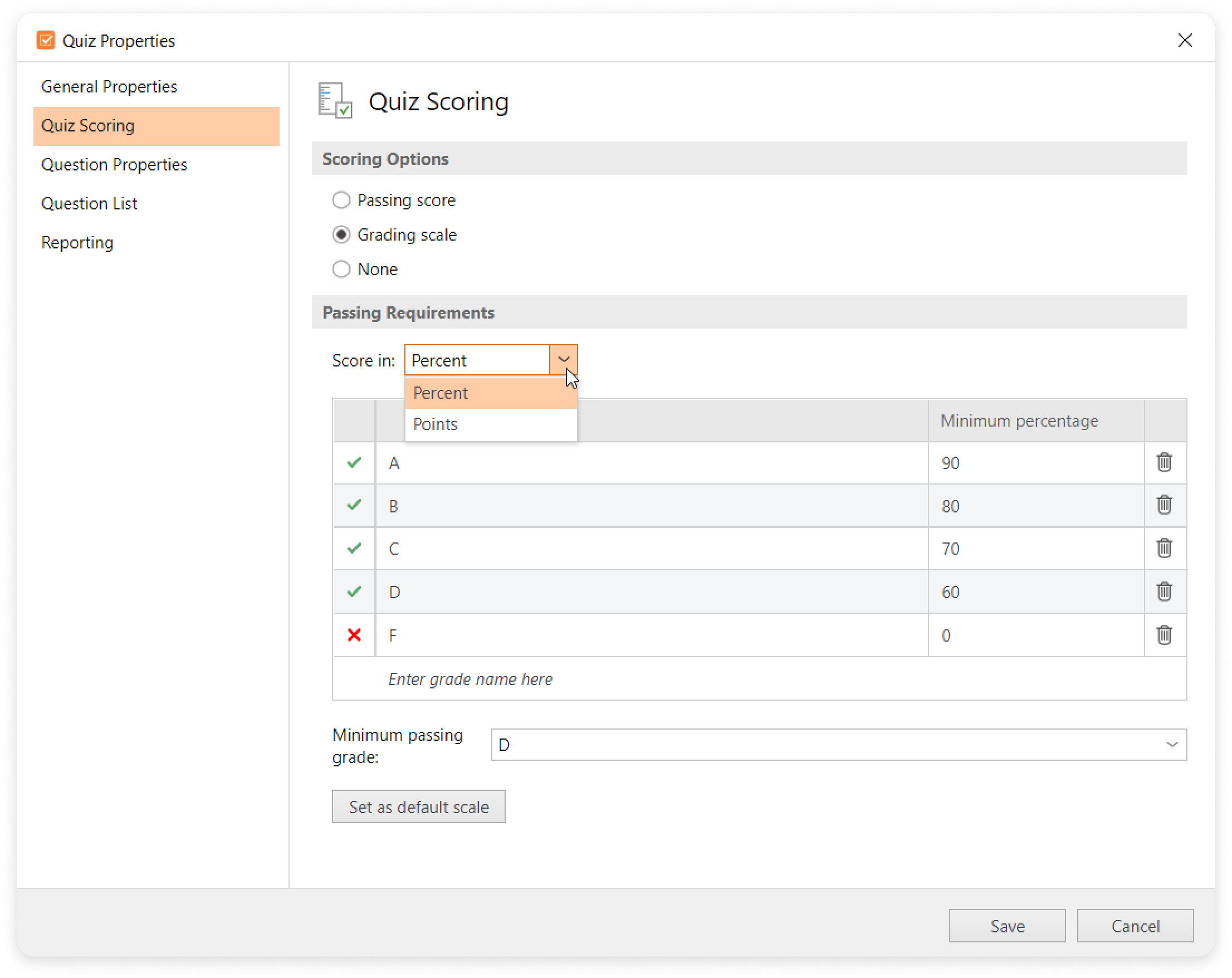
You can customize your grading scale. For example, instead of an “A–F” scale, you can set up the grading scale in the same way as it is done at school: “A” for Excellent, “U” for Unsatisfactory or Ungraded. Then, select a minimum score for each grade.
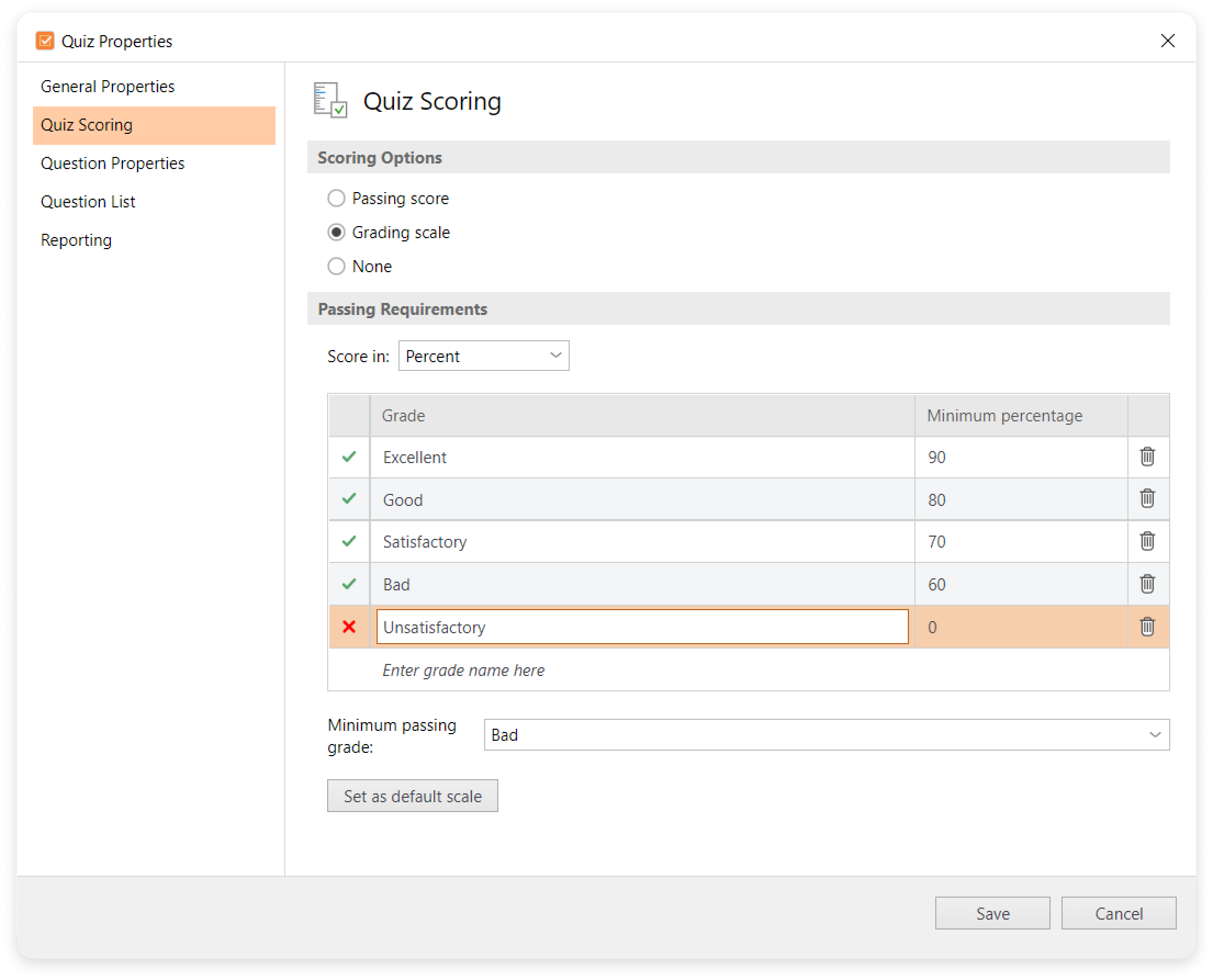
You can add up to 20 ratings.
Next, select the minimum passing grade. For example, if the results are less than 45 percent correct, then the quiz is marked as failed.
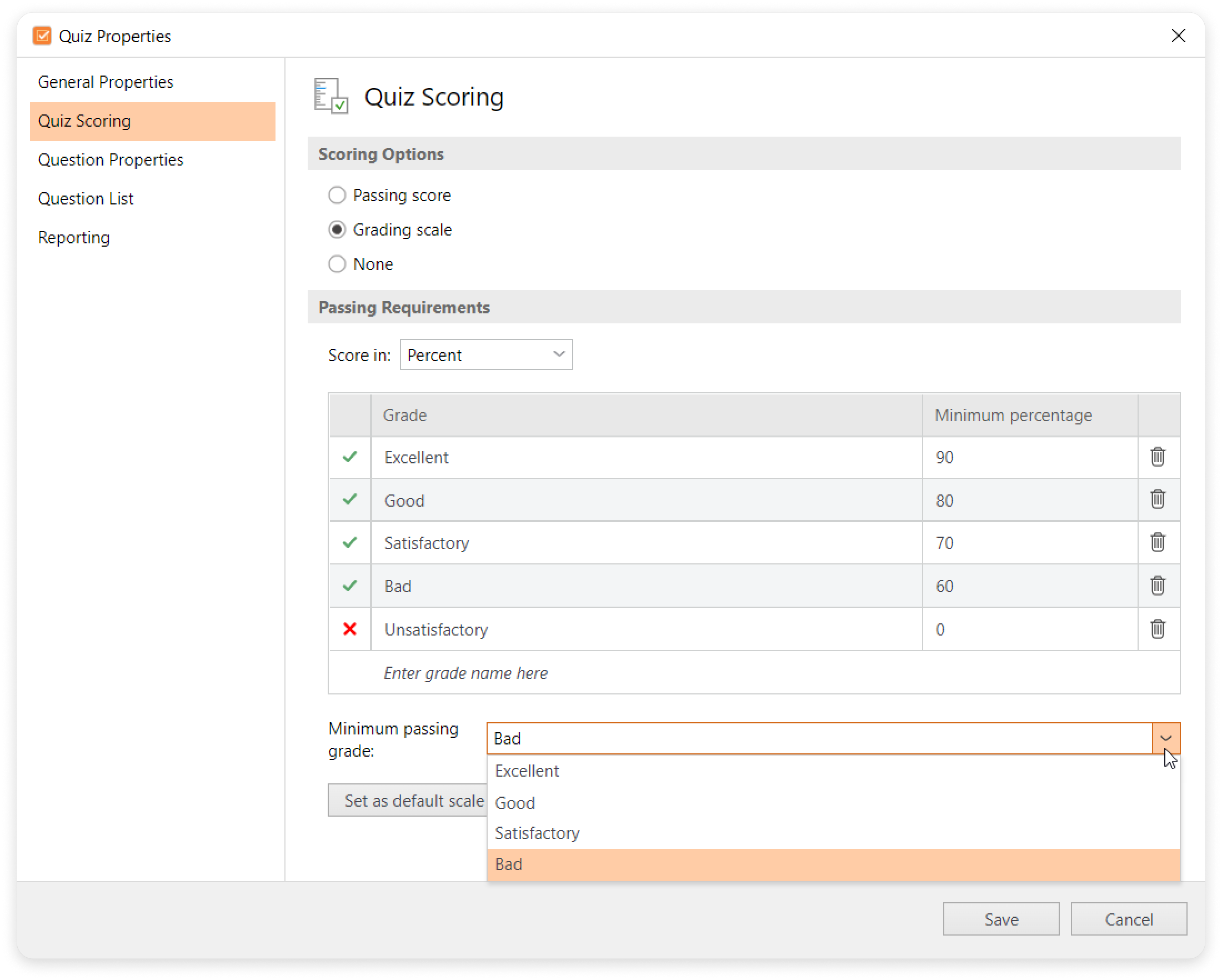
- If you plan to continue using the customized scale, set it as the default scale.
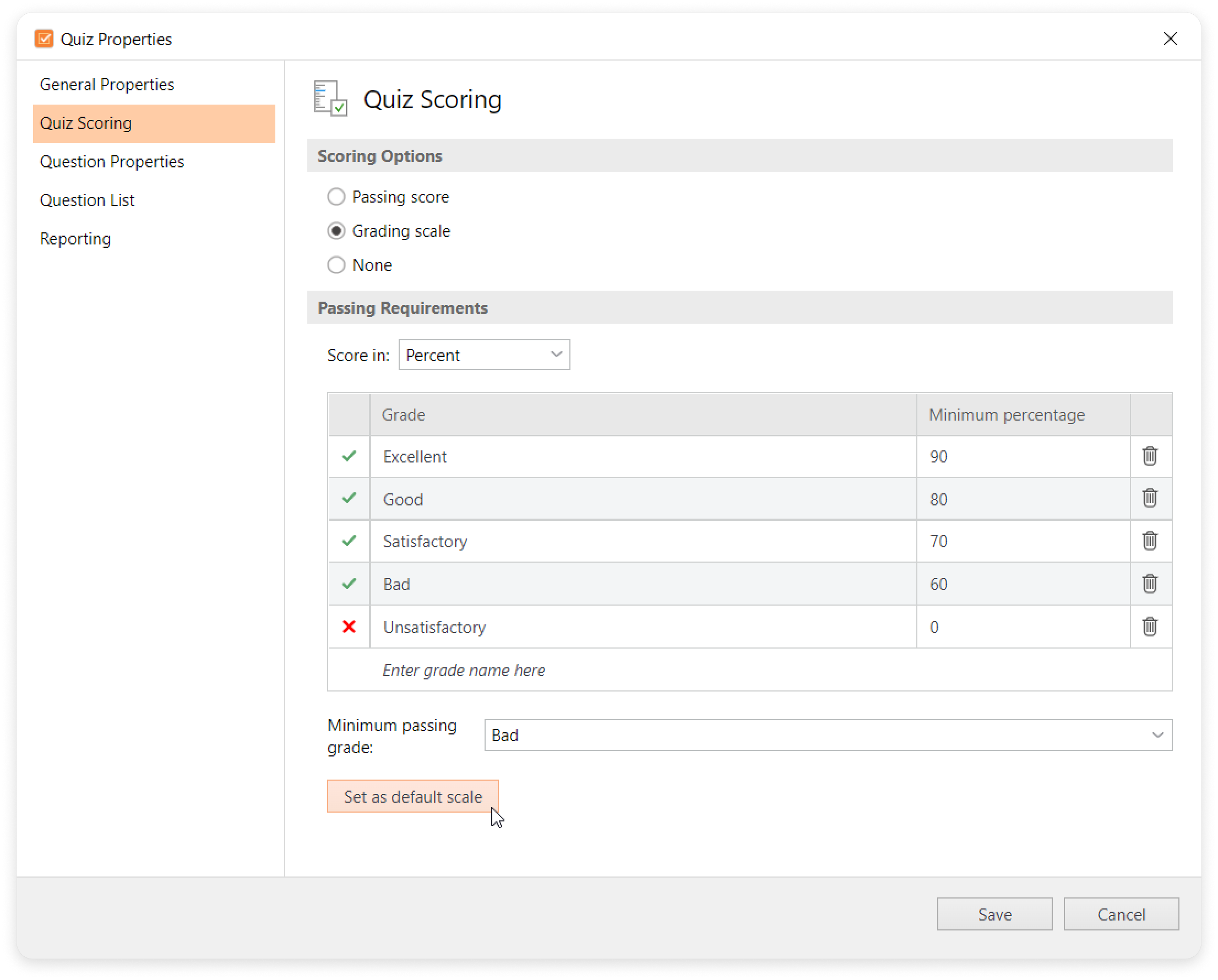
- Save your changes.
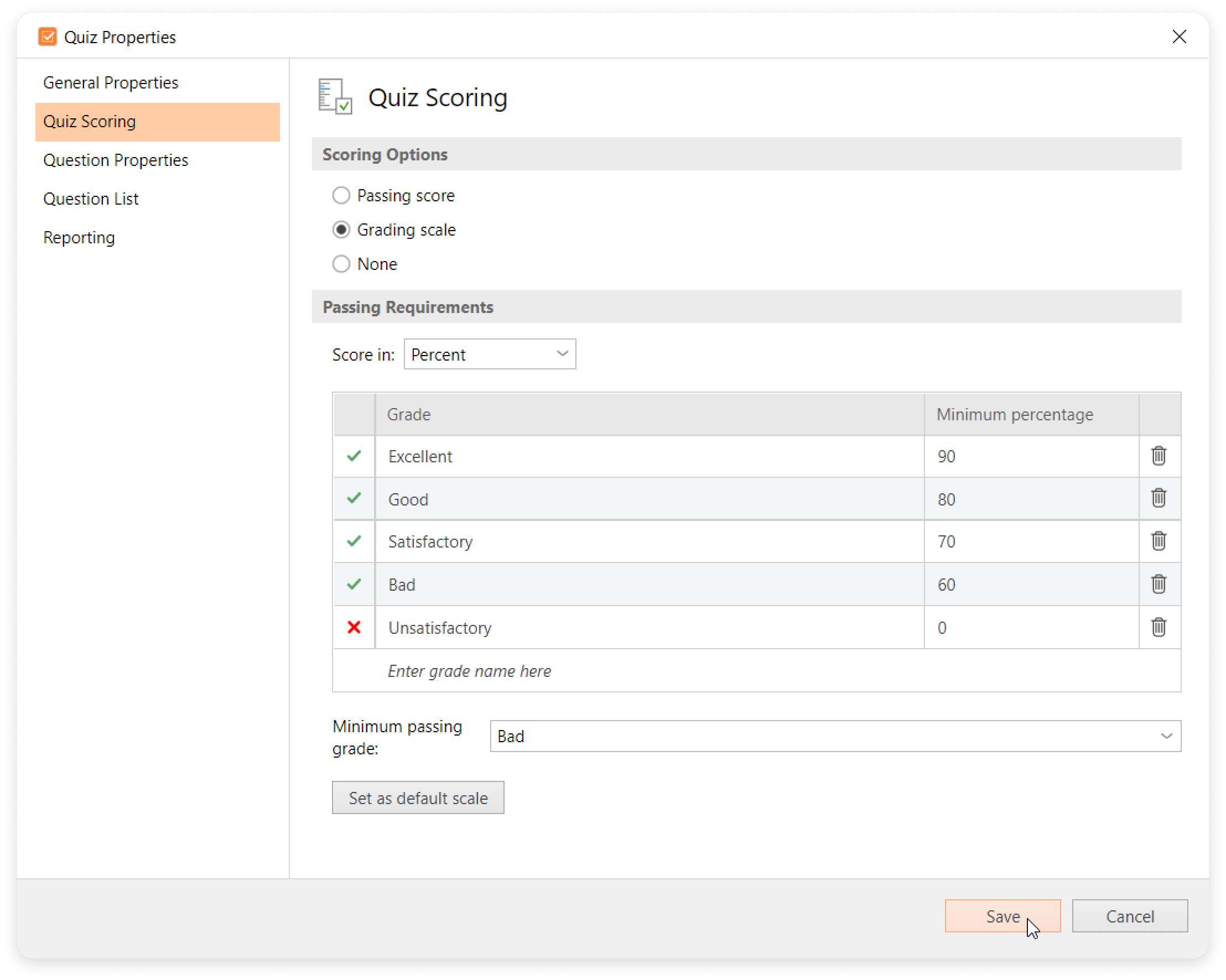
Perfect! Now learners will see the exact result of passing the quiz.
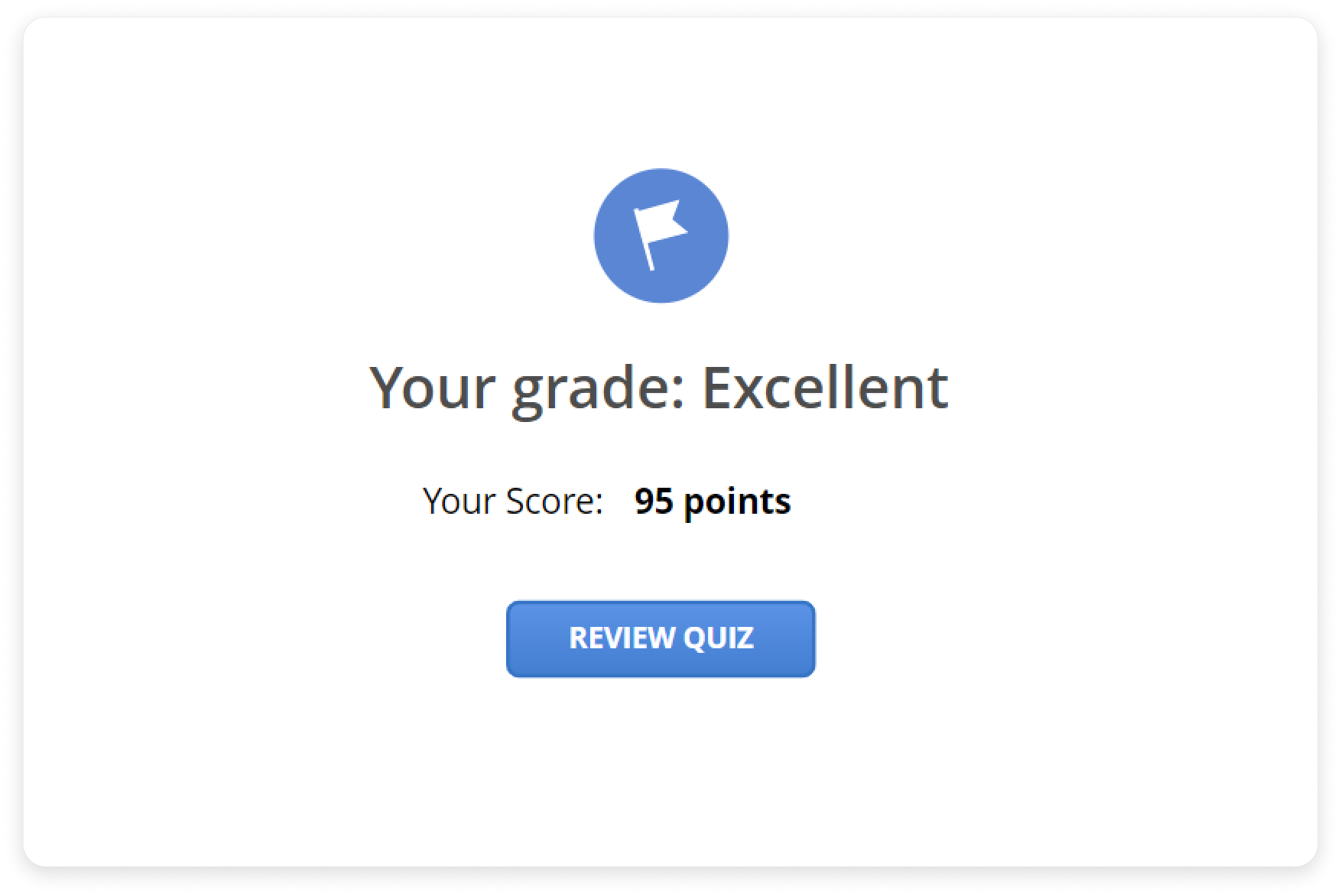
The instructor and learners will see the grade and score in the report via email and in the detailed report in iSpring Learn.
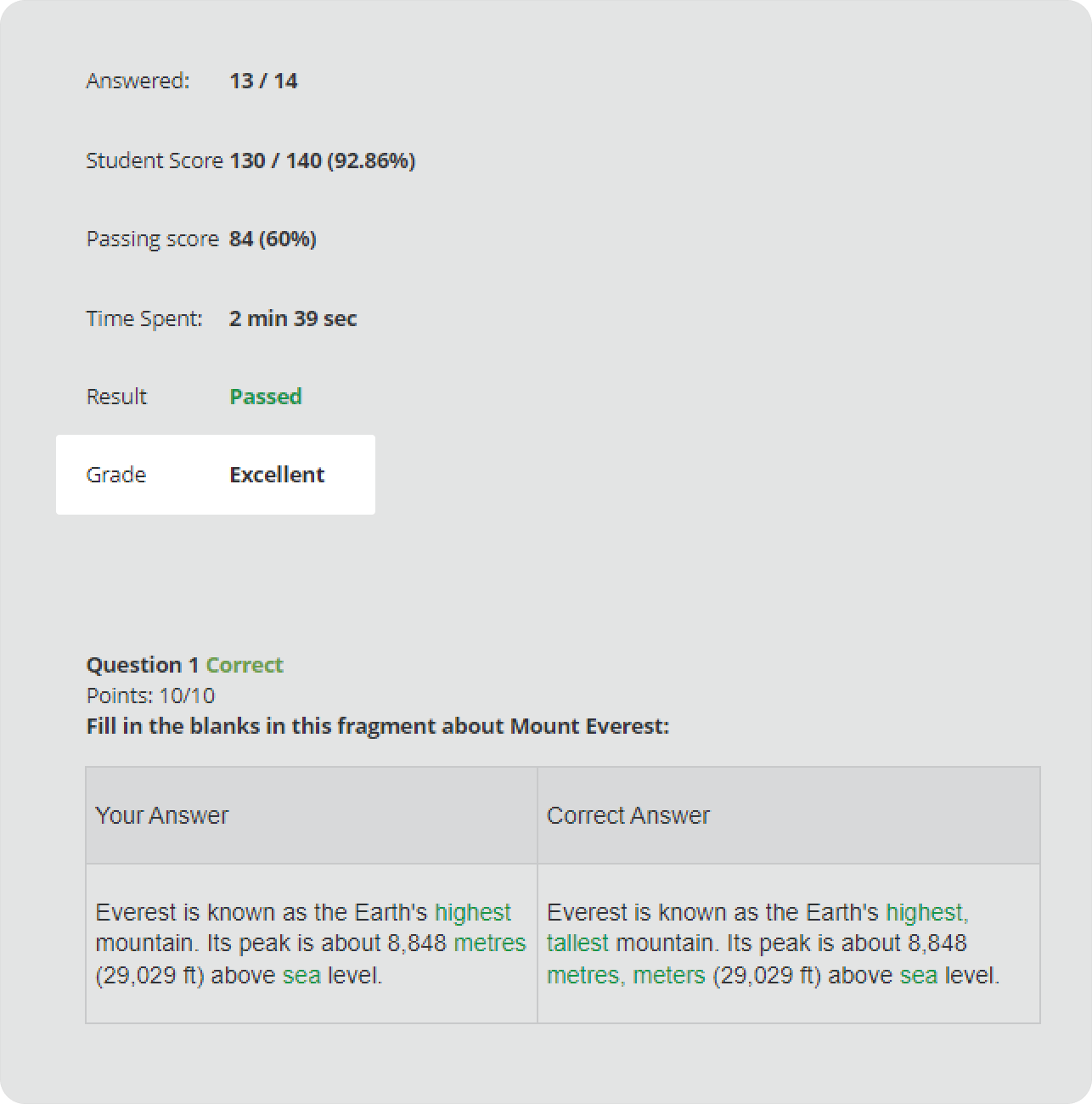
How to Set Up Feedback
You can provide feedback to praise or support learners. For example, for those who scored high on the quiz, you can recommend taking the "First Aid" course.
- Select the Quiz Result slide and, in the Form View mode, select the quiz result, such as "Good." Enter text and add a friendly emoji.
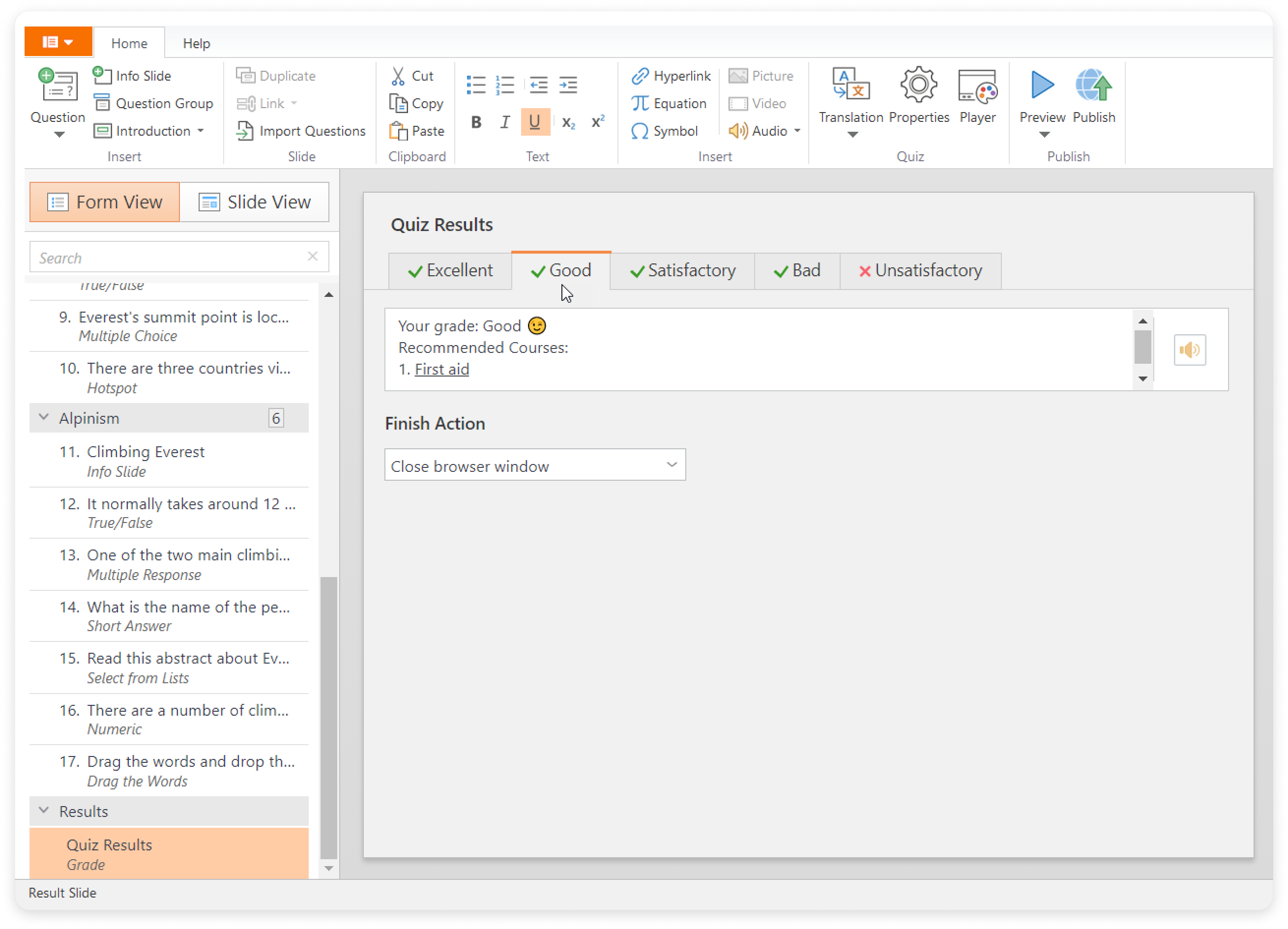
- Then, in Slide View mode, format the text.
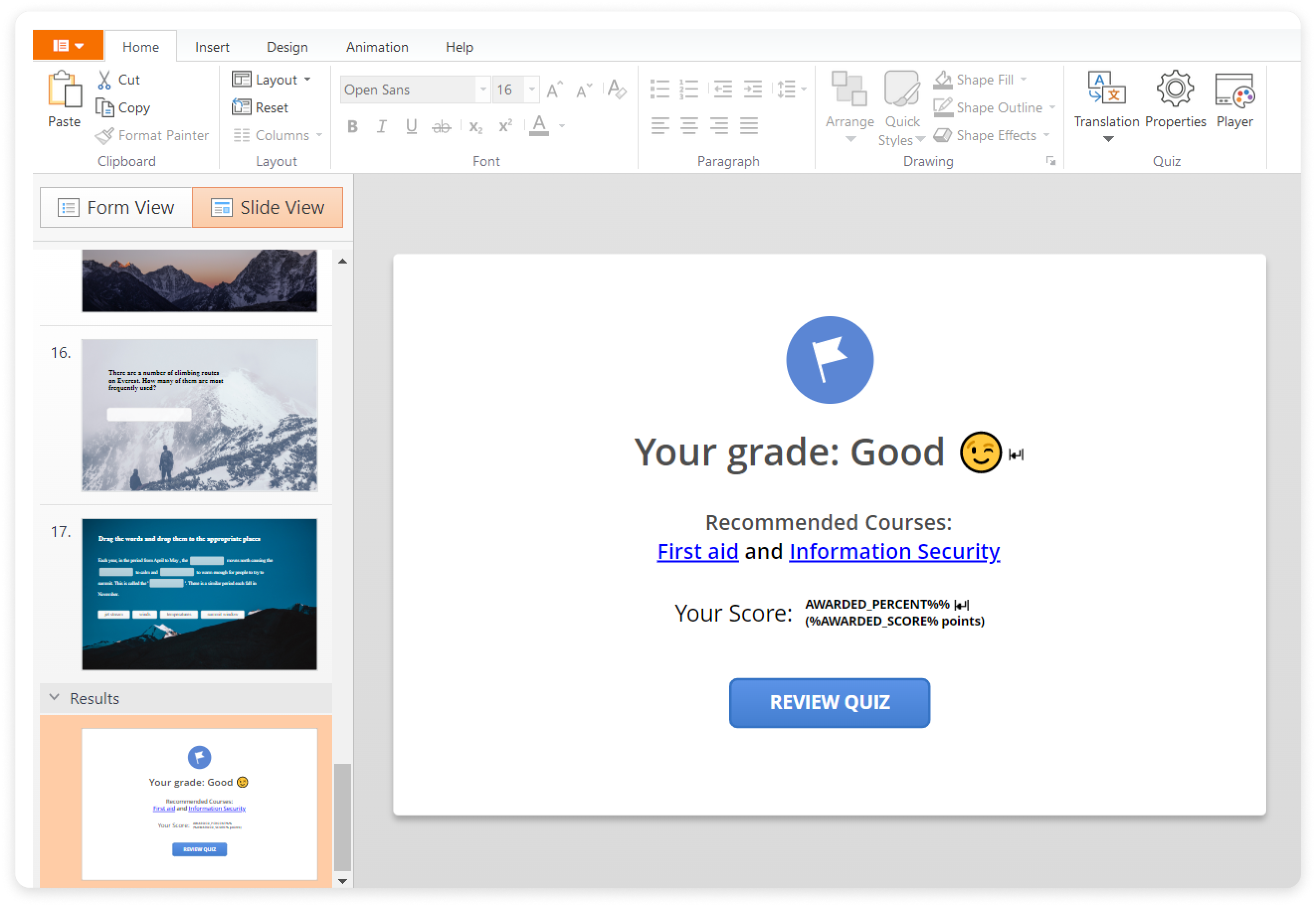
And that's it! This will allow learners to see the results and your feedback.