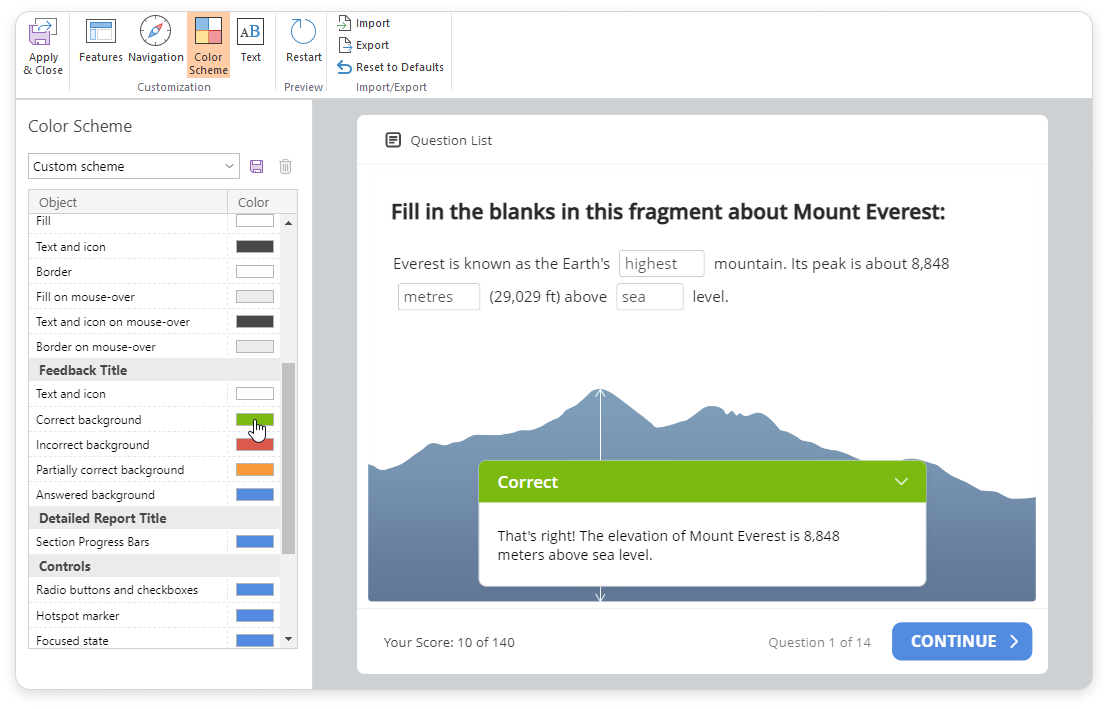Default feedback messages can be specified for all questions in the Quiz Properties. When creating new questions, the feedback messages provided there will be used. However, it's possible to set a custom feedback message for every question.
How to Enable Feedback
- In the Form View pane, select a question you want to apply custom feedback to.
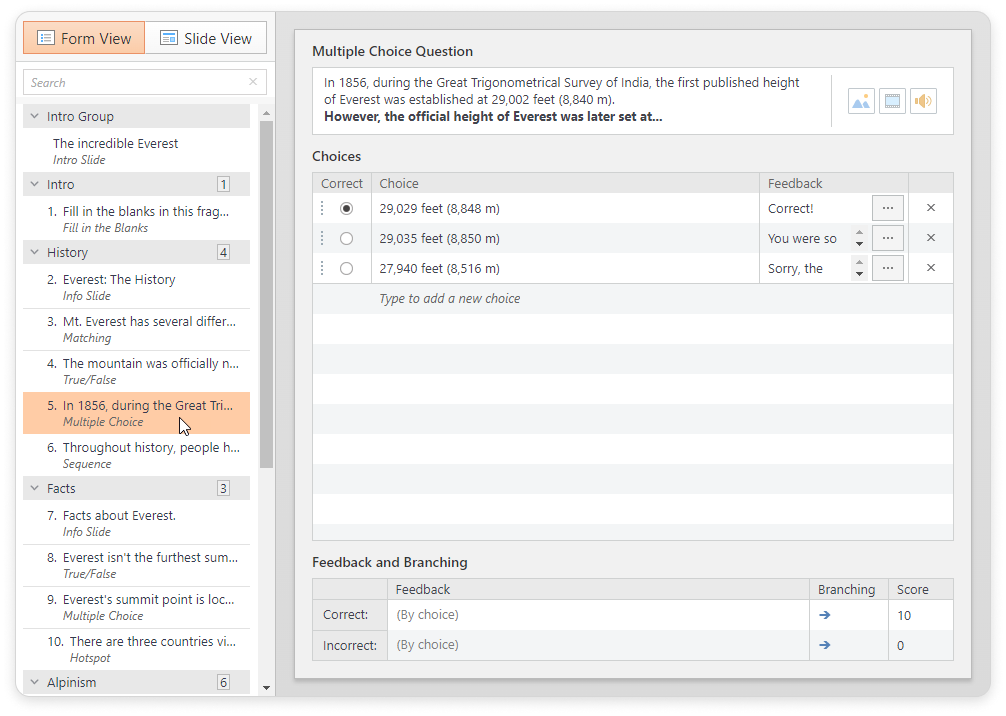
- In the Slide Options tab, choose the feedback type from the Feedback dropdown: None, By Result, or By Choice.
| None | No feedback is displayed to the viewer after answering the question. |
|---|
| By Result | The viewer will see the feedback that you specified for the question in the Correct, Incorrect, and Try Again areas. |
|---|
| By Choice | The viewer will see a feedback message corresponding to the answer to the question. Choice-based feedback is only available for the Multiple Choice question type. |
|---|
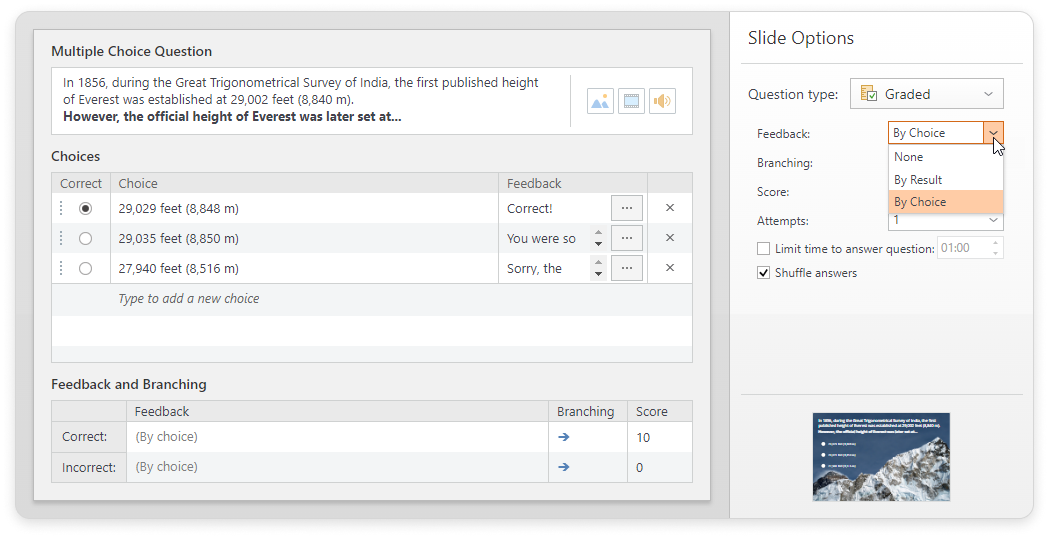
Partially Correct Answers
For all question types except for the True/False, Multiple Choice, Short Answer, and Numeric questions, you can enable the Accept partially correct answers option in the Slide Options area.
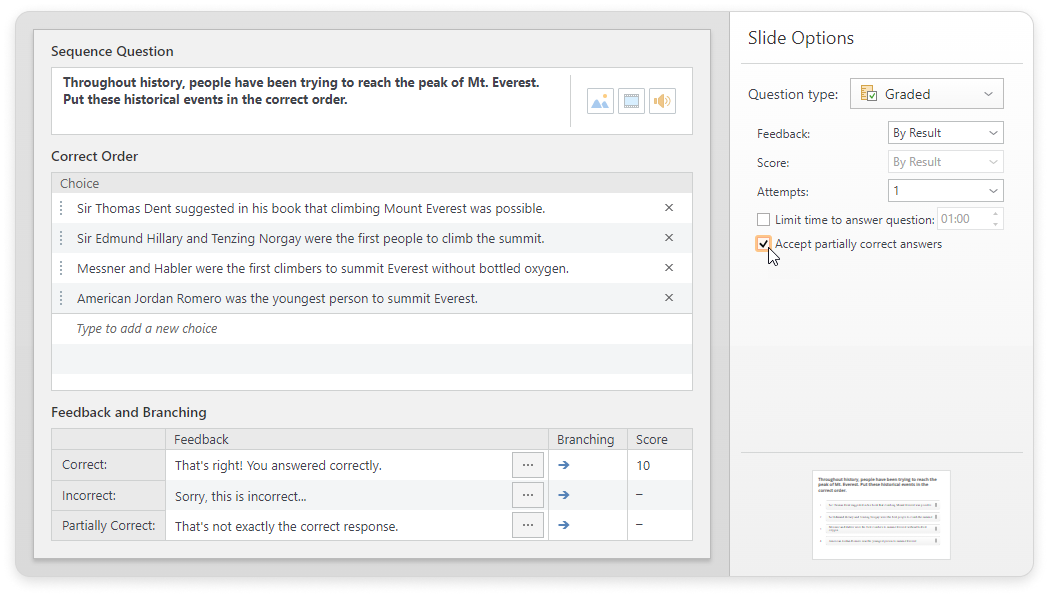
Custom Feedback Text
Edit the feedback text by clicking the Edit Feedback button to the right of a feedback message.
In the Feedback window, you can insert text and change its format, size, and font color, add links, lists, images, formulas, and video, and record or insert audio.
This is what the feedback looks like when the user views the quiz.
Feedback by Answer Choice
For Multiple Choice questions, you can specify feedback for correct and incorrect answers, and create different messages for each of the answer options.
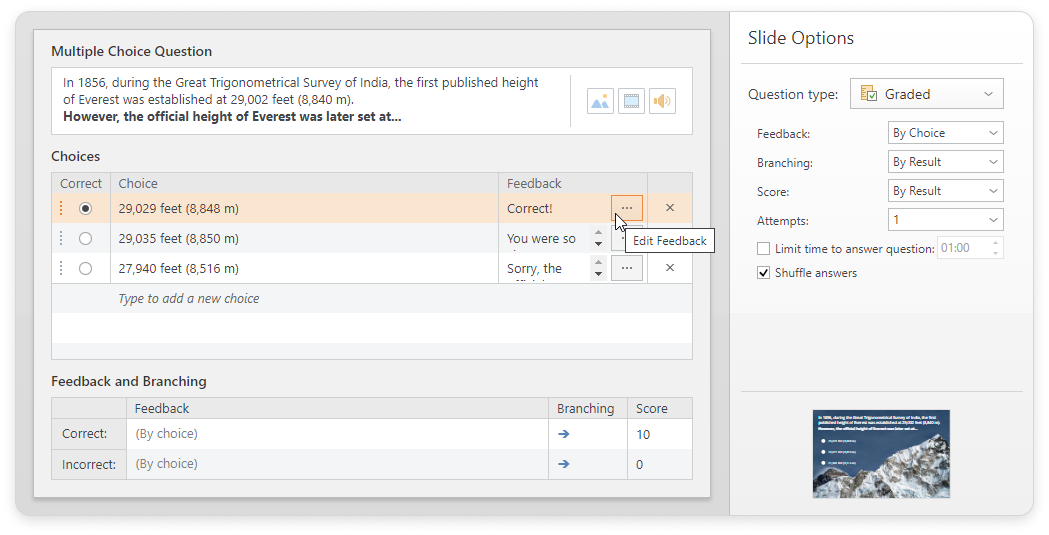
Color Settings
The color of the top panel for Correct, Incorrect, Partially Correct and Answered feedback (for survey questions) can be changed in the Player Settings under the Color Scheme section.