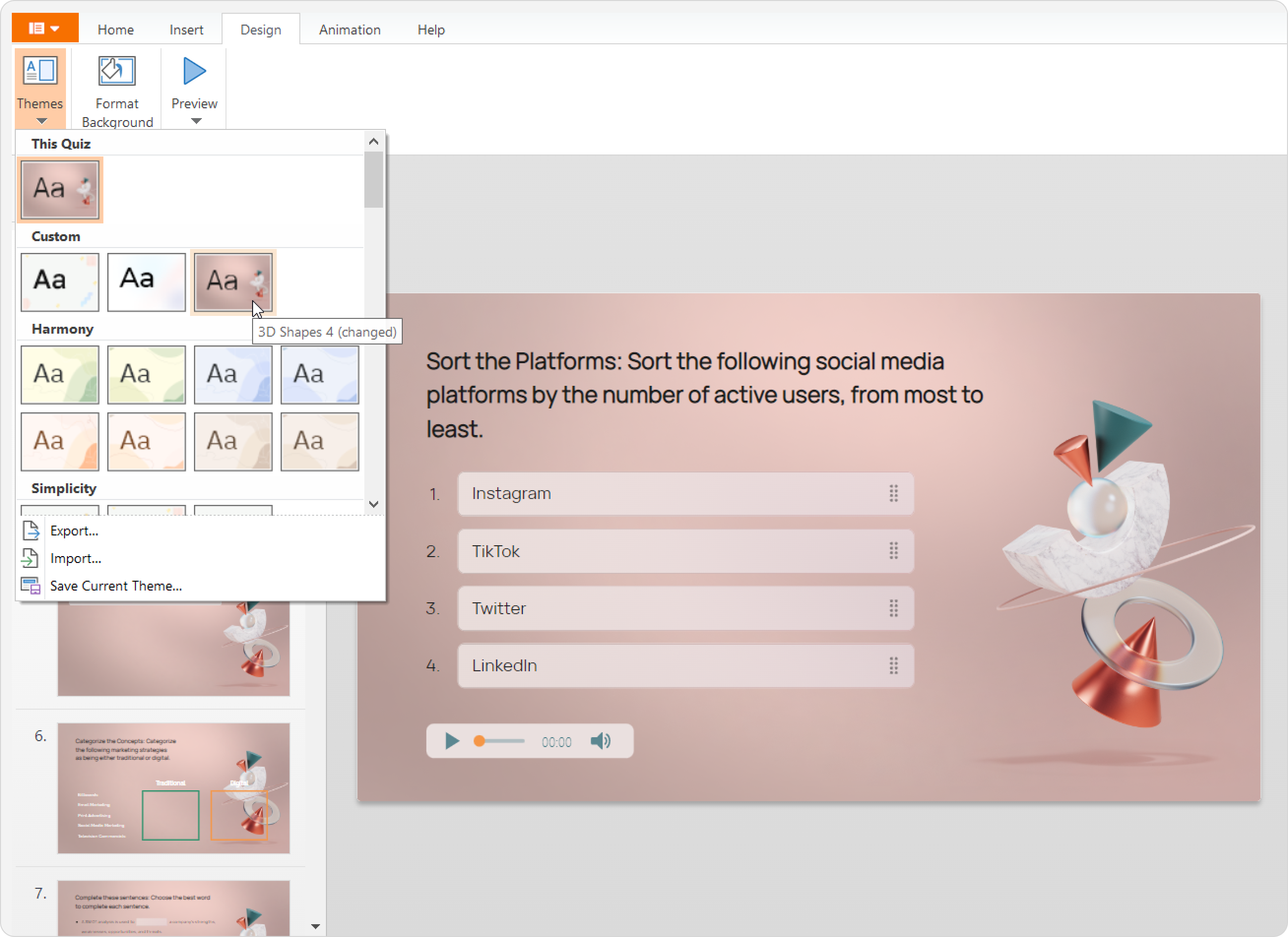Create a Custom Theme
iSpring QuizMaker enables you to customize every content item on the slide in the default, hover, and active states.
You can customize all slides at once or design only one question. Pre-designed themes have an accent color that makes your slides look great.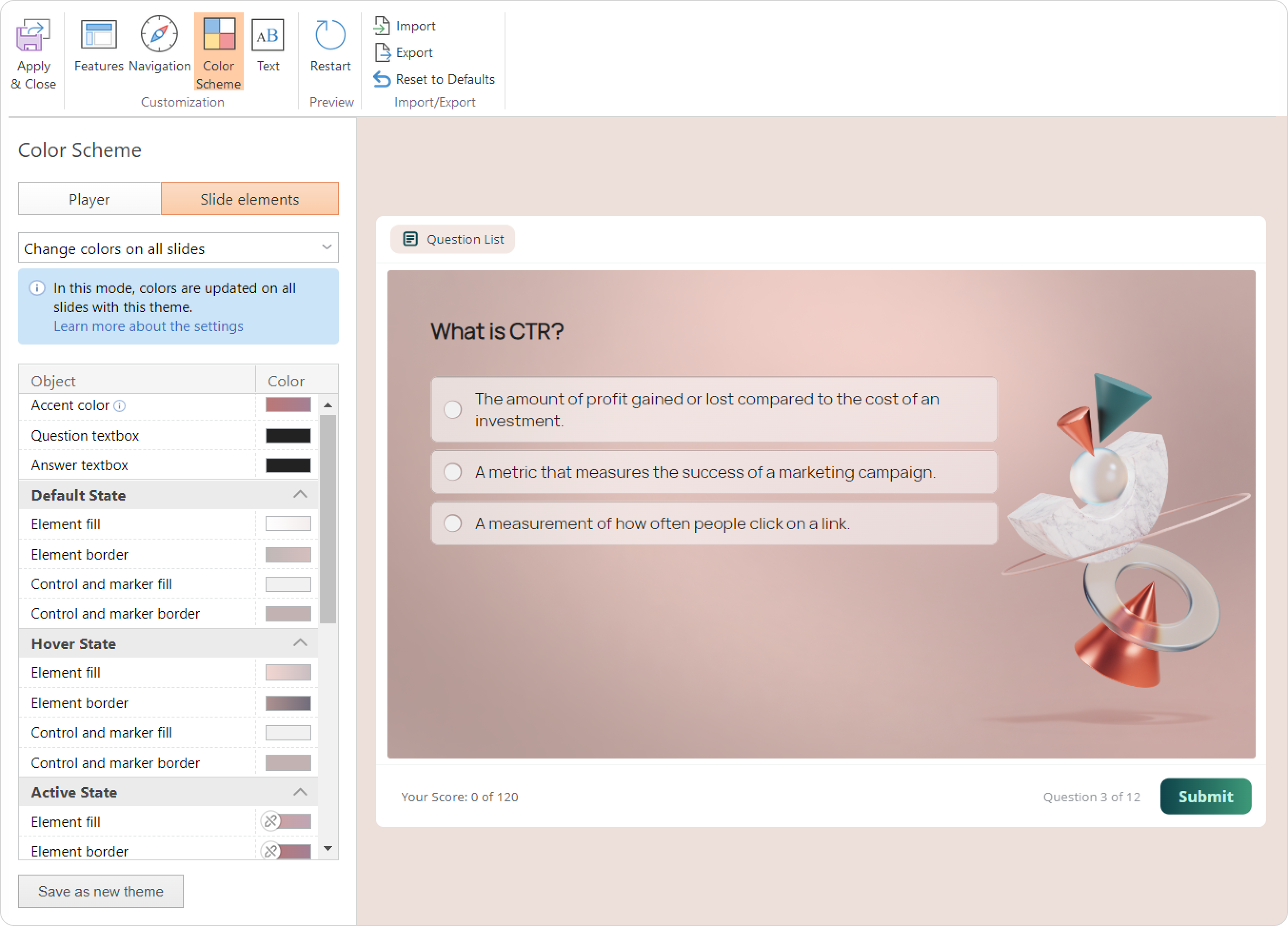
How to customize a theme
You can customize the design for a single slide or for all slides that have the same theme.
- If you want to design only one slide, select Change colors on this slide only.
- If you want the changes to be applied to all slides that have the same theme, select Change colors on all slides. This is the default setting.
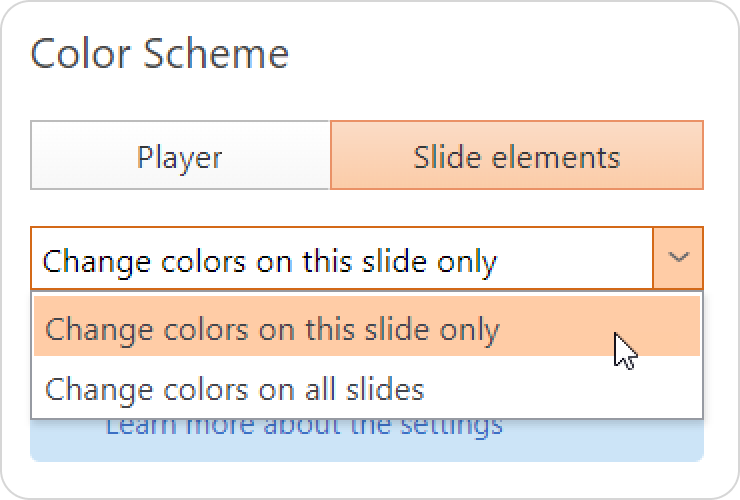
Before you start customizing your quiz, make sure that “Change colors on all slides” is set on each of your slides. If one slide is marked “Change colors on this slide only”, any changes you make to the other slides won't be applied to this one.
If your quiz combines two themes and you set “Change colors on all slides”, the changes will be applied to slides that have the same theme. Slides with the other theme will not change.
- Open your quiz and go to Player.

- Next, select Color scheme > Slide elements.
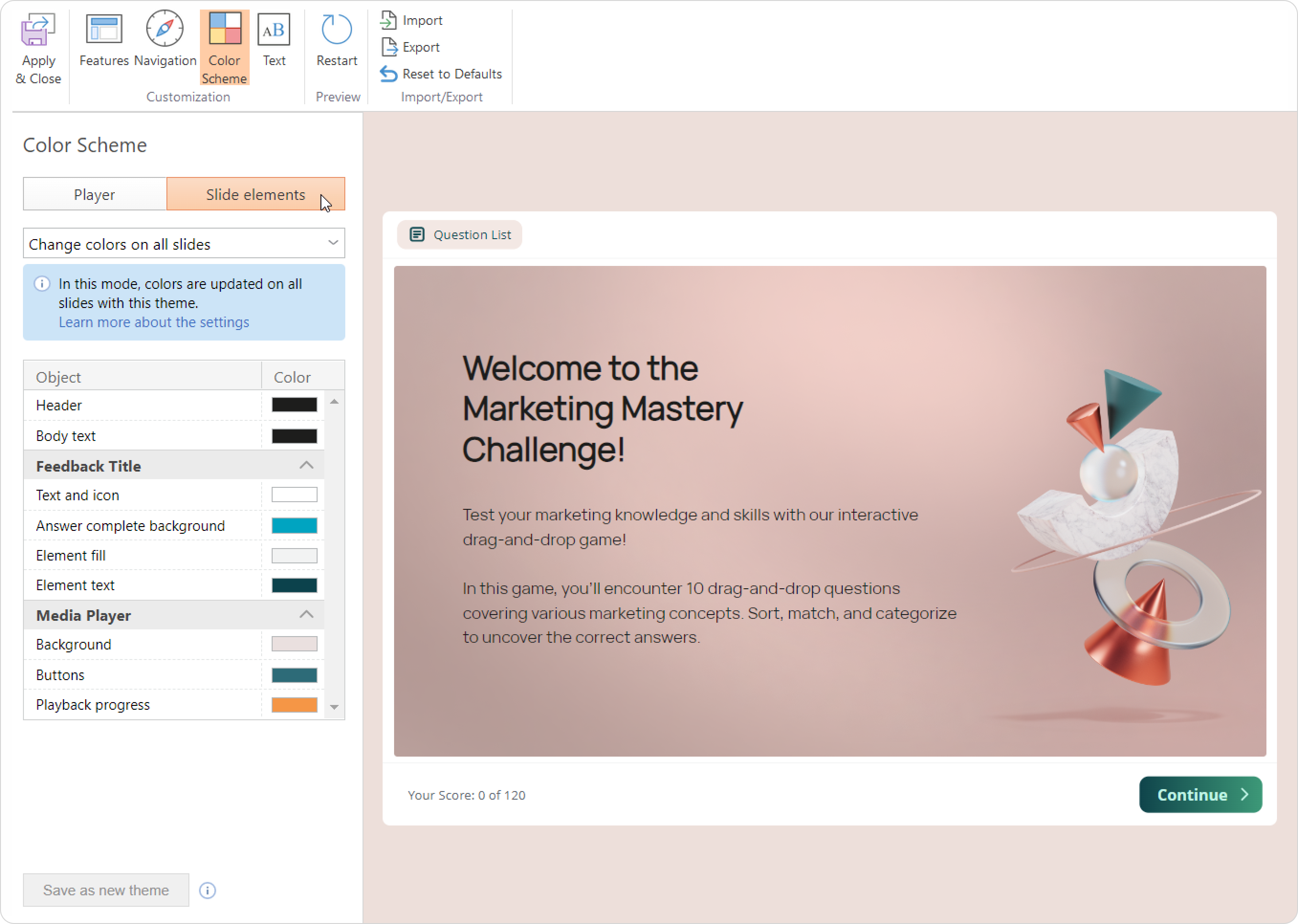
Run a preview with the player's button. That's how you can preview and design each slide at the same time.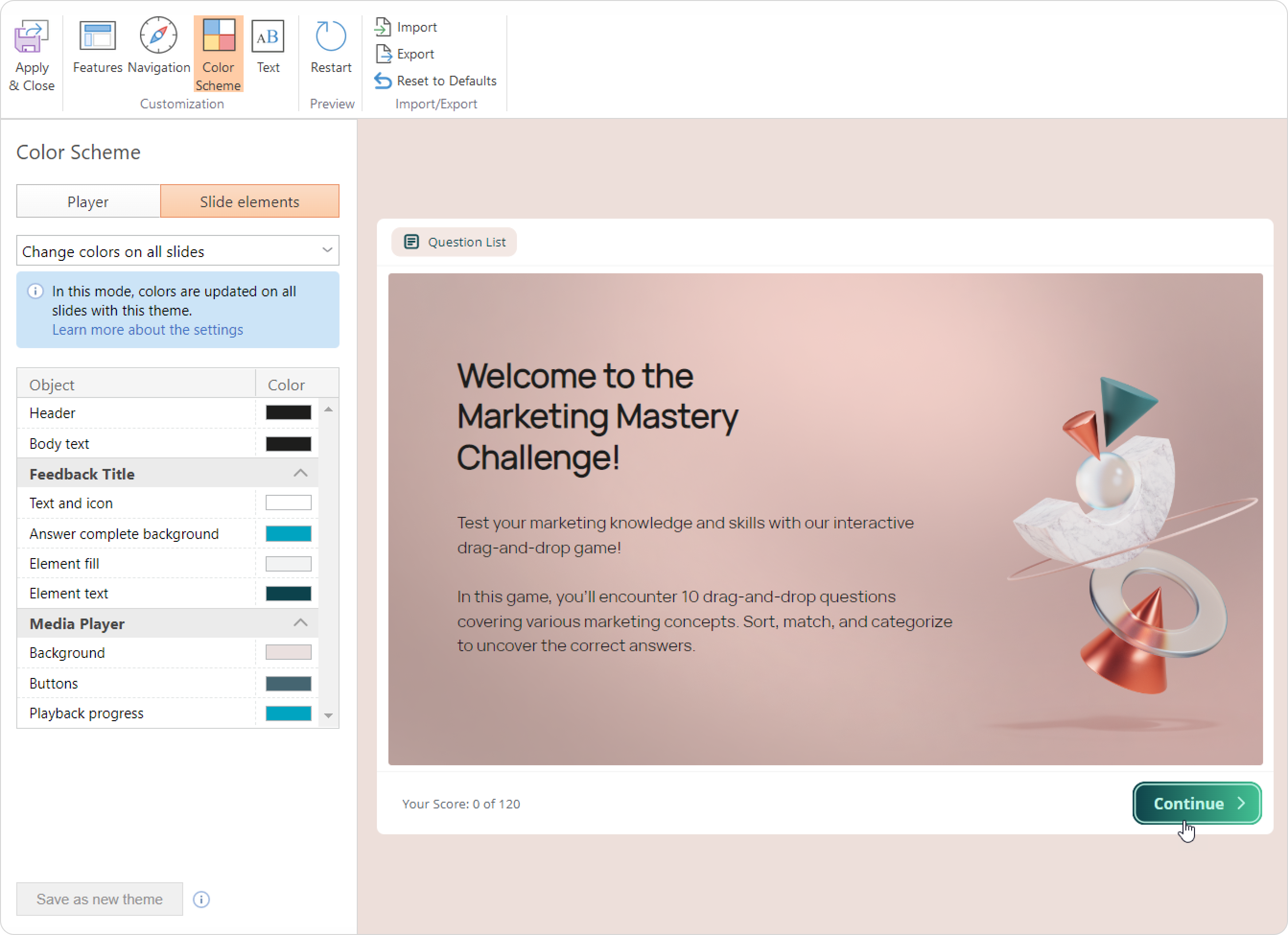
- Let's first change the element field when it is in its default state.
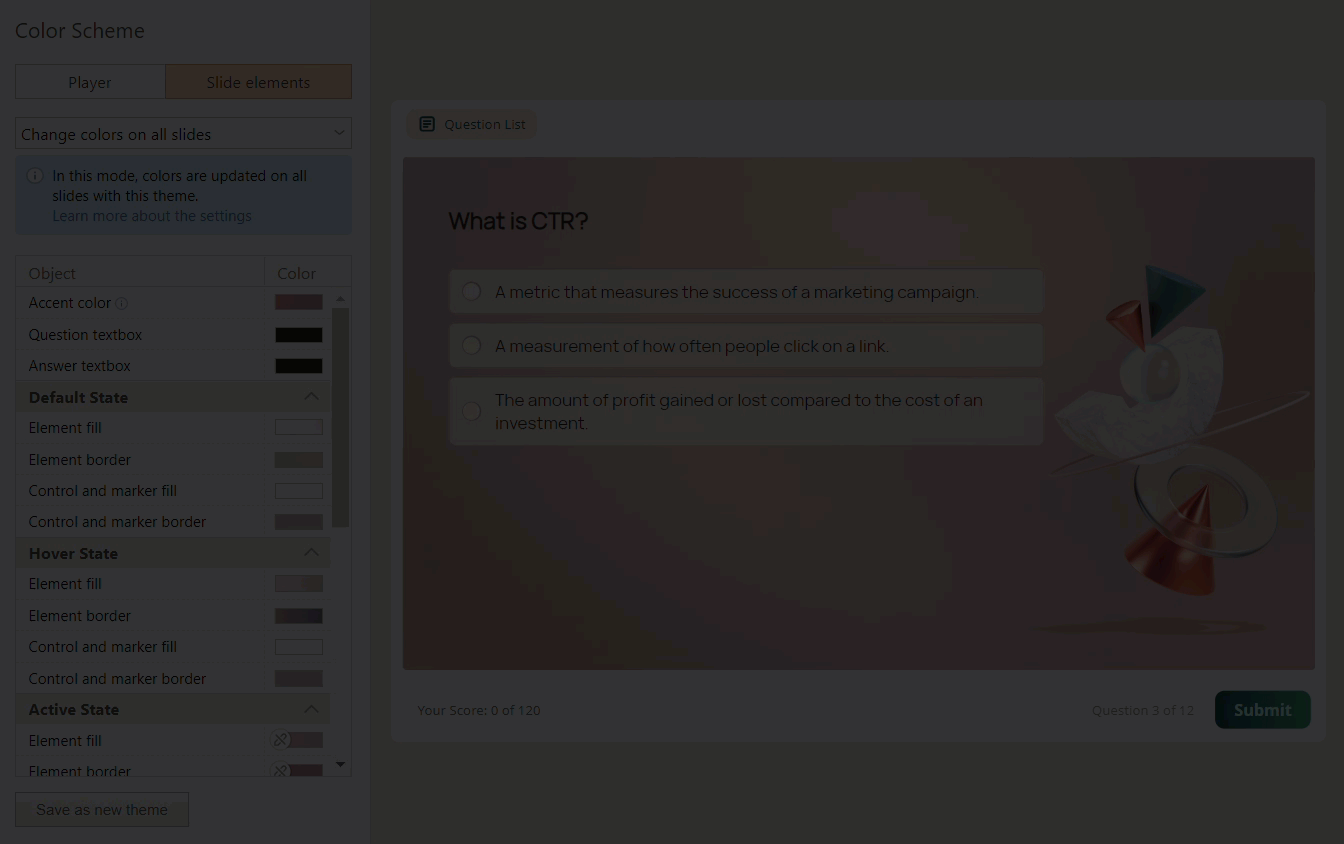
- Then, change the control and marker fields to make them more vivid.
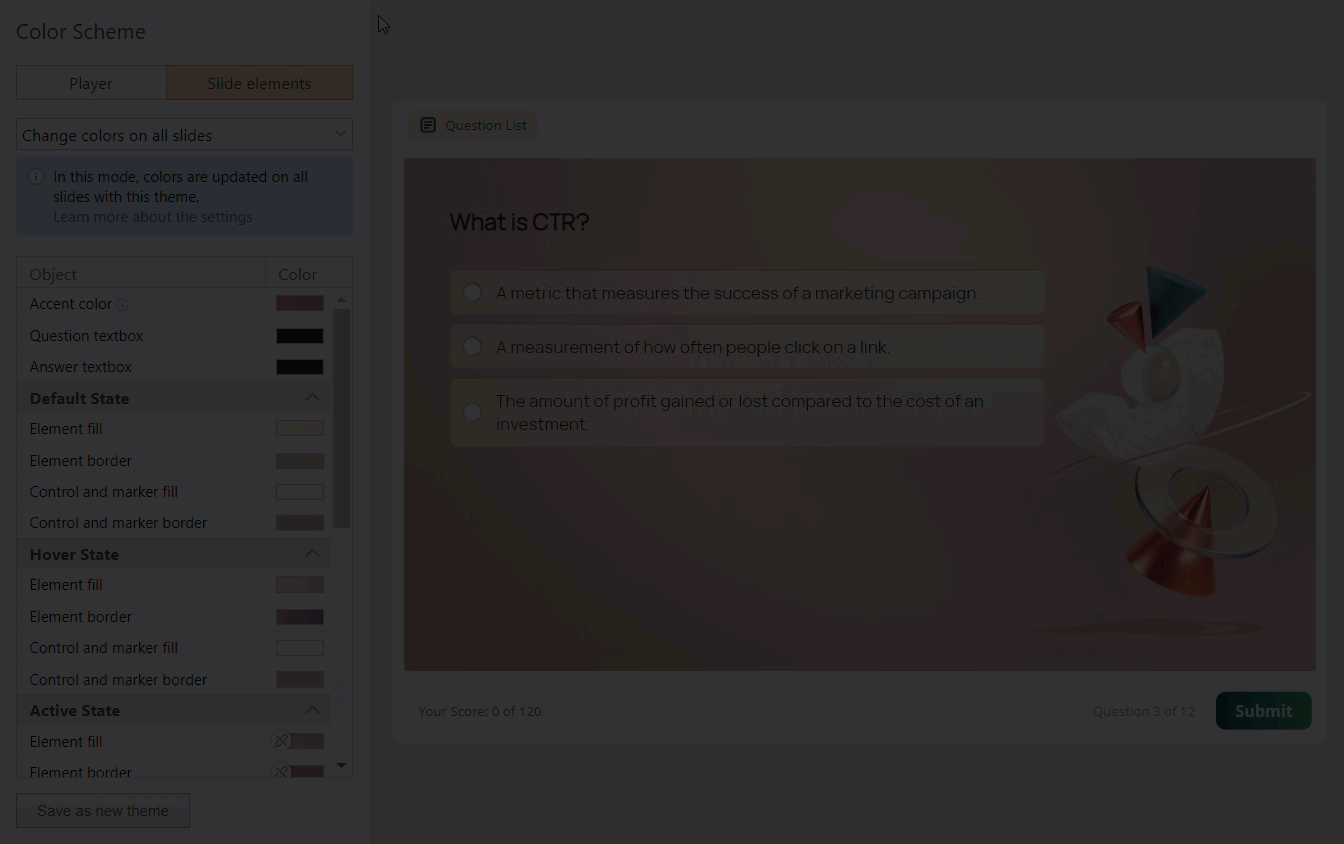
- Now, let's see what the answer options will look like when viewers mouse over them.
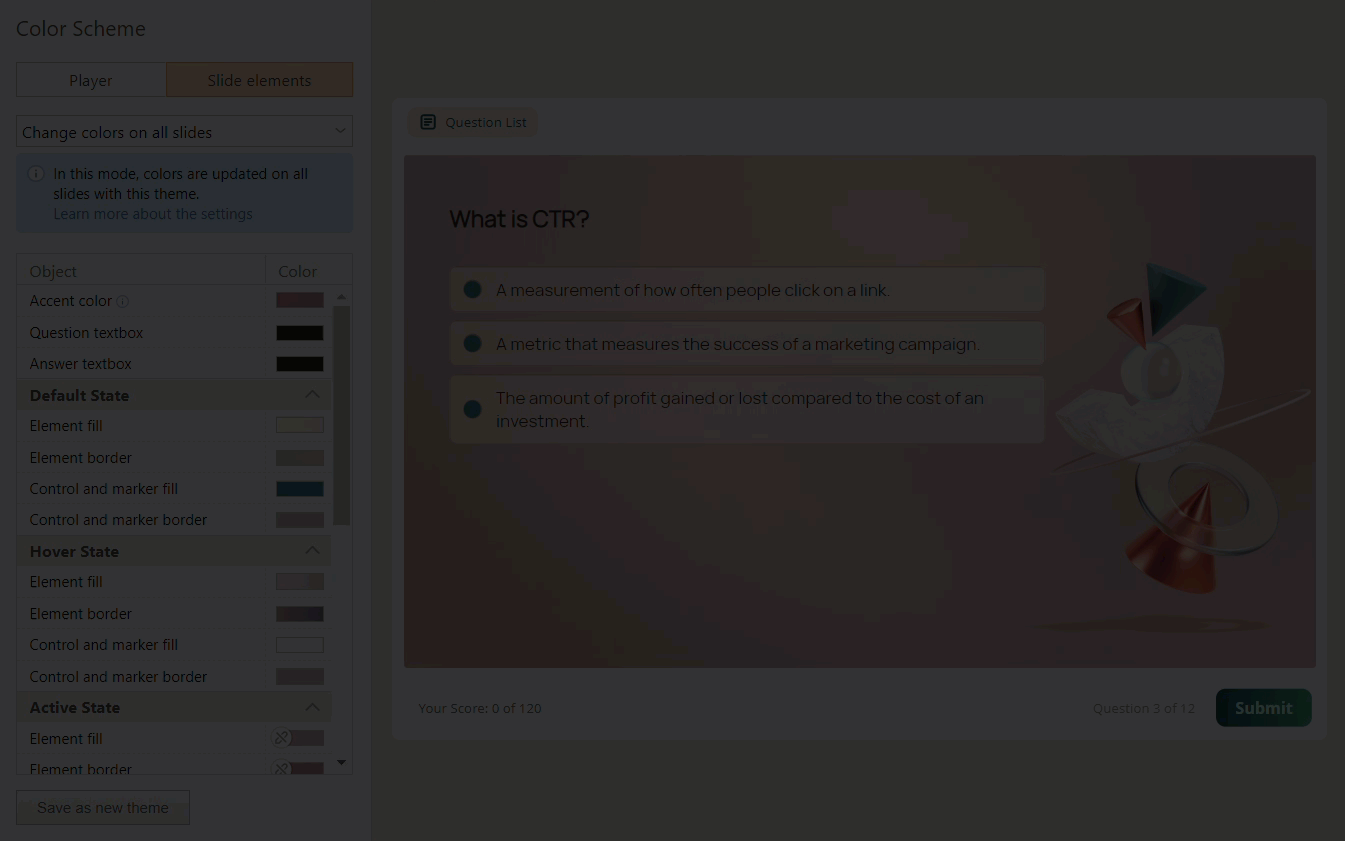
- And then, let's take a look at the elements in the active state. Although the accent color can't be changed here, you can change the fill for selection indicators.
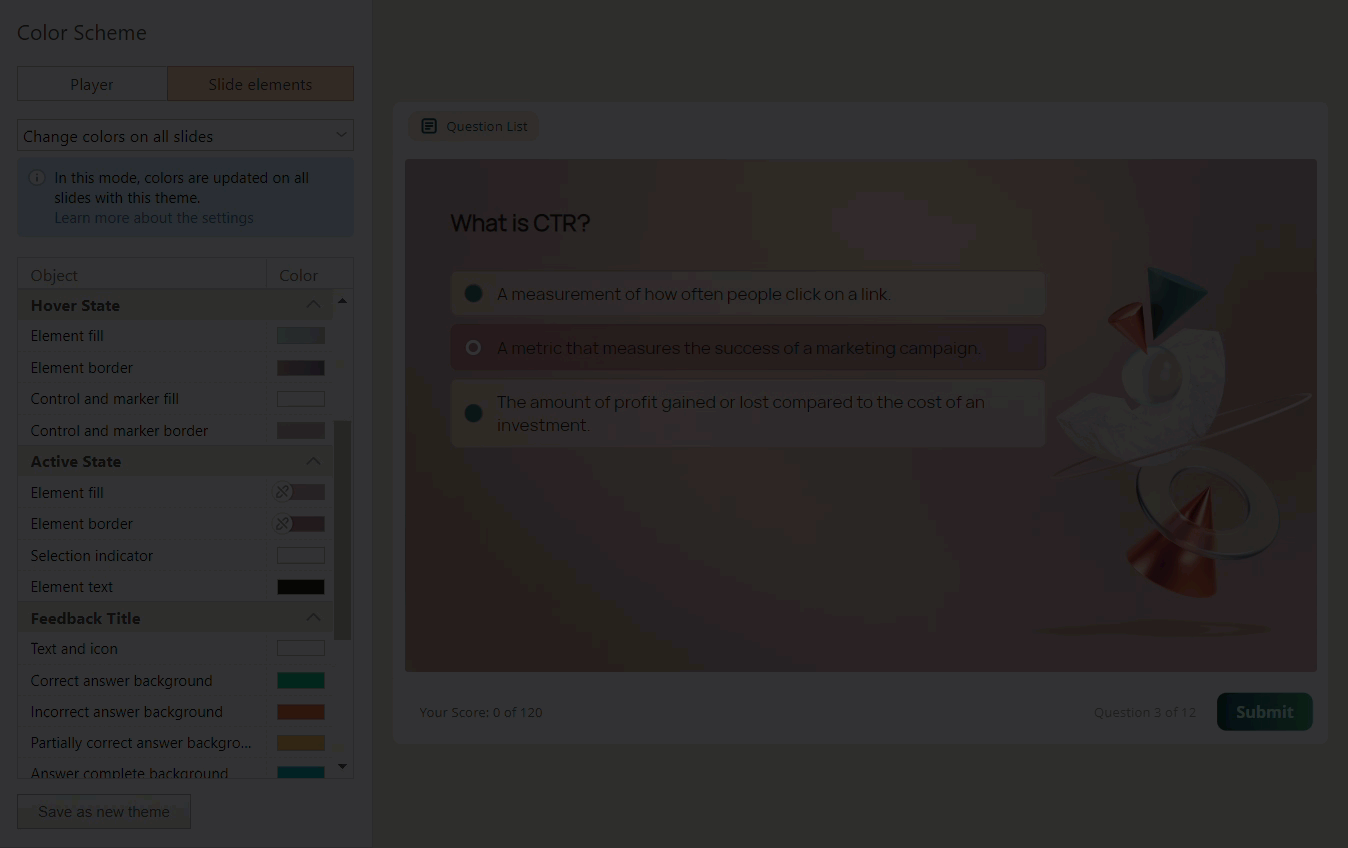
Great! You've customized a theme.
Consider these details to have the best possible experience with iSpring QuizMaker.
- Not all questions allow you to change the color of the element’s fill and border.
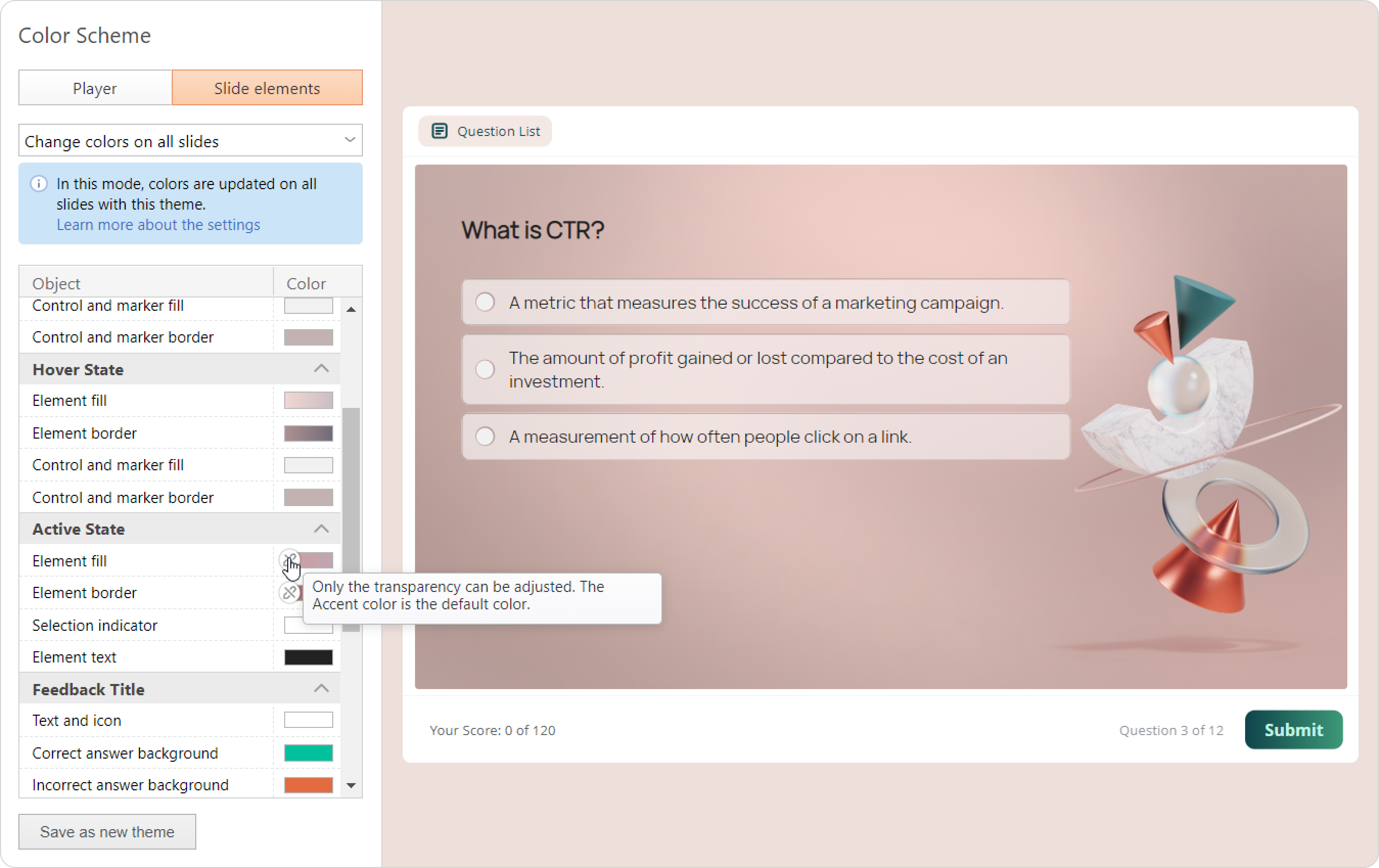
This will help to avoid going overboard with colors. The accent color will complement the slide perfectly. Color transparency can still be adjusted. When you set up the color for the default, hover, and active states of elements, not all slides will "accept" these settings in the same way. This happens because different question types have different sets of settings.
So, if you set the colors for answer options in a multiple-choice question, the colors in a sequence question will not change.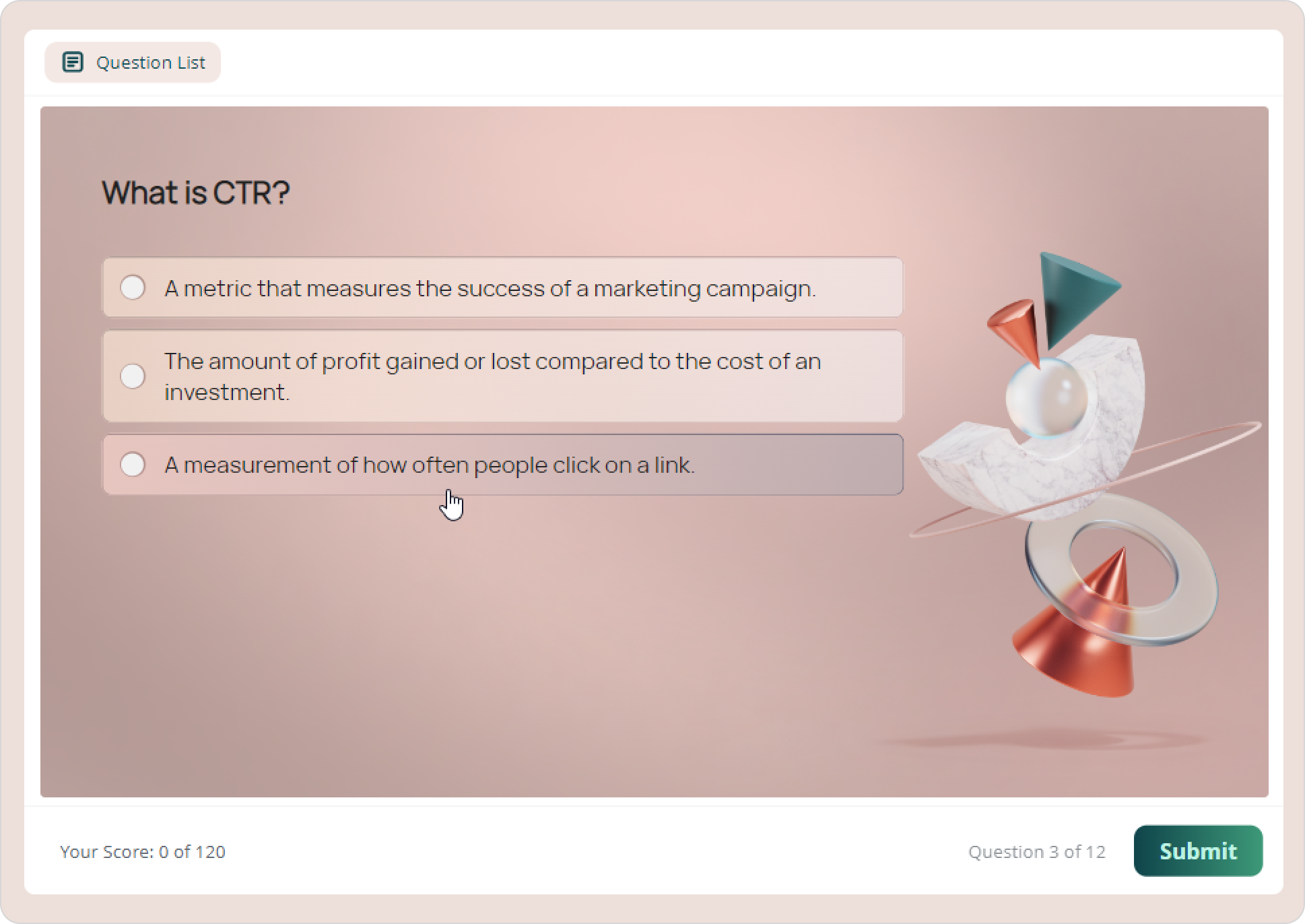
The latter will keep the accent color of the theme, and you’ll need to adjust the element fill manually.
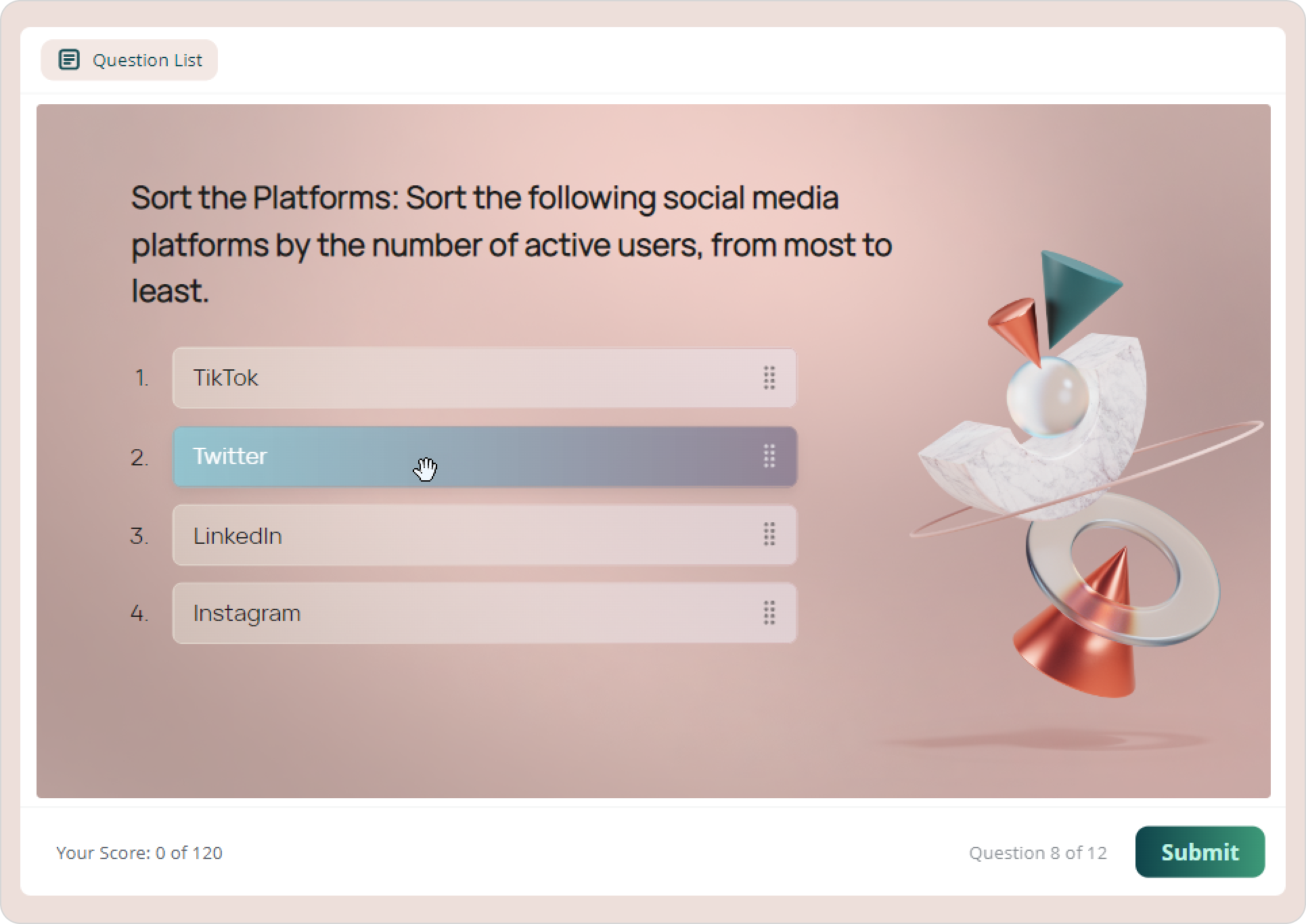
However, sequence, matching, and drag the words question types have the same settings.
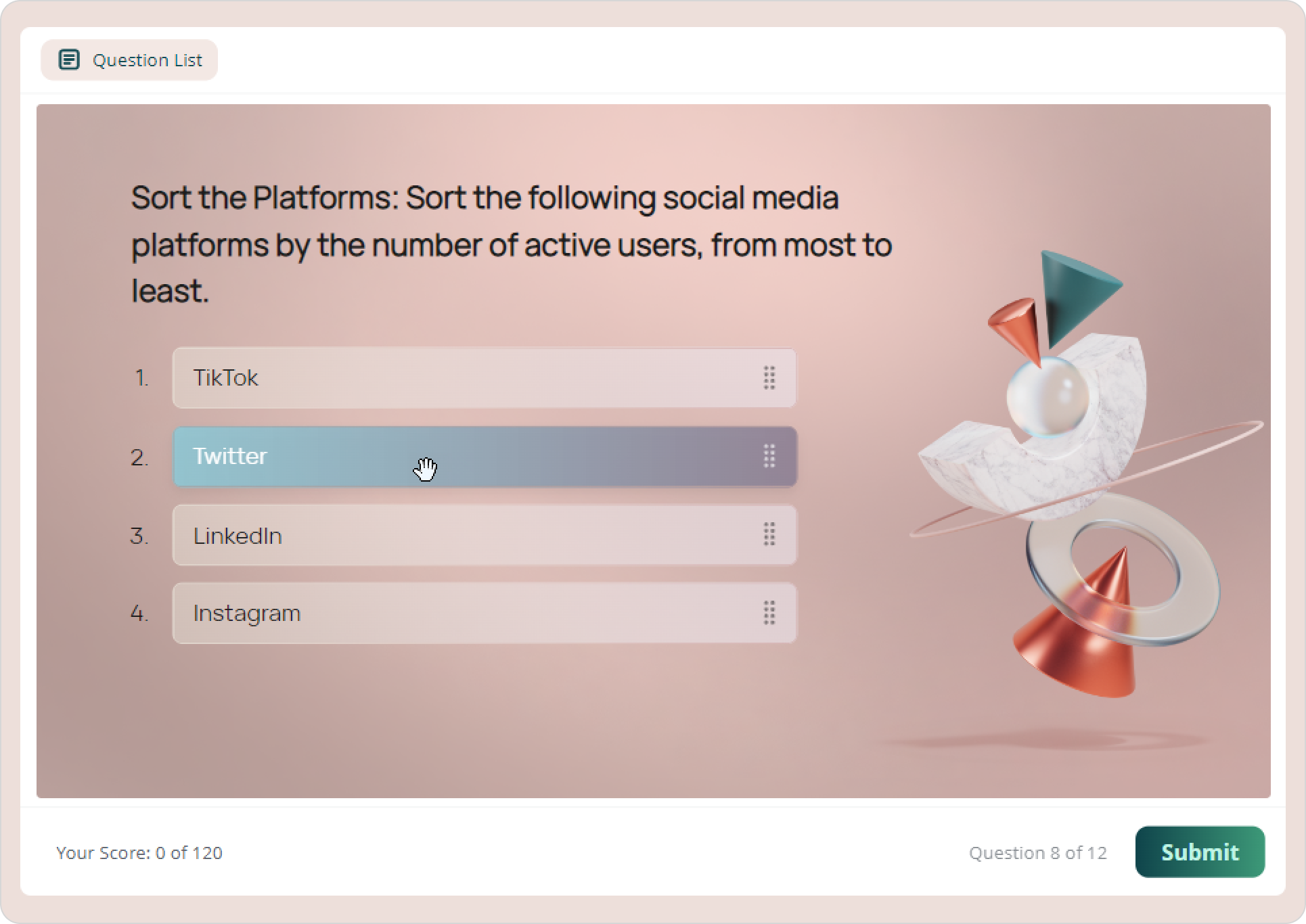
So, you can customize a color scheme in just one of these types, and the rest will change accordingly.
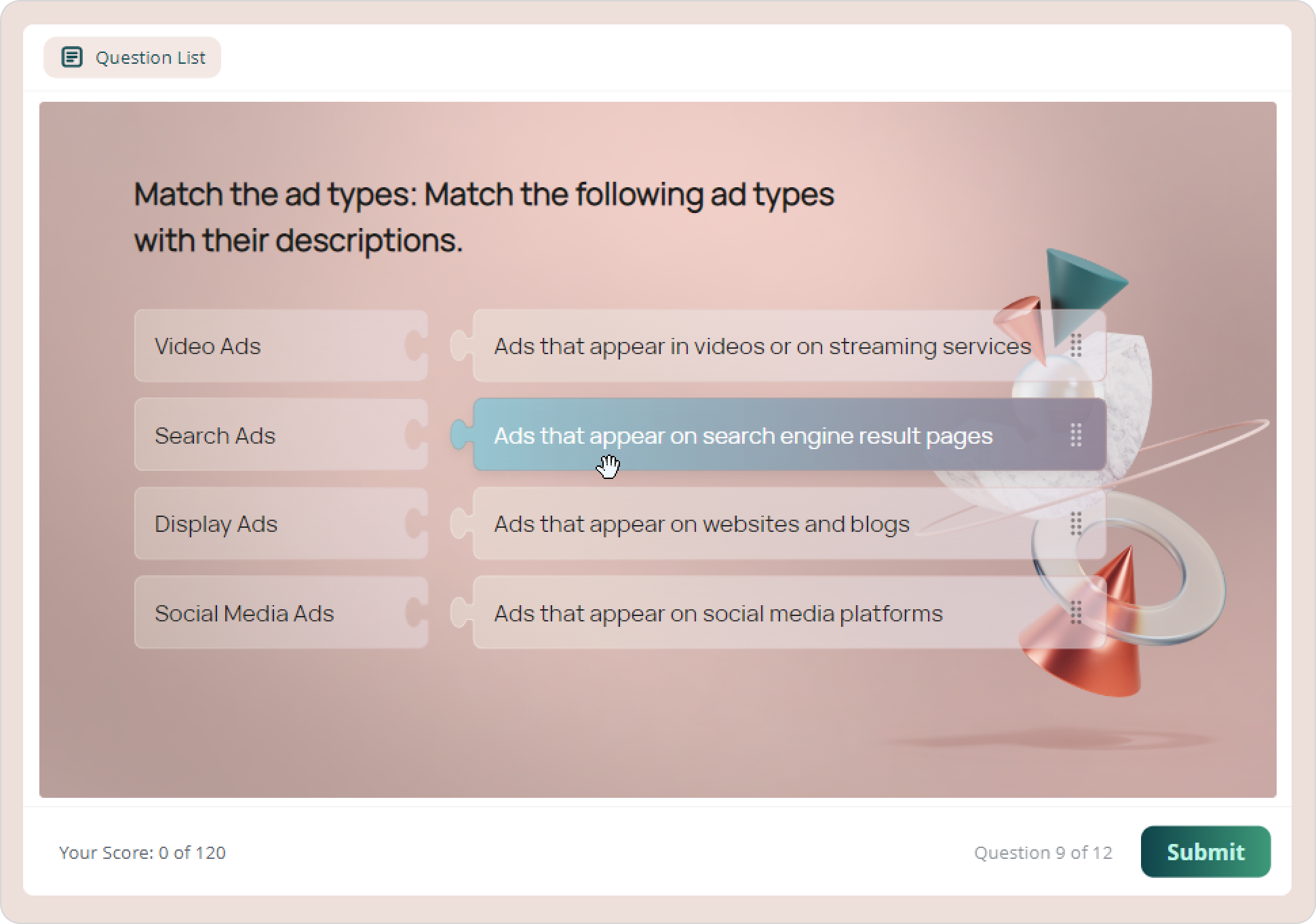
Use this table to check if question types are compatible and have the same settings:
Group Question Type Choice - Multiple Choice
- Multiple Response
- True/False Likert Scale
- Hotspot
Drag-and-Drop - Sequence
- Matching
- Drag the Words
Input - Short Answer
- Numeric
- Fill in the Blanks
- Essay
Uncategorized Select from Lists
How to customize a theme for a single slide
It is recommended to customize a particular slide only after you have customized the theme for the entire quiz.
- Go to Player > Color Scheme > Slide elements.
- Select Change colors on this slide only.
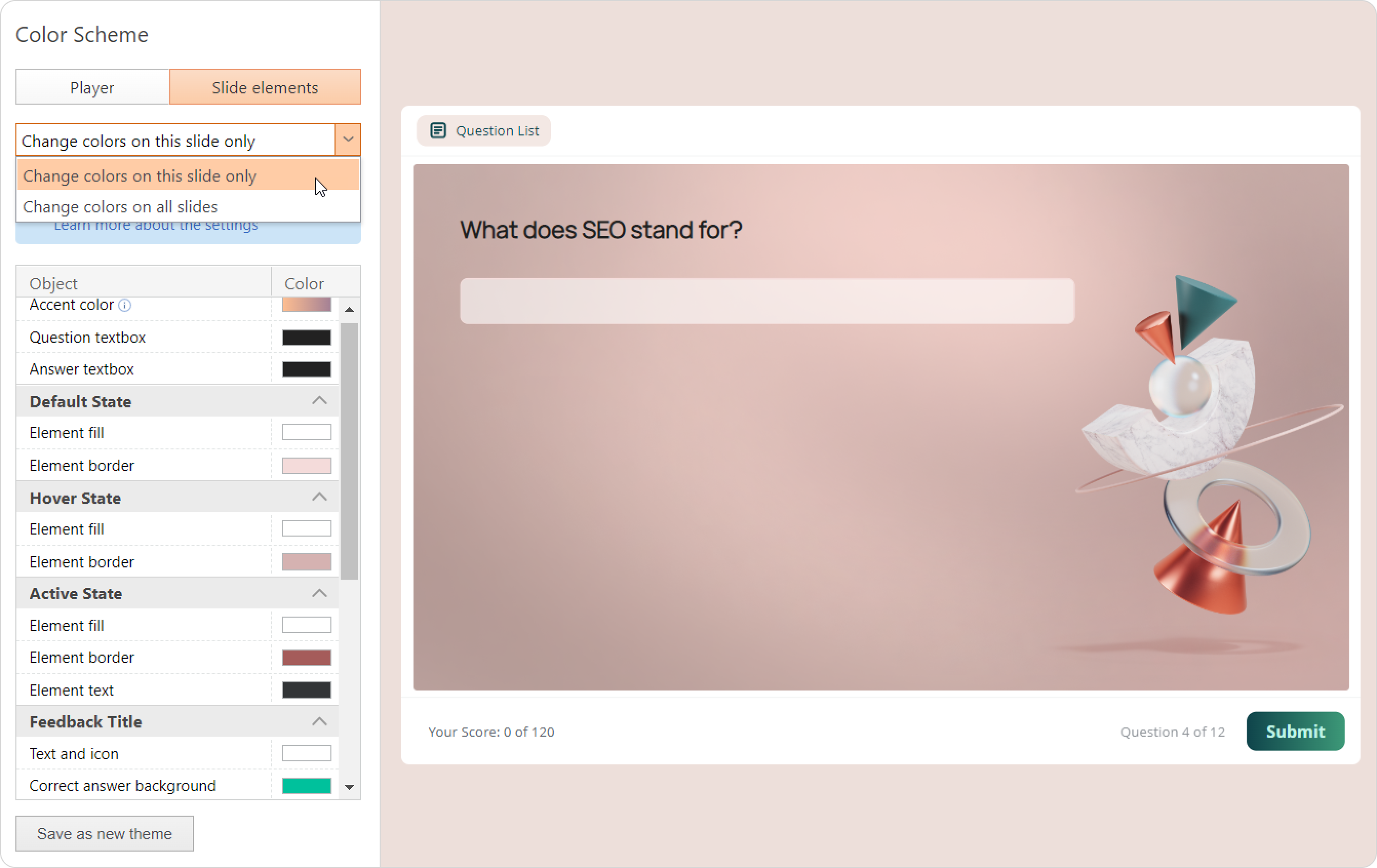
- Then, adjust colors.
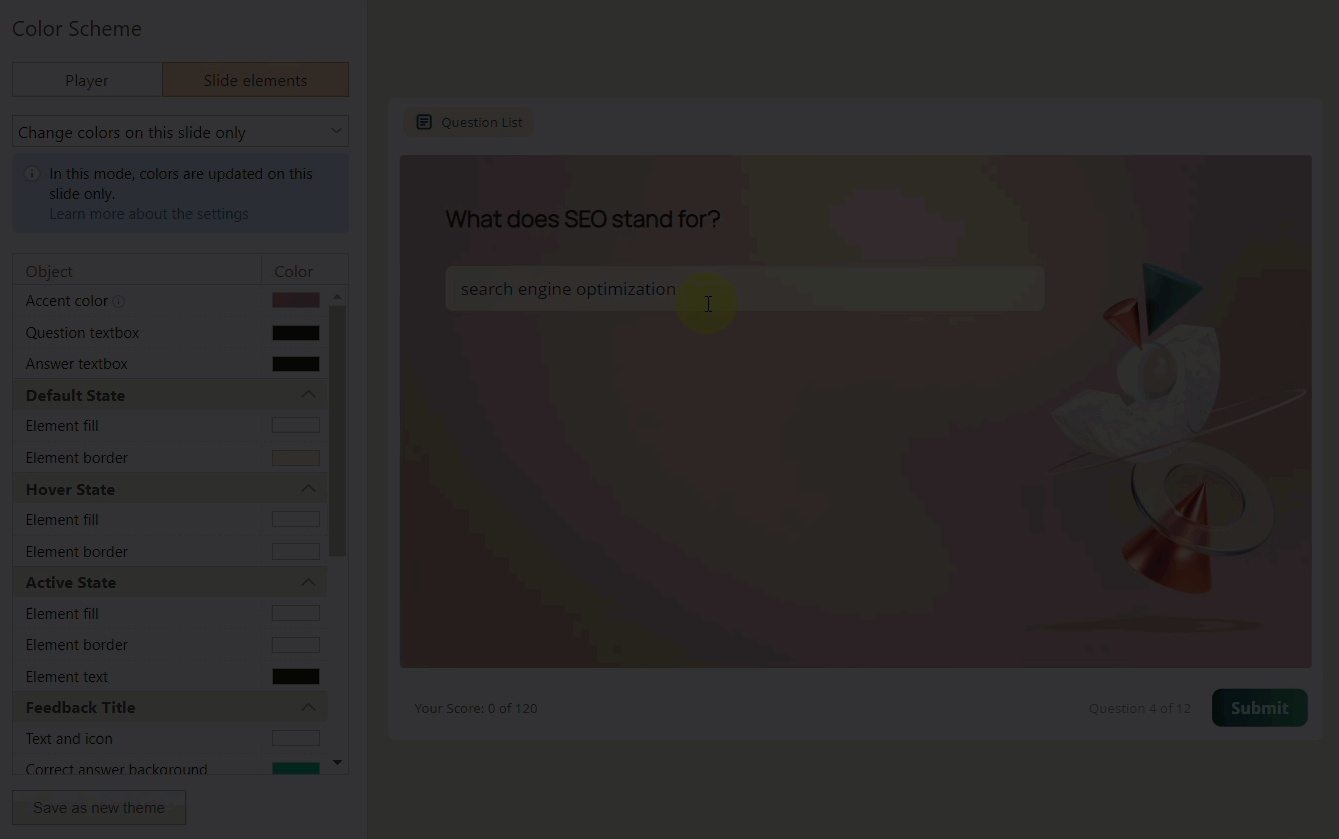
That's it! You've designed content for one slide. Customization settings from other slides won't be applied to this slide.
How to design a media player
Choose colors for the background, slider, and buttons for the audio or video player. These settings are available in the Media Player section.
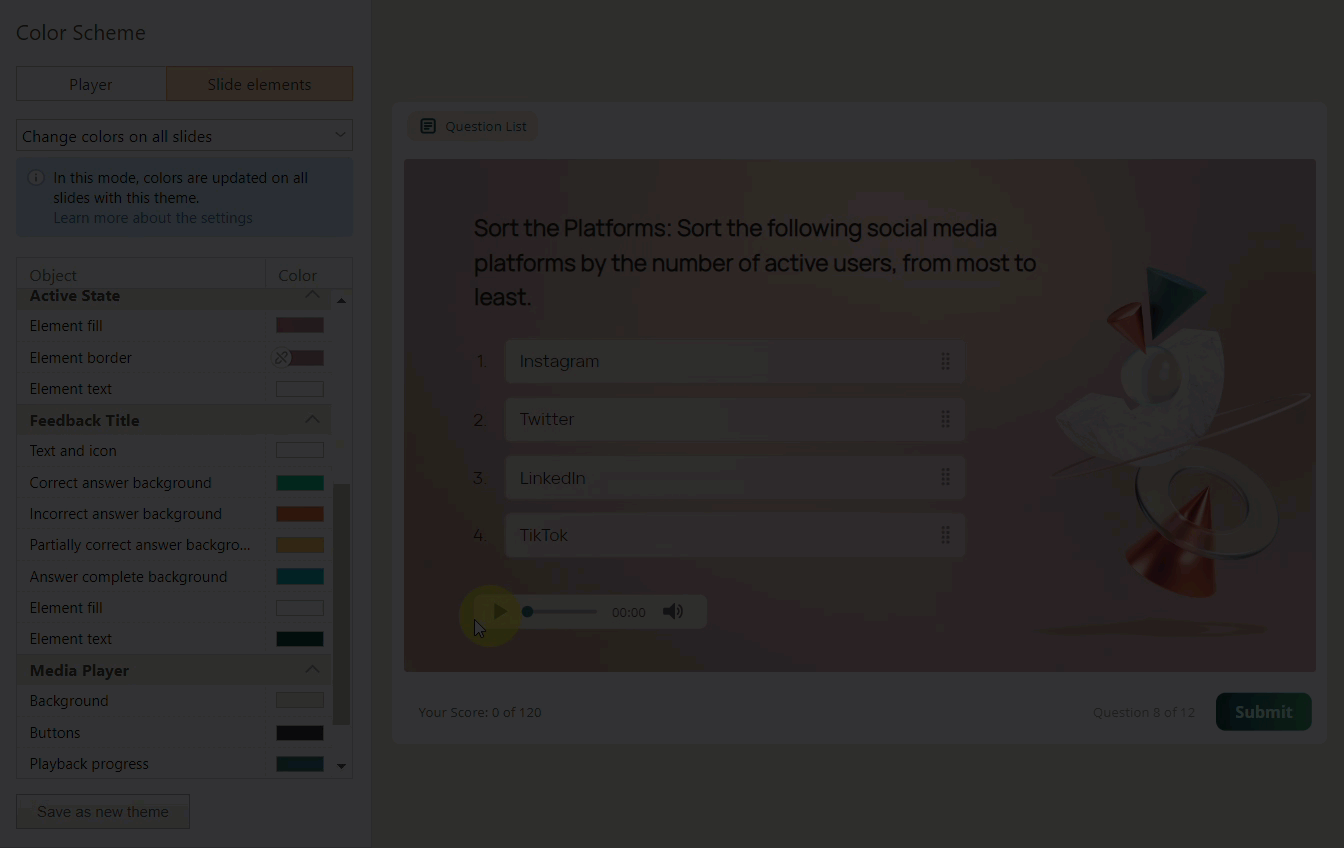
How to save a custom theme
Save a theme to design new slides quickly and have all content aligned.
- Click Save as new theme.
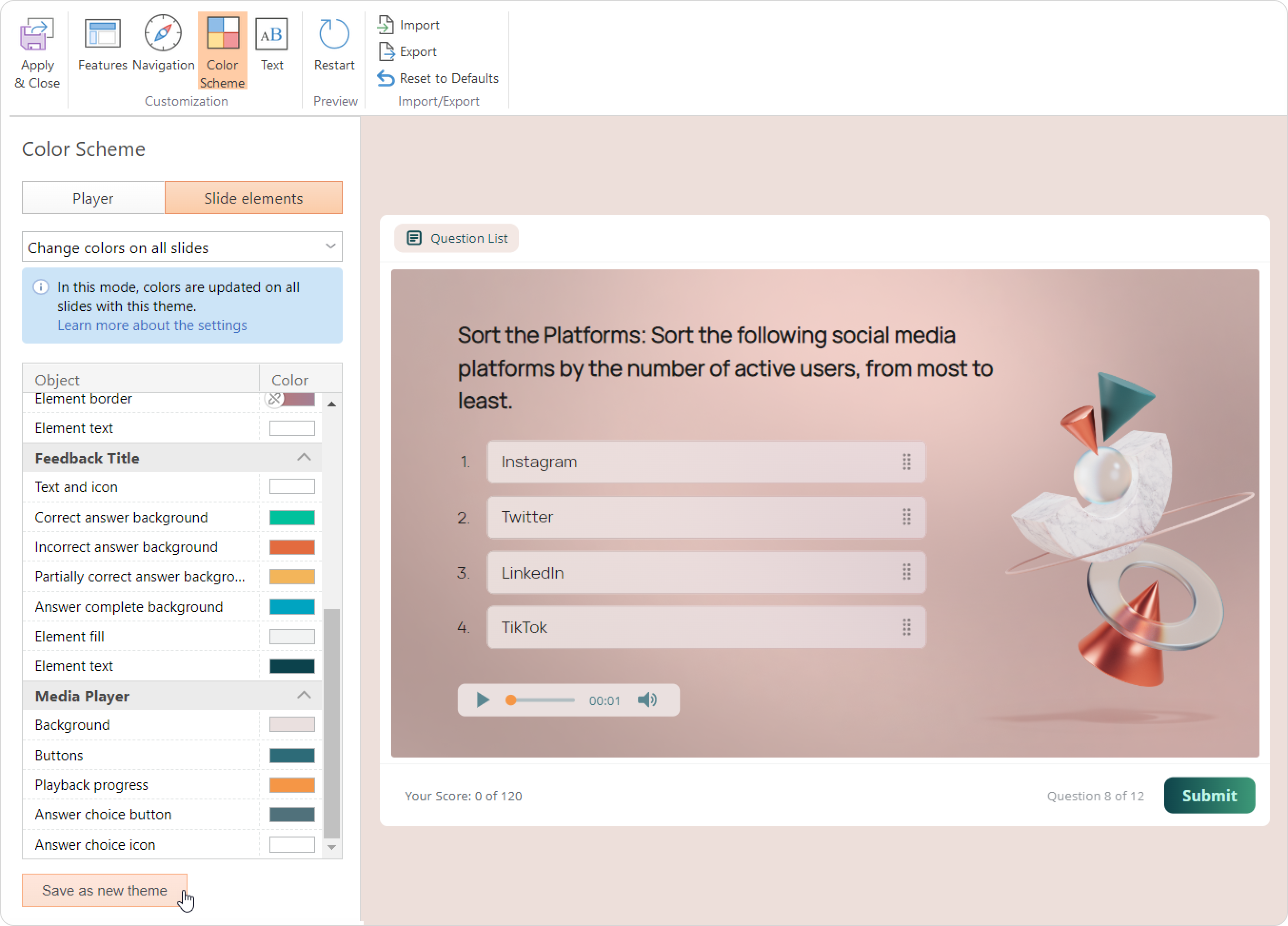
Insert a name and click Save Theme.
Check Apply to all slides to update the theme in all quizzes. Leave the checkbox empty if you do not want the theme to change anywhere except this quiz.
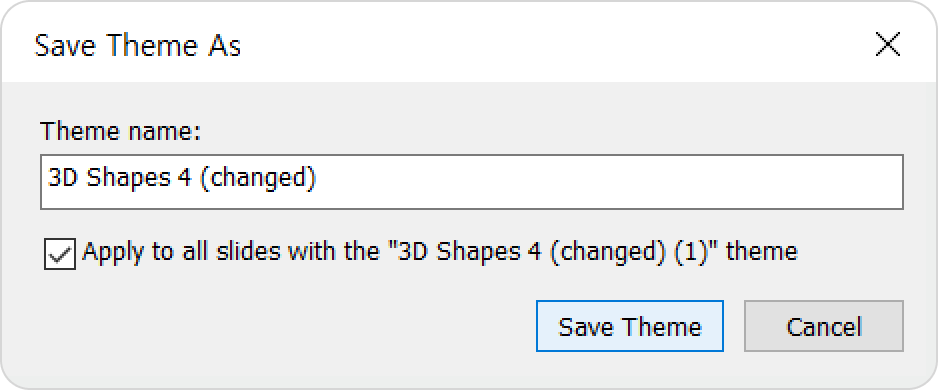
Done! The theme is now available in Custom themes.