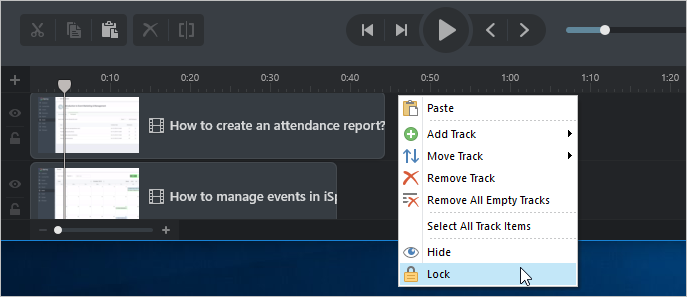After you add a new content item to the project whether it is a screen or a webcam recording, a video or an audio, a picture or a text block, it will be shown on one of the tracks. New recordings and files are added to the uppermost track to the current cursor position. If there is already another element on the track, new resources will be added to a new track.
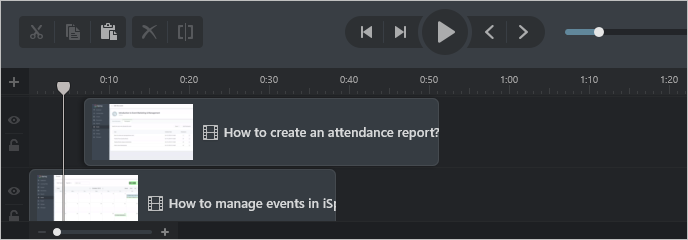
Each element on the track can be moved both along the track it is currently in and to other tracks. You can move multiple items at once. If the items you need are located successively on the same track or multiple tracks, left-click the track or the outermost of multiple tracks and select all those objects holding the mouse button. Multiple objects can be selected by a mouse while holding the Shift button on the keyboard.
Adding New Tracks
To add a new track, click the plus icon in the upper left part of the timeline. The track will be added atop the existing tracks.
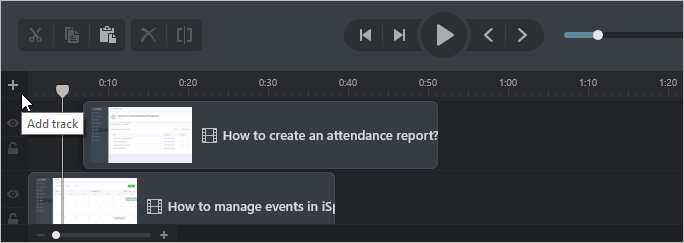
To add a track into a specific position, right-click an existing track and select Add a track in the context menu.
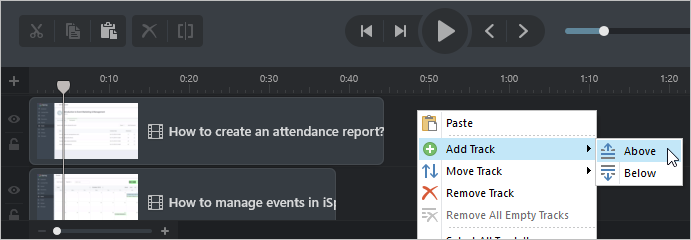
Moving Tracks
You can move a track to the top or to the bottom. To do this, right-click on the track (not on the elements) and in the context menu select Move Track.
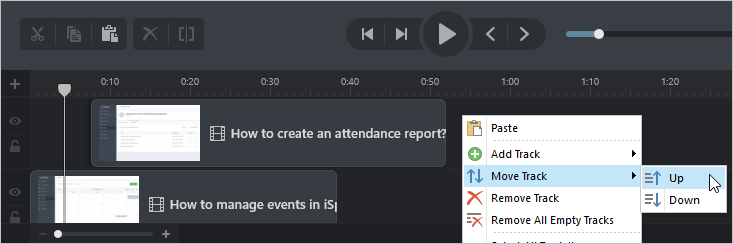
Removing Tracks
To delete a track, right-click on the track and select Remove Track in the menu.
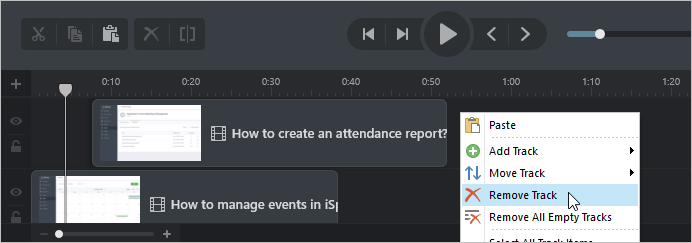
If a project contains one or multiple empty tracks, you can delete them all at once. To do this, select the Delete All Empty Tracks option.
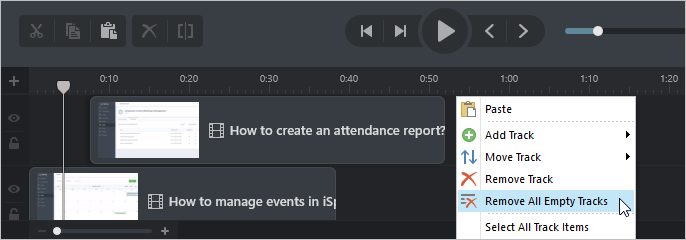
Hiding Tracks
Each track can be hidden from the timeline. Such track isn’t shown on the canvas and in the final video.
To hide a track, click the eye icon to the left of the track on the timeline.
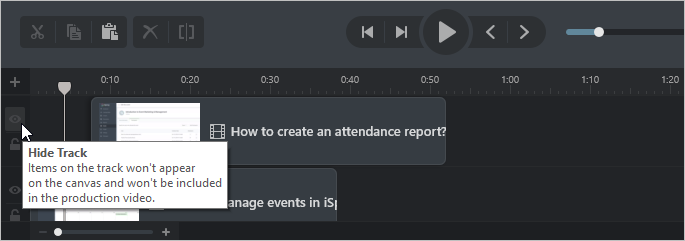
To get the track back to the canvas, click the crossed eye icon. Now the track will get into the final video.
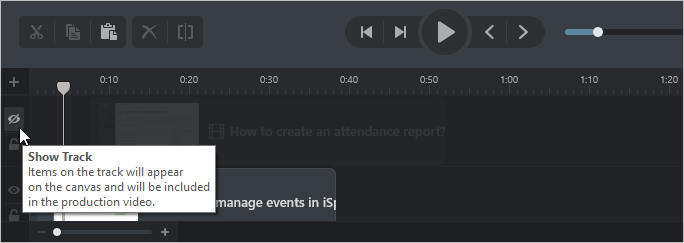
You can hide a track with a right click on an empty place on the track and select Hide in the menu.
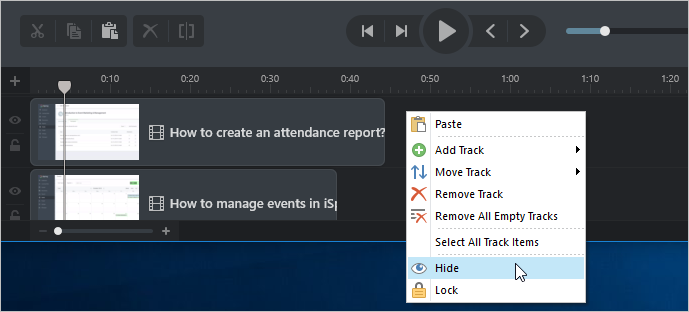
Blocking Tracks
Any track on the timeline could be blocked. After that, it can’t be edited or moved. You can’t add new elements to the blocked track. To block a track, click the lock icon.
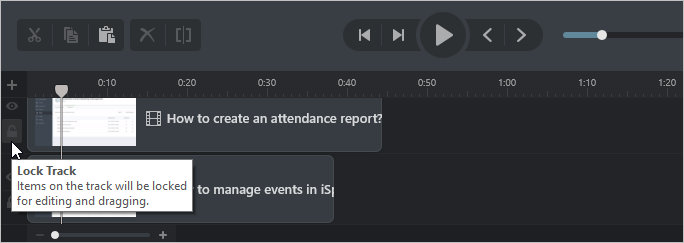
A repeated click on the lock icon will result in unblocking the track.
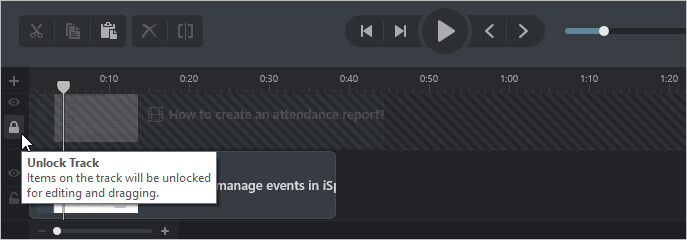
You can block the track with a right click on an empty place and selecting Lock in the context menu.